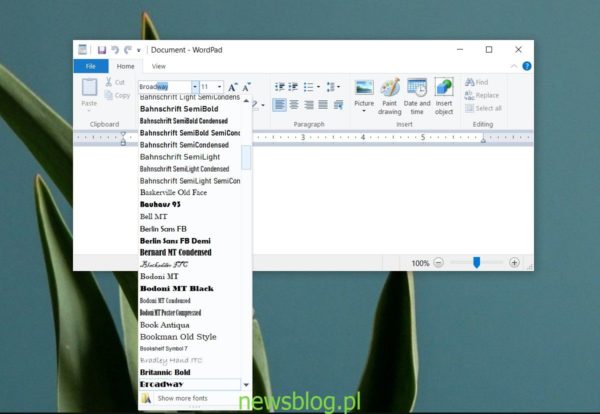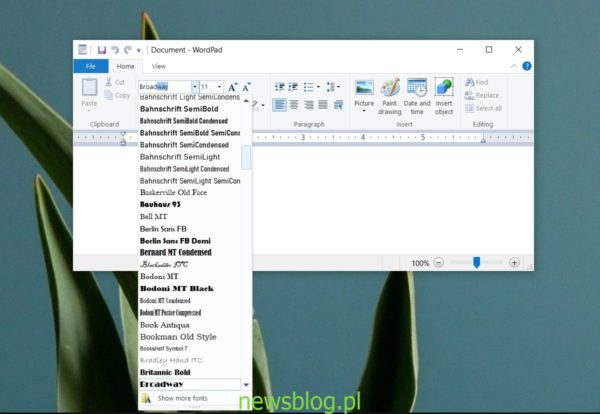Instalacja czcionki w systemie Windows 10 jest łatwa; zajmuje niewiele więcej niż skopiowanie pliku do odpowiedniego folderu. Czcionki można również instalować bezpośrednio z pliku czcionek. Wszystko, co musisz zrobić, to kliknąć plik prawym przyciskiem myszy i wybrać opcję instalacji w menu kontekstowym.
Czcionka jest instalowana w całym systemie, co oznacza, że każda aplikacja będzie miała do niej dostęp, chyba że jest to typ czcionki, którego aplikacja nie obsługuje. Na przykład nie można używać wszystkich typów czcionek w wierszu polecenia. Aplikacja akceptuje tylko określony typ.
Spis treści:
Zainstalowane czcionki nie są wyświetlane w systemie Windows 10 (FIX)
1. Uruchom ponownie aplikację
Po zainstalowaniu czcionki jest ona automatycznie wykrywana przez wszystkie aplikacje. Narzędzie do wybierania czcionek w aplikacji wyświetli listę, ale jeśli nie widzisz tam czcionki, zamknij i otwórz aplikację ponownie, a następnie sprawdź narzędzie czcionek. Pojawi się nowo zainstalowana czcionka.
2. Sprawdź inne aplikacje
Możliwe, że zainstalowana czcionka nie jest zgodna z aplikacją, w której chcesz jej użyć. Aby sprawdzić, czy czcionka została poprawnie zainstalowana, sprawdź, czy wyświetla się w innych aplikacjach.
- Otworzyć Menu Start i idź do Lista aplikacji.
- Rozszerzać Akcesoria do systemu Windows.
- otwarty WordPad.
- Otworzyć narzędzie do wyboru czcioneki sprawdź, czy pojawi się nowo zainstalowana czcionka.
- Jeśli czcionka jest na liście, możliwe, że aplikacja, w której próbujesz jej użyć, nie obsługuje jej. Sprawdź specyfikację czcionki aplikacji i wypróbuj inną czcionkę.
3. Zainstaluj ponownie czcionkę
Czcionki są łatwe do zainstalowania, ale to nie znaczy, że instalacja nie pójdzie źle. Jeśli tak, najprościej jest po prostu odinstalować czcionkę i zainstalować ją ponownie.
- otwarty Przeglądarka plików i przejdź do następującego folderu.
C:WindowsFonts
- Kopiuj i wklej plik czcionki w powyższym folderze.
- Jeśli zobaczysz monit z pytaniem, czy chcesz zastąpić plik, pozwolić na jego wymianę.
- Możesz też usuń czcionkę z powyższej lokalizacji, i wtedy skopiuj to ponownie.
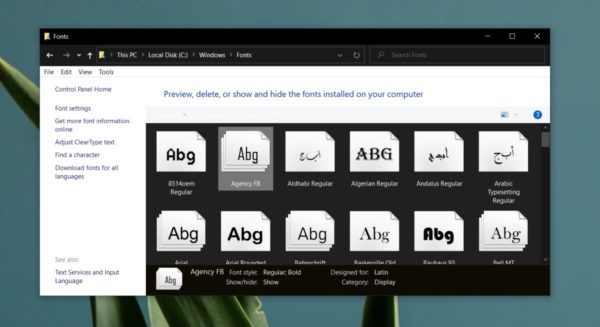
4. Sprawdź plik czcionek
Sprawdź, czy plik czcionki jest uszkodzony, czy nie. Możliwe, że niektóre postacie lub wszystkie z nich są w jakiś sposób zepsute. Dzieje się tak, gdy plik czcionki jest renderowany przez osobę, która go opracowała.
- Pobieranie i zainstaluj IrfanView.
- Otwórz plik czcionek w IrfanView.
- Jeśli aplikacja jest w stanie podgląd czcionki bez błędów plik nie jest uszkodzony.
- Jeśli… plik nie otwiera sięlub otwiera się, ale niektóre znaki nie renderują się, jest problem z plikiem. Spróbuj pobrać go ponownie lub użyć innej czcionki.
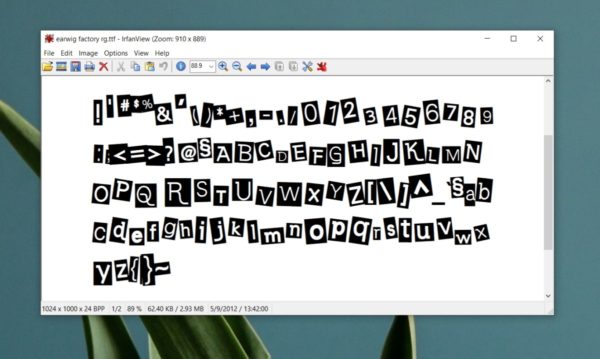
5. Sprawdź typ czcionki
Pliki czcionek nie są w tym samym formacie. Istnieją trzy popularne formaty czcionek; OpenType, TrueType i Web Open Font Format. Wszystkie trzy są obsługiwane w systemie Windows 10. Jeśli twoja czcionka jest innego typu czcionką lub użyłeś narzędzia online do konwersji czcionki na jeden z obsługiwanych typów, istnieje duże prawdopodobieństwo, że nie zostanie wykryta. Będziesz musiał użyć innej czcionki.
Aby sprawdzić typ czcionki, spójrz na rozszerzenie pliku czcionki.
OTF: czcionka OpenType
TTF: czcionka TrueType
WOFF: format otwartych czcionek internetowych
Wszystkie czcionki Google są zgodne z systemem Windows 10.
6. Wypróbuj inną czcionkę
Ostatecznym sposobem ustalenia, dlaczego czcionka nie wyświetla się w systemie Windows 10, jest zainstalowanie nowej, innej. Jeśli czcionka, którą instalujesz, pojawia się w aplikacji, jest bardzo prawdopodobne, że problem to ta, którą zainstalowałeś i której zamierzałeś użyć.
Wniosek
Czcionki są dostępne w różnych odmianach i są tysiące do wyboru. Jeśli czcionka, której chcesz użyć, nie działa w określonej aplikacji lub nie możesz znaleźć wersji pliku czcionki, która nie jest uszkodzona, zawsze możesz znaleźć alternatywę lub prawie alternatywę dla niego.