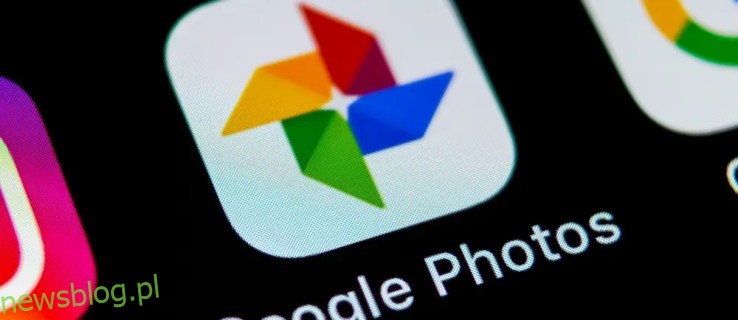Jeśli często korzystasz ze Zdjęć Google, możesz mieć trudności z tworzeniem kopii zapasowych zdjęć w chmurze. Chociaż usługa doskonale nadaje się do bezpiecznego przechowywania zdjęć, nie jest idealna i wielu użytkowników zgłosiło problemy.
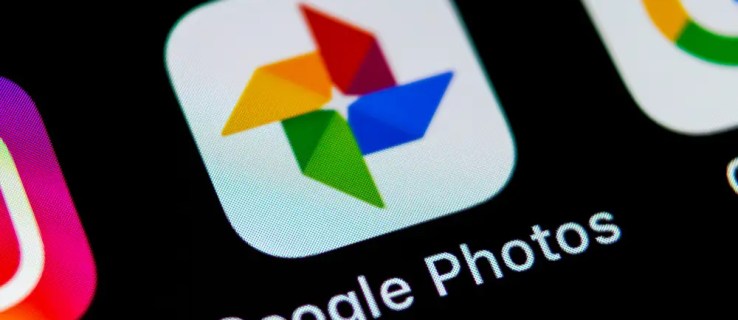
Jeśli chcesz dowiedzieć się, co zrobić, jeśli kopia zapasowa Zdjęć Google nie jest tworzona, jesteś we właściwym miejscu. W tym artykule przedstawimy kilka rozwiązań problemu dla użytkowników Androida i iPhone’a.
Spis treści:
Zdjęcia Google nie tworzą kopii zapasowej na iPhonie
Mimo że iCloud jest domyślną usługą do przechowywania zdjęć, wielu użytkowników iPhone’a wybiera zamiast tego Zdjęcia Google. Wynika to zwykle z kompatybilności między platformami i dobrych ofert pamięci masowej. Jednak często zdarza się, że Zdjęcia Google blokują się i wyświetlają komunikaty, takie jak „Przygotowanie do utworzenia kopii zapasowej”, „Oczekiwanie na synchronizację” itp.
Na szczęście istnieje kilka rozwiązań, gdy Zdjęcia Google nie tworzą kopii zapasowej na iPhonie.
Sprawdź stan kopii zapasowej
Jeśli zauważysz, że Zdjęcia Google nie tworzą kopii zapasowej na iPhonie, potwierdź bieżący stan kopii zapasowej. W ten sposób możesz zastosować odpowiednie rozwiązanie.
Oto, co musisz zrobić:
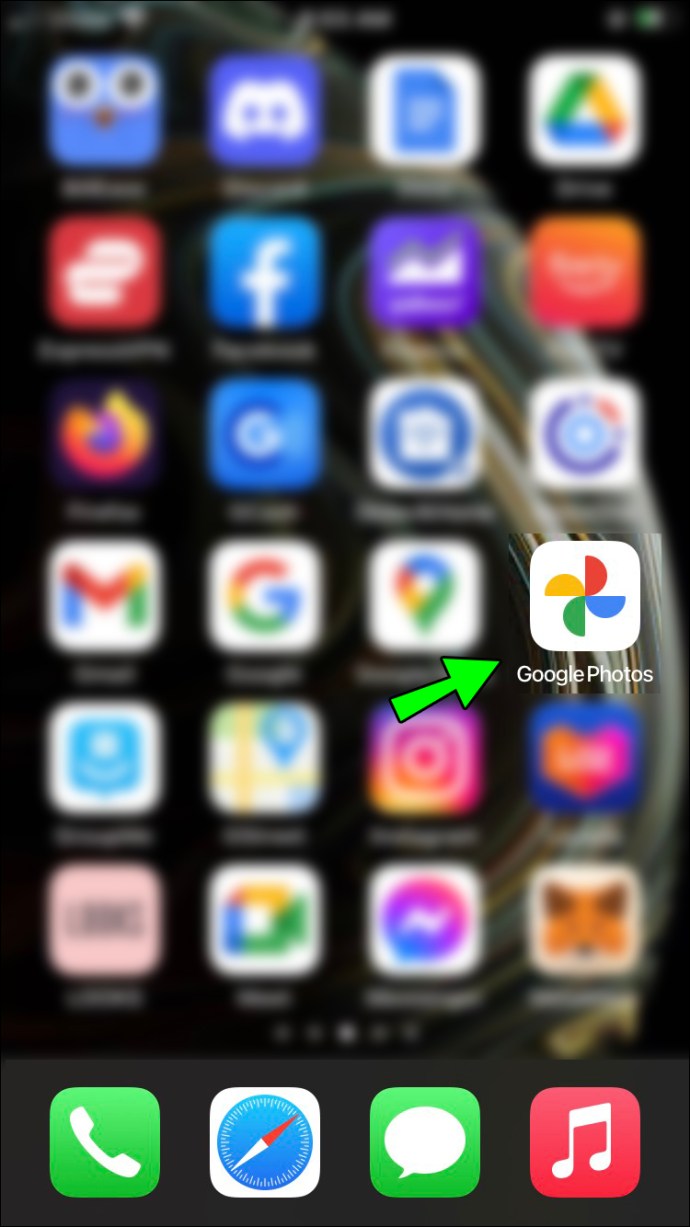
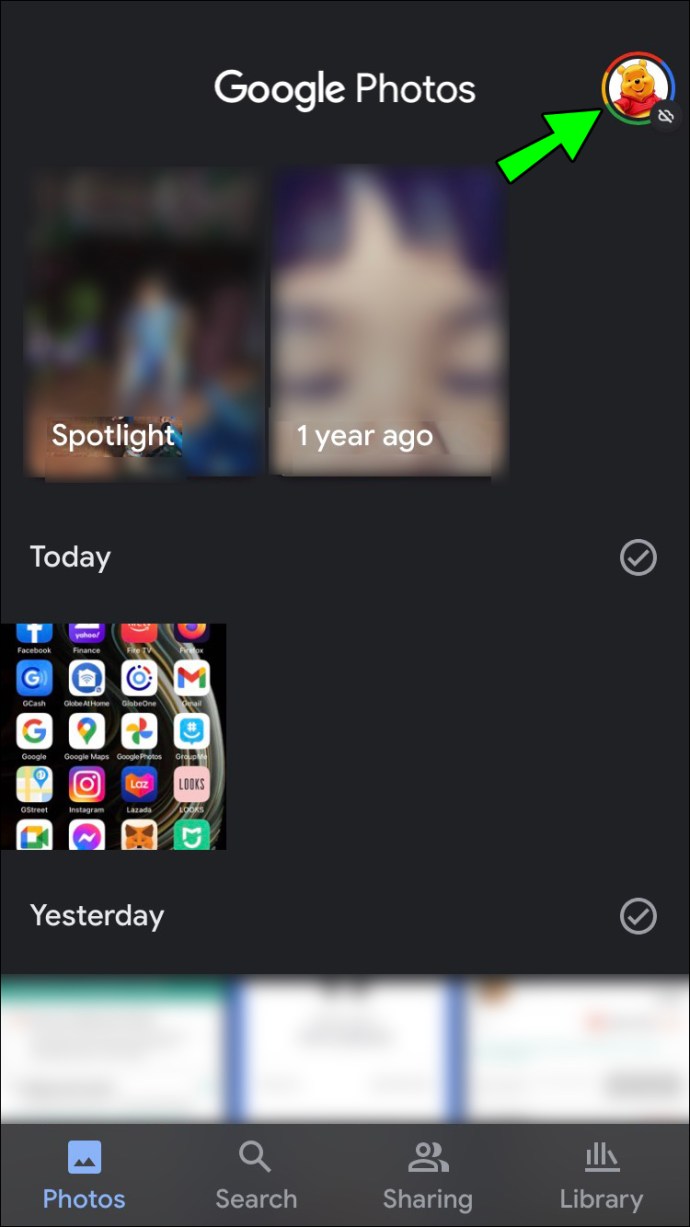
Zobaczysz jeden z następujących komunikatów:
- „Oczekiwanie na połączenie” lub „Oczekiwanie na Wi-Fi” — ten komunikat oznacza, że Twoje połączenie internetowe nie jest wystarczająco mocne do tworzenia kopii zapasowych zdjęć. Spróbuj połączyć się z inną siecią, aby włączyć tworzenie kopii zapasowej.
- „Kopia zapasowa jest wyłączona” — jeśli zobaczysz ten komunikat, oznacza to, że kopia zapasowa jest wyłączona. Po prostu dotknij „Włącz kopię zapasową”, aby umożliwić Zdjęciom Google tworzenie kopii zapasowych zdjęć.
- „Zdjęcie lub film zostało pominięte” — komunikat sugeruje, że jedno ze zdjęć lub filmów, których kopię zapasową chcesz utworzyć, nie spełnia wymagań Zdjęć Google. Może to spowodować zatrzymanie lub wstrzymanie tworzenia kopii zapasowej. Znajdź zdjęcie lub film i kontynuuj tworzenie kopii zapasowej.
- „Przygotowywanie do tworzenia kopii zapasowej” lub „Przygotowywanie kopii zapasowej” – oznacza to, że Zdjęcia Google przygotowują Twoje zdjęcia lub filmy do utworzenia kopii zapasowej. W zależności od liczby plików, które chcesz skopiować, ten proces może trochę potrwać.
- „Tworzenie kopii zapasowej” – Zdjęcia Google tworzą obecnie kopię zapasową Twoich plików. Aplikacja wyświetli liczbę pozostałych plików.
- „Ukończono kopię zapasową” — proces został zakończony.
Sprawdź ustawienia
Problem może dotyczyć niektórych ustawień. Oto jak je sprawdzić i upewnić się, że wszystko jest ustawione poprawnie:
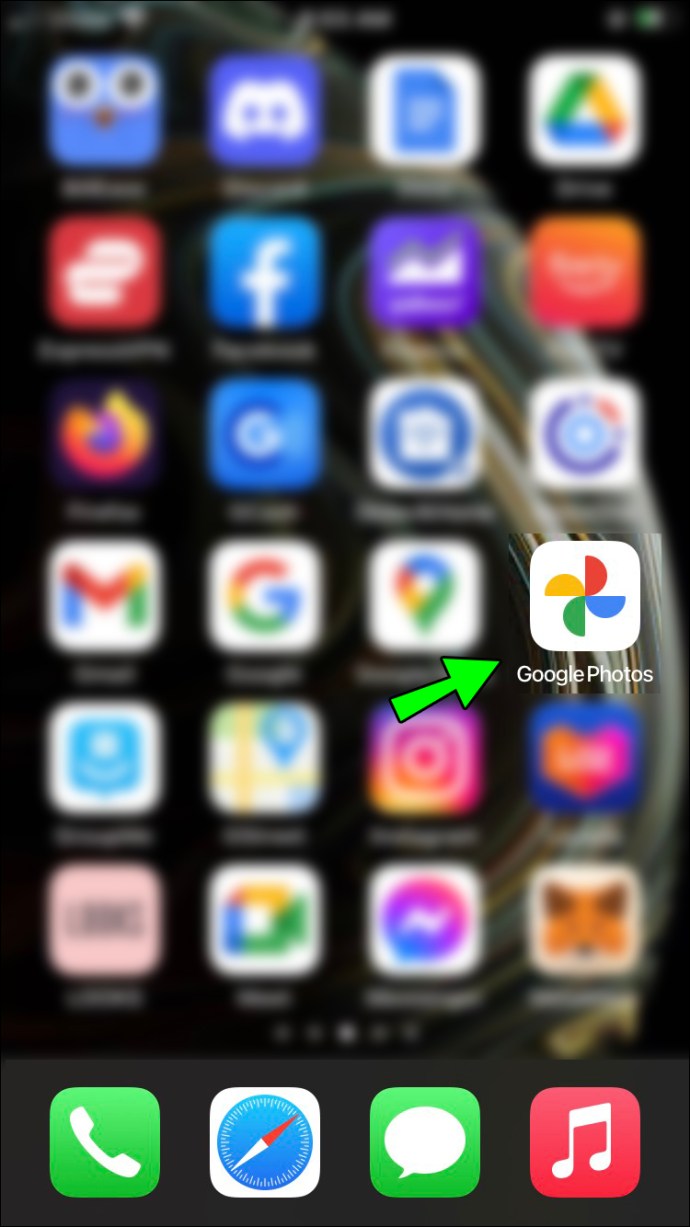
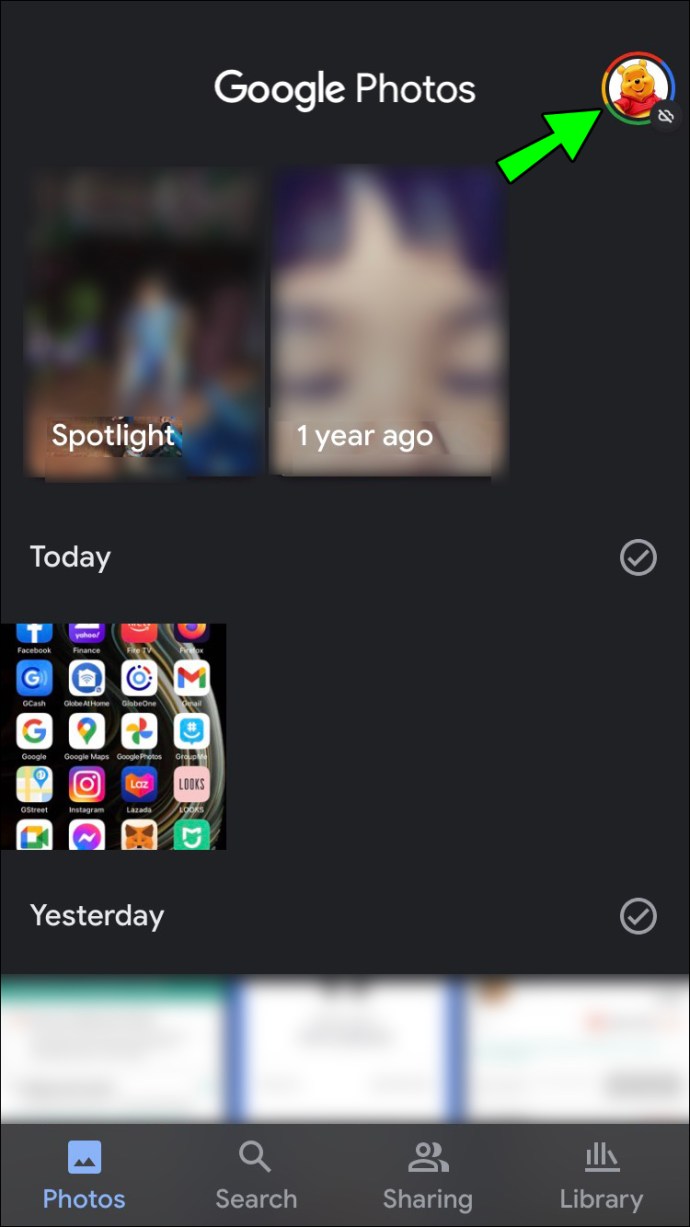
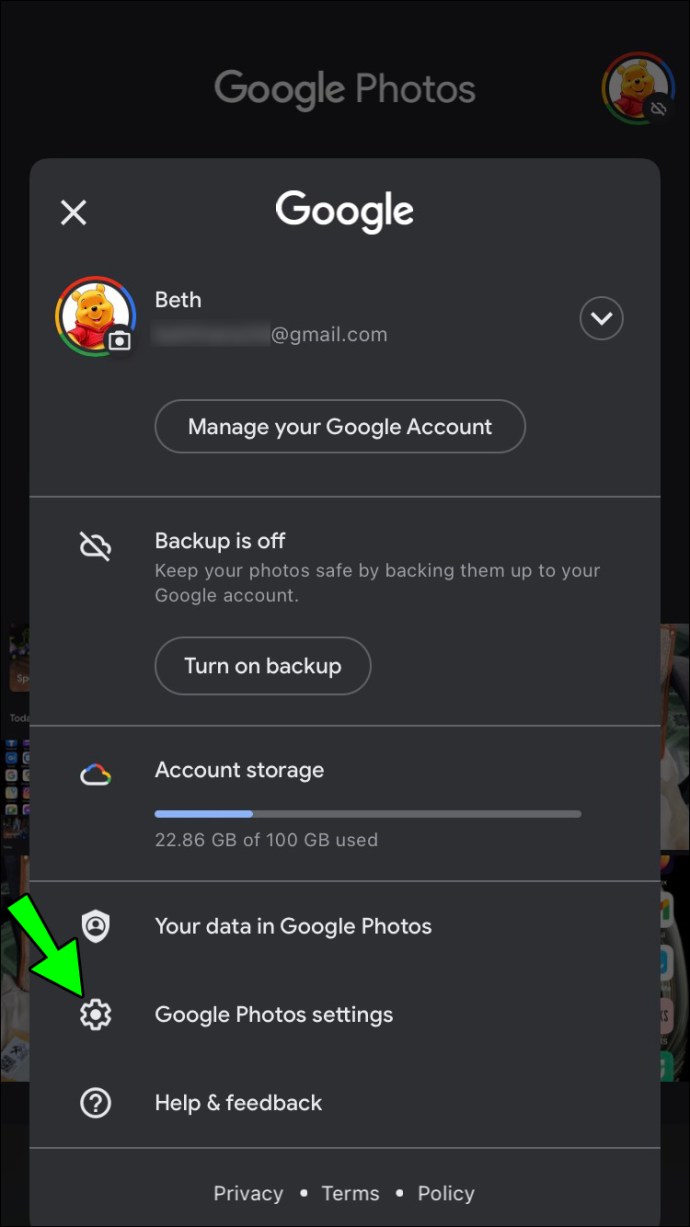
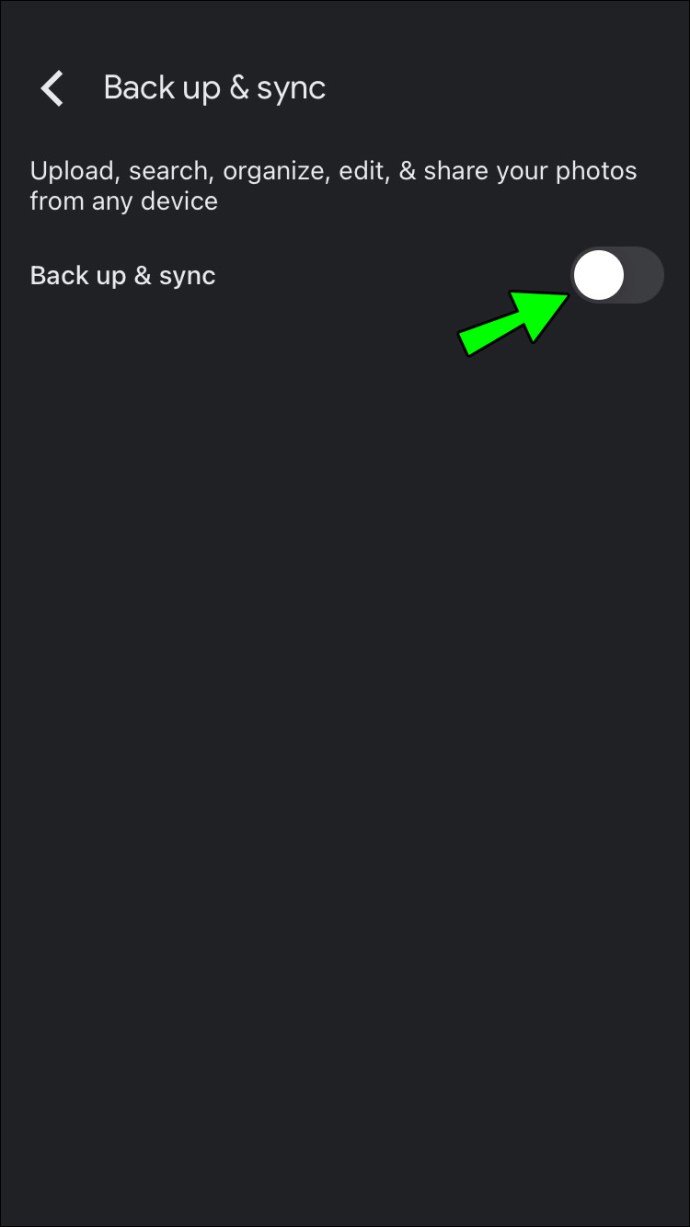
Jeśli przycisk przełączania jest włączony, powinieneś zobaczyć te opcje:
- Konto kopii zapasowej — sprawdź dokładnie wymienione konto i upewnij się, że jest właściwe
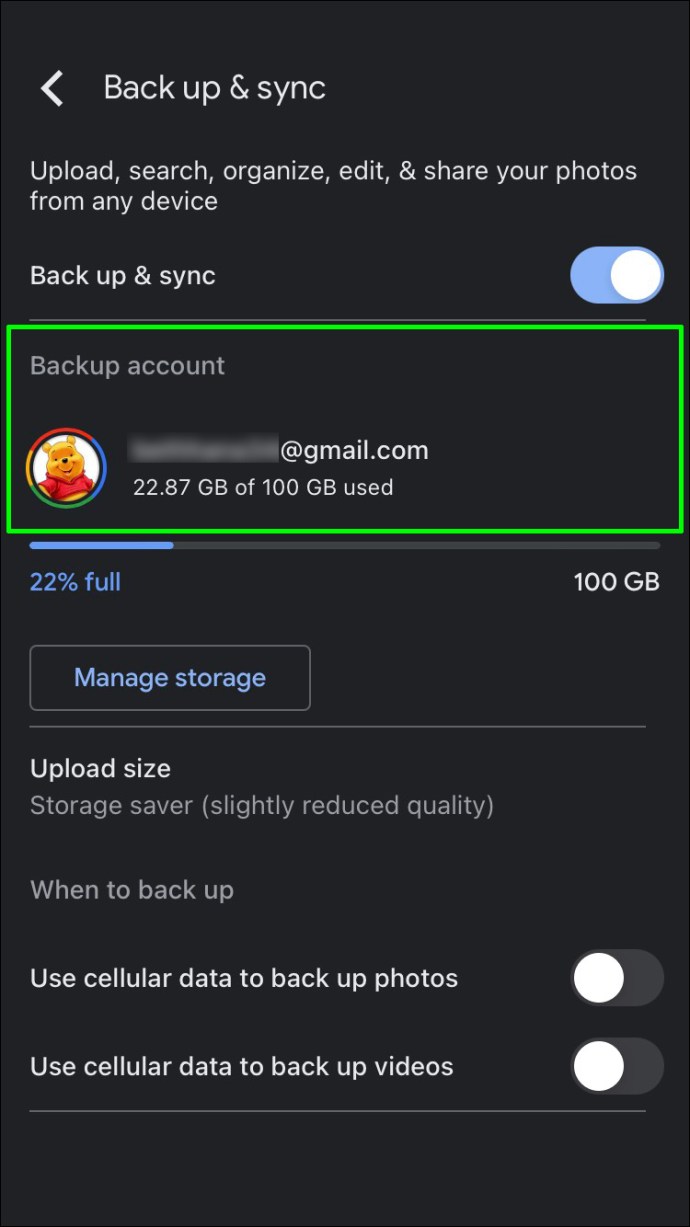
- Przesyłany rozmiar — wybierz, czy chcesz przesyłać pliki bez zmiany jakości lub z nieznacznie obniżoną jakością. Jeśli wybierzesz „Oryginalna jakość”, pamiętaj, że pliki zajmą więcej miejsca.
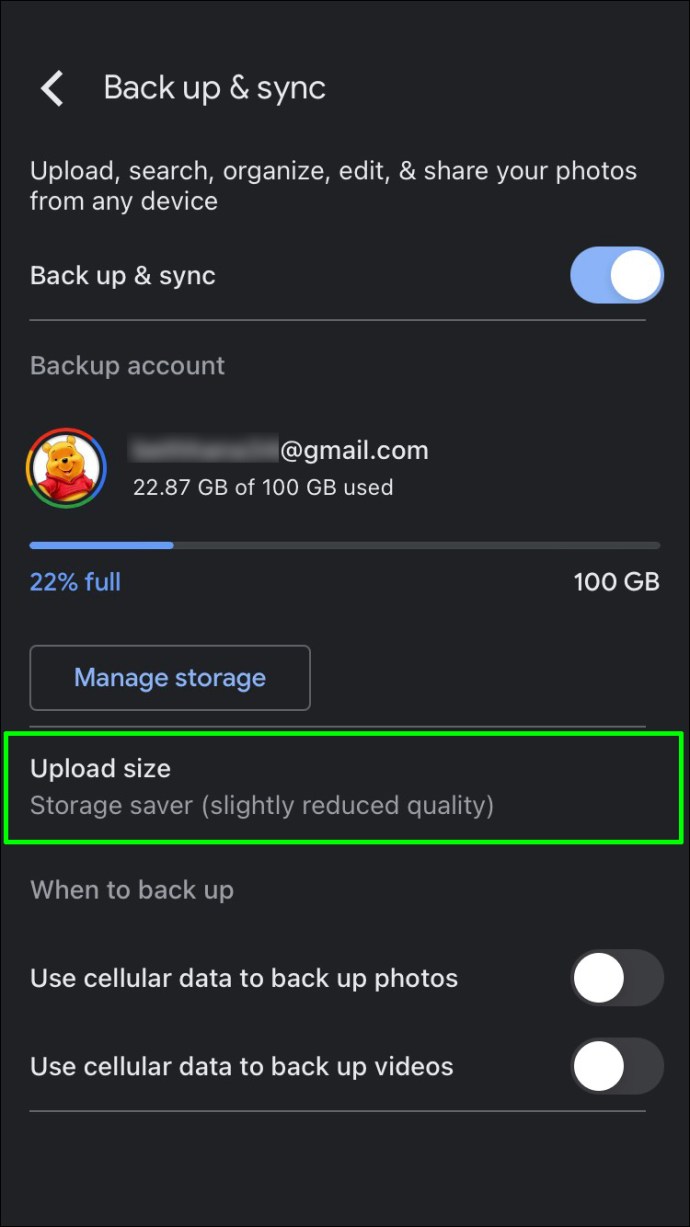
- Użycie danych komórkowych — wybierz dzienny limit kopii zapasowej przy użyciu danych komórkowych. Jeśli wybierzesz „Brak danych”, nie będziesz mieć możliwości tworzenia kopii zapasowych plików, dopóki nie połączysz się z siecią Wi-Fi.
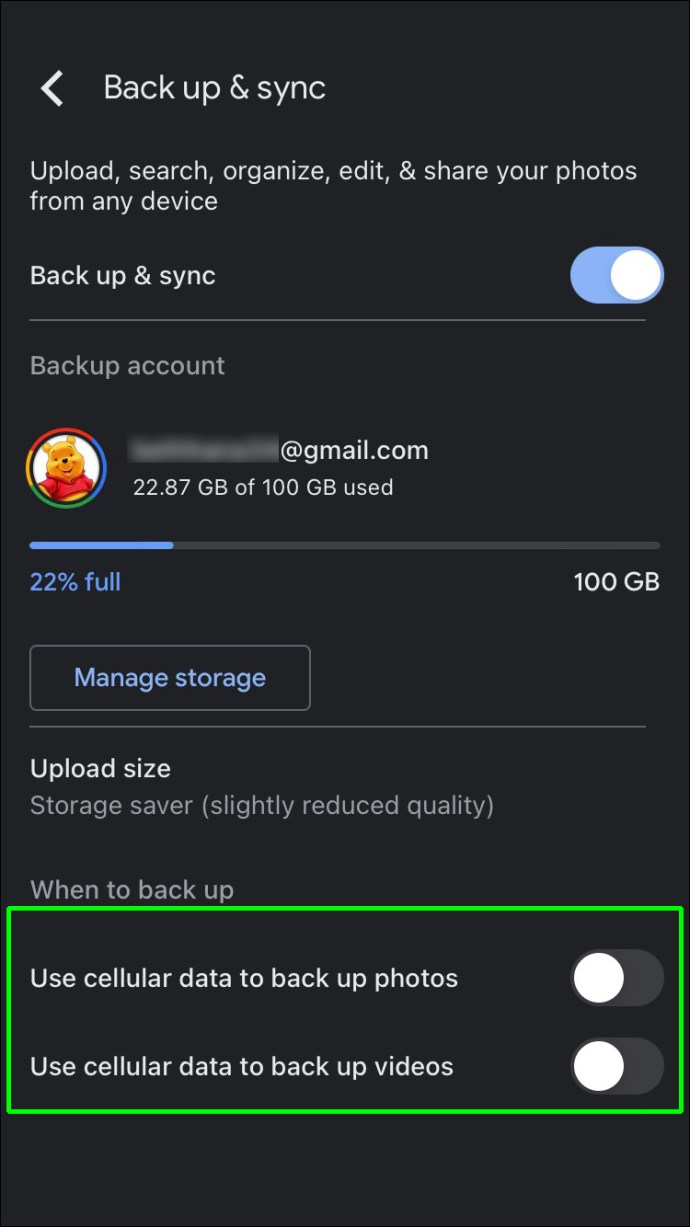
- Foldery – Zdjęcia Google automatycznie tworzą kopie zapasowe tylko folderu aparatu. Jeśli chcesz utworzyć kopię zapasową innych folderów, skonfiguruj ustawienia.
Sprawdź uprawnienia
Zdjęcia Google nie mogą tworzyć kopii zapasowych Twoich plików, chyba że przyznasz im uprawnienia dostępu do folderów. Możliwe, że nacisnąłeś niewłaściwy przycisk, a Zdjęcia Google nie mogą ukończyć tworzenia kopii zapasowej. Oto, co musisz zrobić, aby sprawdzić uprawnienia:
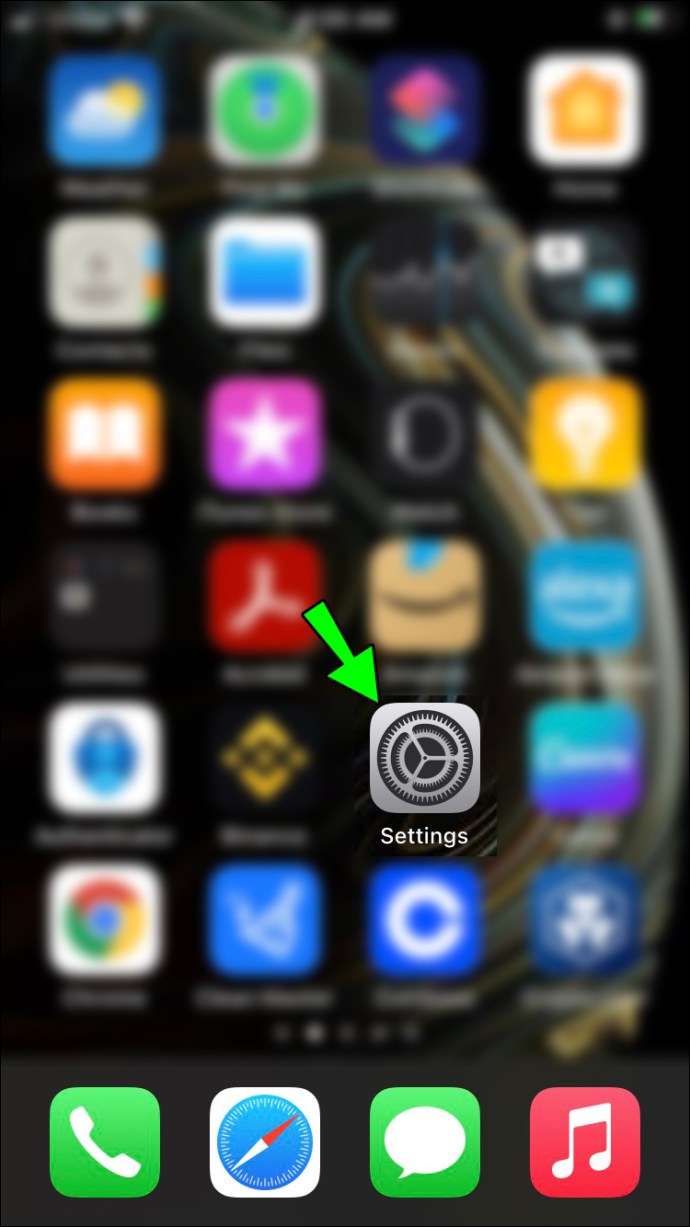
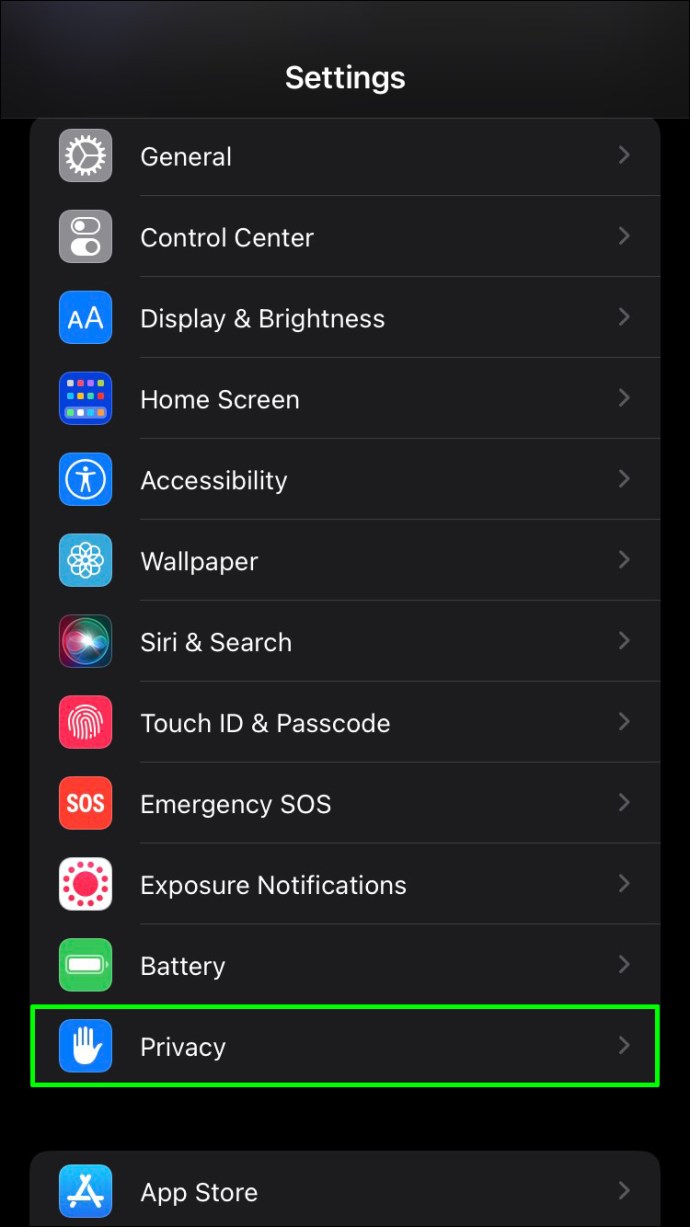
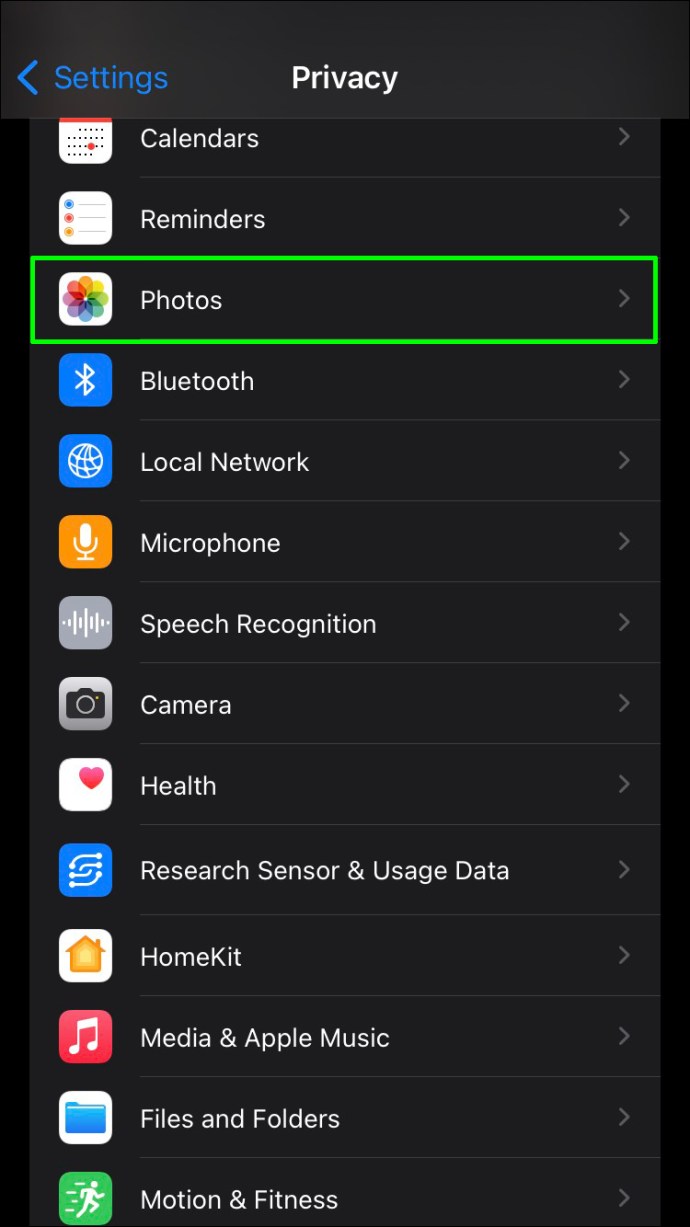
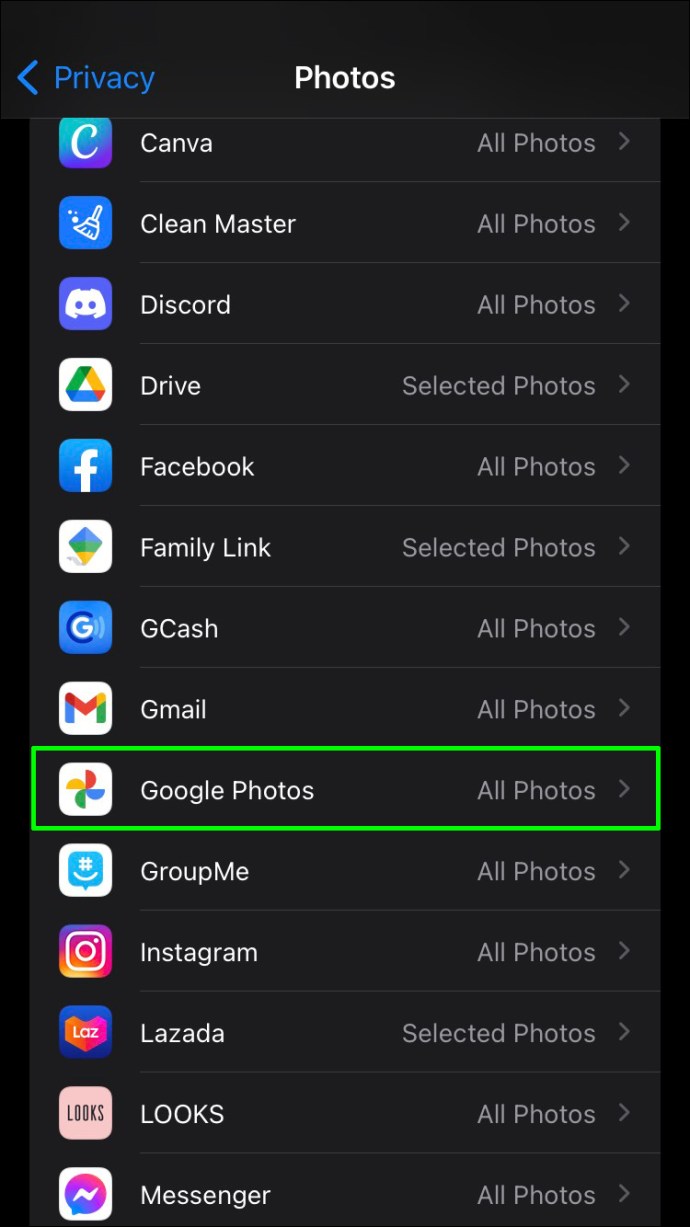
Uaktualnić aplikację
Jeśli używasz nieaktualnej wersji Zdjęć Google, możesz nie mieć możliwości tworzenia kopii zapasowych plików. Oto jak zaktualizować aplikację za pomocą iPhone’a:
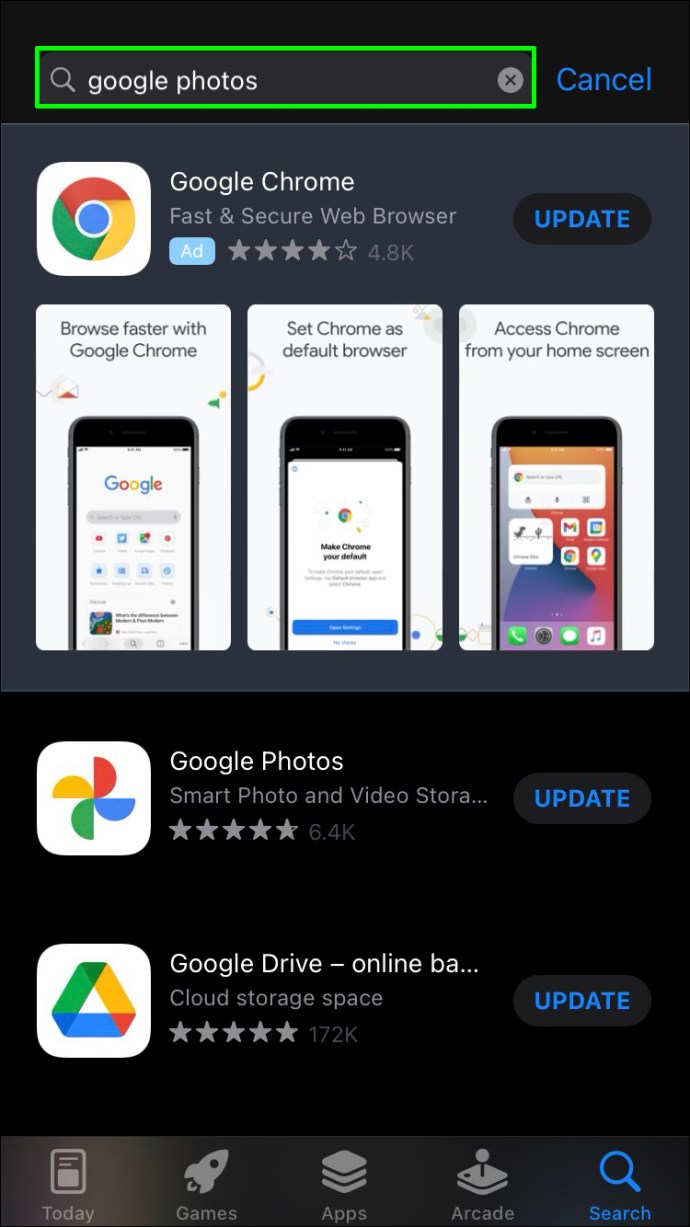
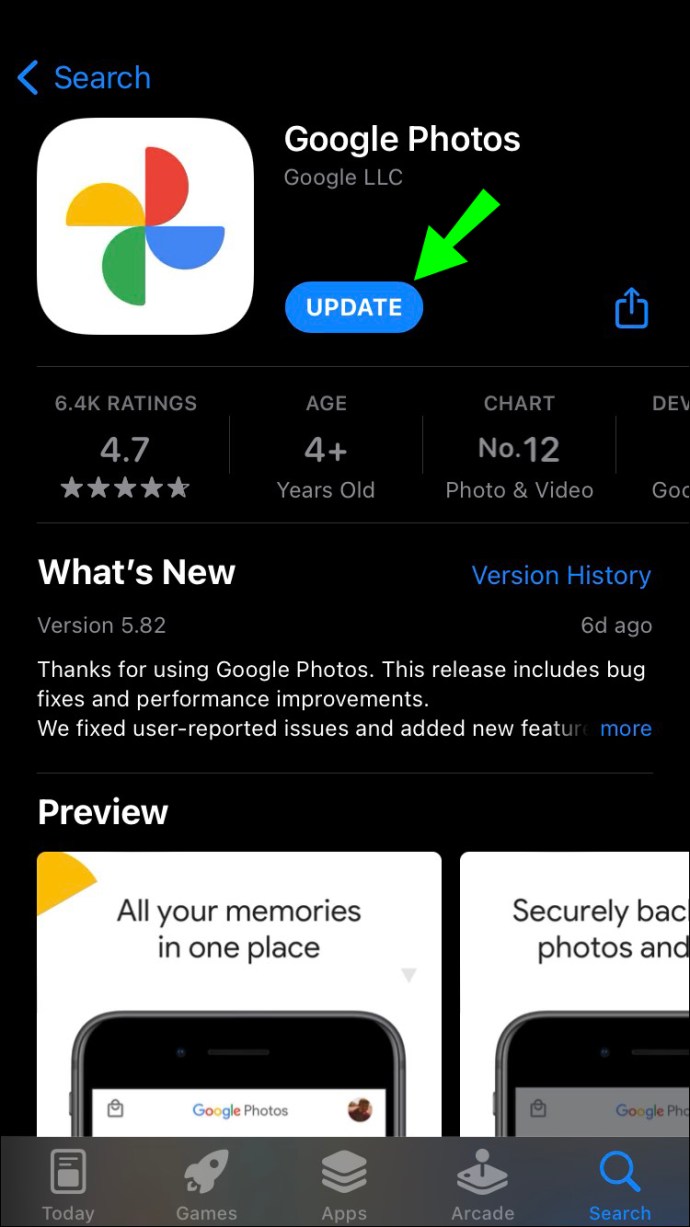
Wyłącz tryb niskiego zużycia energii
iPhone’y mają funkcję „Tryb niskiego zużycia energii”, która wyłącza wszystkie procesy zużywające baterię, gdy poziom naładowania baterii jest niski. Ponieważ tworzenie kopii zapasowych plików wyczerpuje baterię, ten tryb ją wyłączy. W tym przypadku istnieją dwa rozwiązania. Pierwszym z nich jest naładowanie baterii do co najmniej 80%, a funkcja wyłączy się automatycznie. Drugim rozwiązaniem jest ręczne wyłączenie tego trybu:
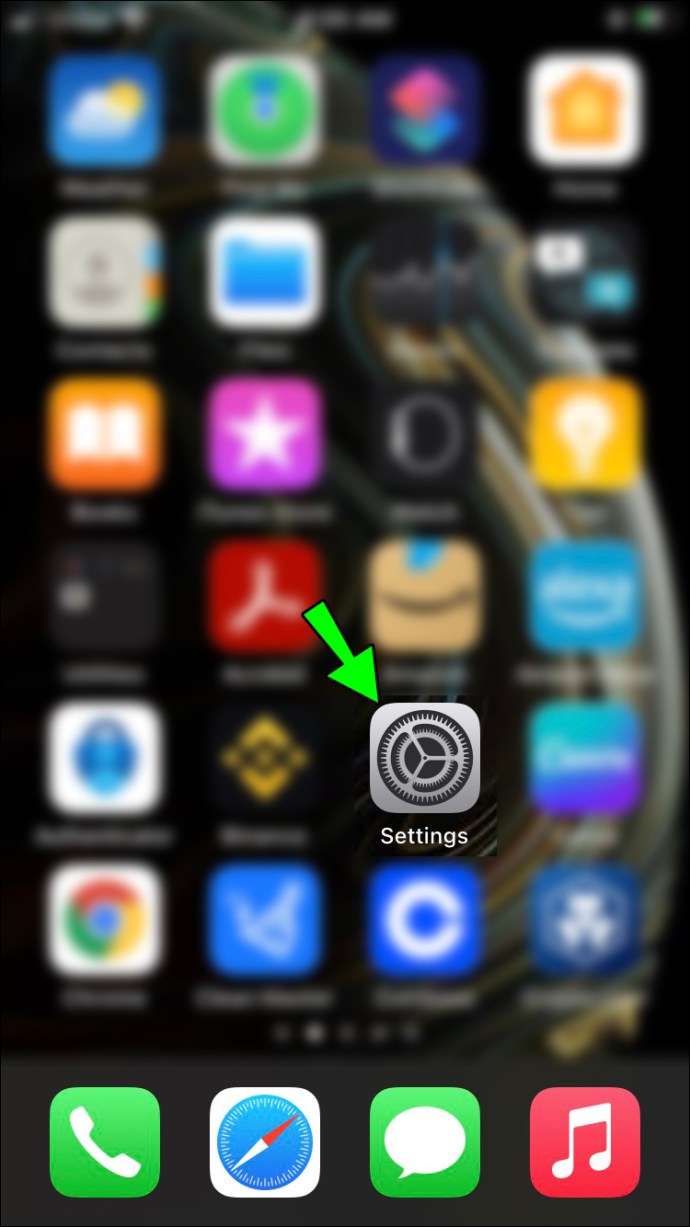
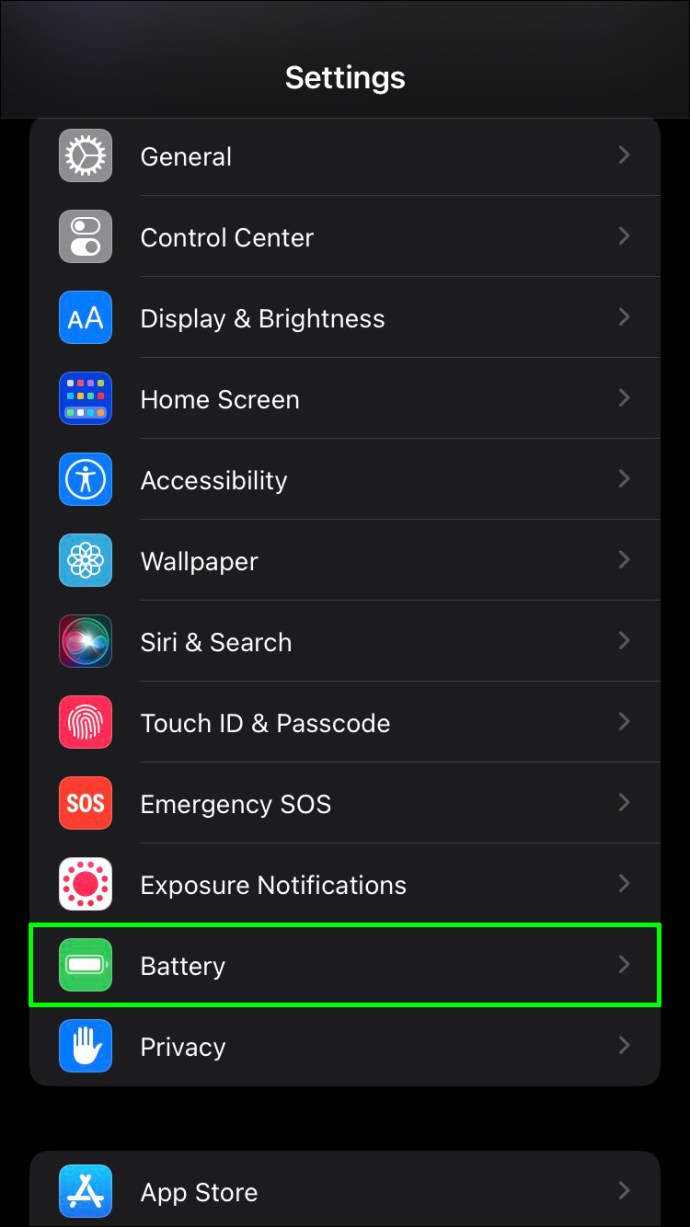
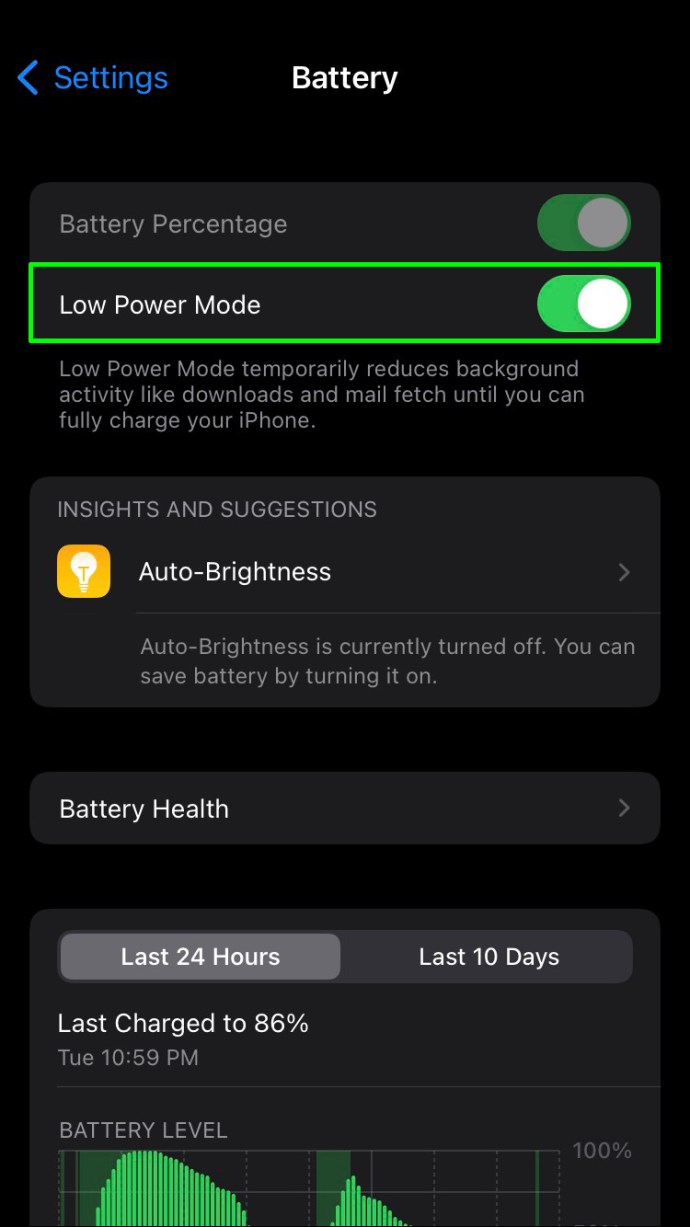
Jeśli Twój telefon nie ma wystarczającej ilości baterii, aby pozostać włączony, nie zalecamy wyłączania tej opcji. W takim przypadku lepiej poczekać, aż telefon zostanie naładowany.
Zdjęcia Google nie tworzą kopii zapasowej na Androidzie
Wielu właścicieli Androida używa Zdjęć Google do tworzenia kopii zapasowych zdjęć i filmów. Często zdarza się, że aplikacja nagle przestaje działać. Na szczęście rozwiązania są zazwyczaj proste i nie wymagają dużo czasu. Oto, co możesz zrobić, aby Zdjęcia Google działały płynnie.
Sprawdź stan kopii zapasowej
Jeśli masz problemy ze Zdjęciami Google i nie wiesz, co jest przyczyną, sprawdź aktualny stan kopii zapasowej. Aby to zrobić, wykonaj poniższe czynności:
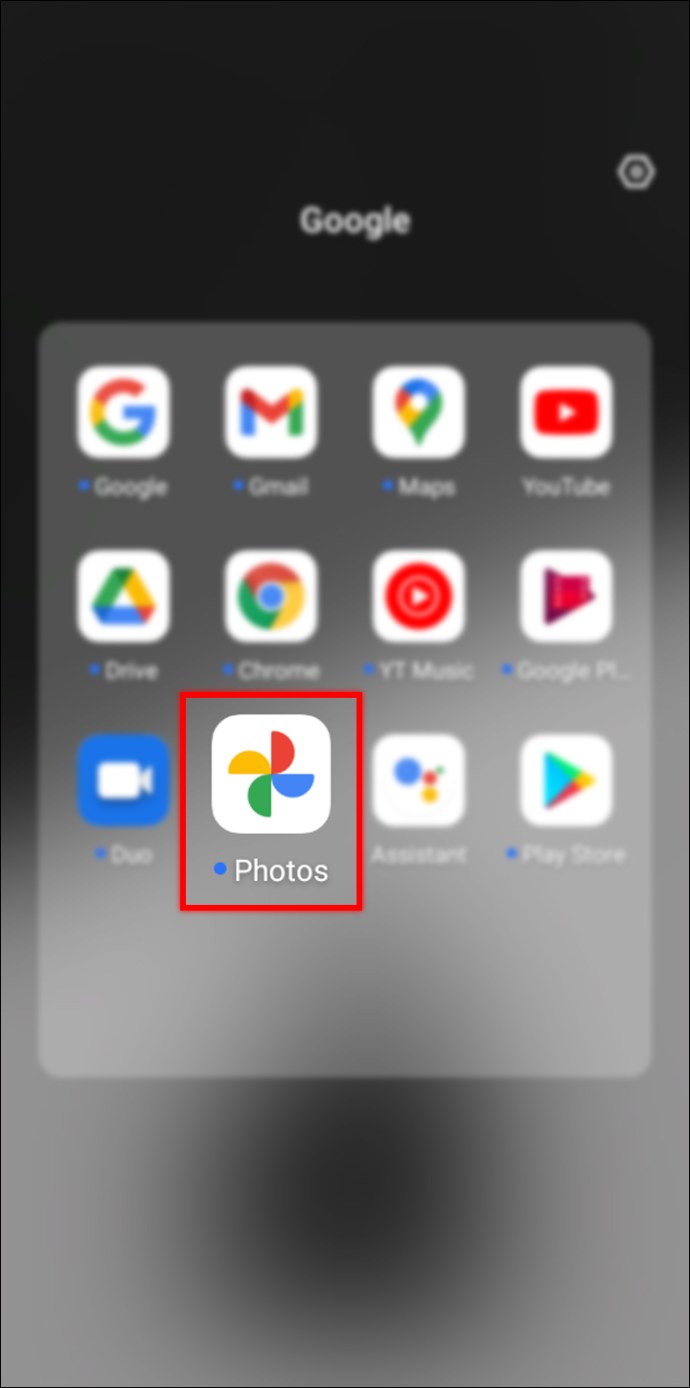
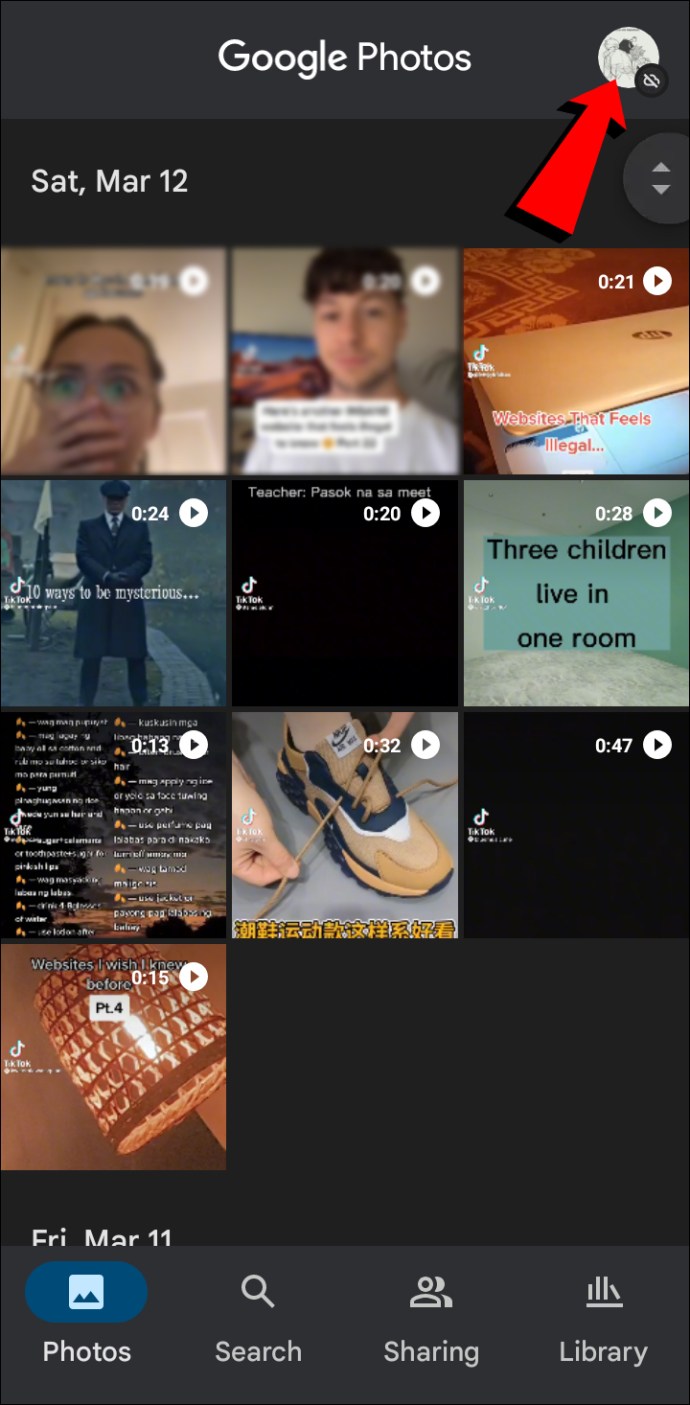
Pod Twoim adresem e-mail powinna pojawić się jedna z tych wiadomości:
- „Oczekiwanie na połączenie” lub „Oczekiwanie na Wi-Fi” – jeśli zobaczysz ten komunikat, oznacza to, że Zdjęcia Google nie mogą utworzyć kopii zapasowej Twoich plików, ponieważ połączenie internetowe nie jest wystarczająco silne. Spróbuj połączyć się z inną siecią.
- „Przygotowywanie kopii zapasowej” lub „Przygotowanie do tworzenia kopii zapasowej” – Zdjęcia Google przygotowują się do utworzenia kopii zapasowej plików.
- „Zdjęcie lub film zostało pominięte” – Zdjęcia Google pominęły jeden z plików. Zwykle dzieje się tak, gdy plik nie spełnia wymagań Zdjęć Google i może spowodować zatrzymanie tworzenia kopii zapasowej.
- „Kopia zapasowa jest wyłączona” — ten komunikat sugeruje, że funkcja tworzenia kopii zapasowej jest wyłączona. Włącz go, dotykając „Włącz kopię zapasową”.
- „Tworzenie kopii zapasowej” – Zdjęcia Google tworzą kopię zapasową Twoich plików.
- „Utworzono kopię zapasową” — Zdjęcia Google zakończyły tworzenie kopii zapasowej plików.
Sprawdź ustawienia
Jeśli Zdjęcia Google nie tworzą kopii zapasowej, nie zaszkodzi sprawdzić ustawienia. Aby to zrobić, wykonaj poniższe czynności:
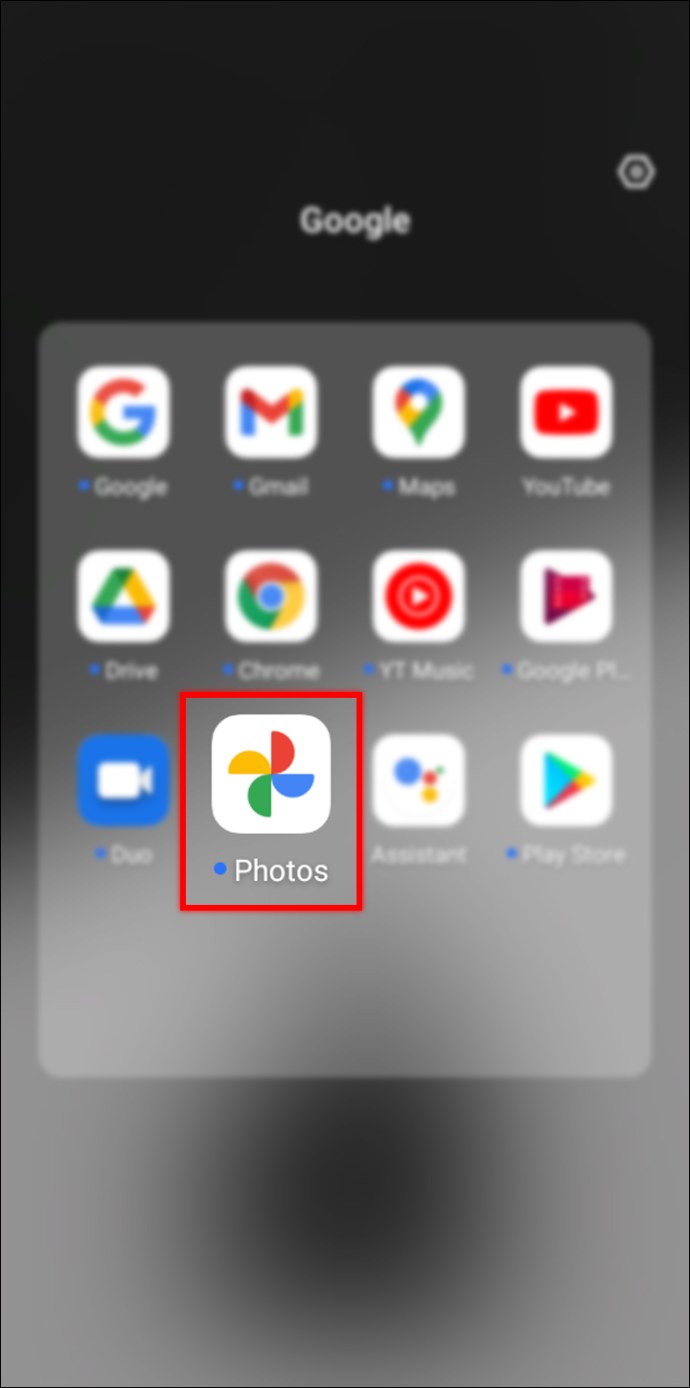
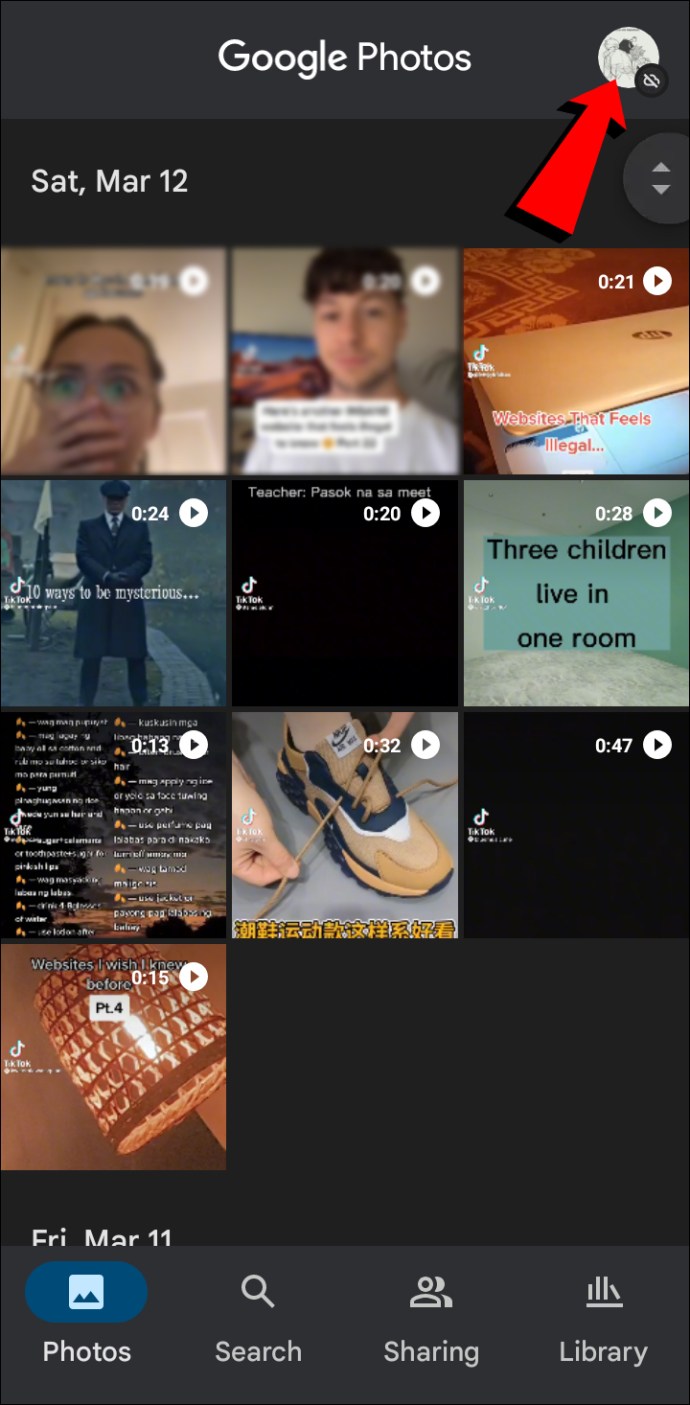
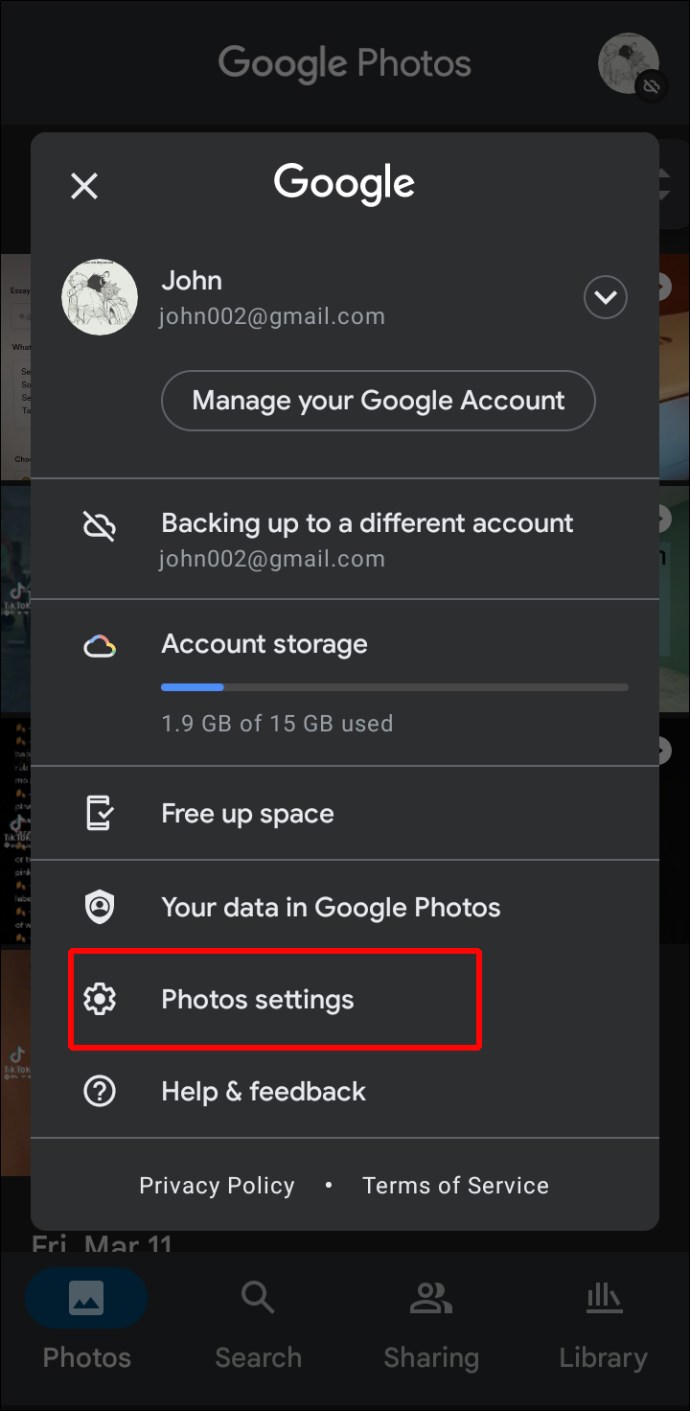
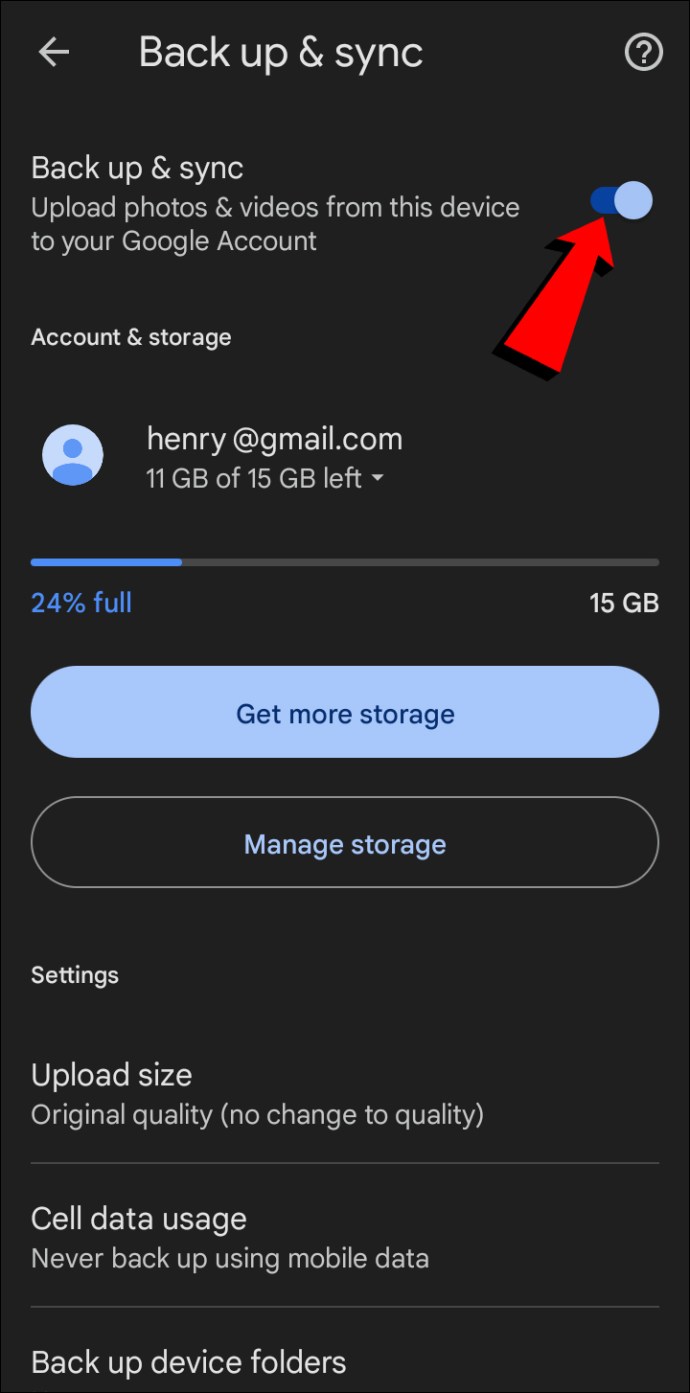
Sprawdź te ustawienia:
- Konto — upewnij się, że wybrano właściwy adres e-mail.
- Pamięć – Zdjęcia Google nie będą w stanie tworzyć kopii zapasowych plików, jeśli nie ma wystarczającej ilości miejsca. W takich przypadkach możesz wybrać „Uzyskaj więcej miejsca” lub „Zarządzaj miejscem” i rozwiązać problem.
- Rozmiar przesyłanego pliku — wybierz, czy chcesz „Oryginalną jakość” czy „Oszczędność miejsca”. Jeśli wybierzesz pierwszą opcję, pamiętaj, że pliki zajmą więcej miejsca w chmurze.
- Wykorzystanie danych komórkowych – domyślnie Zdjęcia Google nie tworzą kopii zapasowej plików, jeśli nie są połączone z siecią Wi-Fi. Możesz to zmienić tutaj.
- Utwórz kopię zapasową folderu urządzenia – Zdjęcia Google automatycznie tworzą kopie zapasowe plików z folderu aparatu. Jeśli chcesz tworzyć kopie zapasowe plików z innych folderów, możesz je tutaj wybrać.
Sprawdź pamięć swojego telefonu
Czasami mała ilość pamięci w telefonie jest powodem, dla którego Zdjęcia Google nie tworzą kopii zapasowej. Mianowicie zadanie tworzenia kopii zapasowej musi uzyskać dostęp do danych i zapisywać je w pamięci telefonu. Jeśli więc nie ma wystarczającej ilości miejsca, Zdjęcia Google mogą utknąć.
Możesz to naprawić, usuwając niepotrzebne pliki i aplikacje z telefonu. Gdy będzie wystarczająco dużo miejsca, Zdjęcia Google automatycznie zaczną tworzyć kopie zapasowe.
Wyłącz tryb oszczędzania baterii
Większość telefonów z Androidem ma funkcje oszczędzania baterii lub energii. Mają one na celu oszczędzanie baterii poprzez wyłączenie aplikacji i procesów rozładowujących baterię. W większości przypadków kopia zapasowa Zdjęć Google zostanie wyłączona, jeśli włączona jest funkcja oszczędzania energii. Procedura wyłączania może się różnić w zależności od używanego telefonu, ale zazwyczaj wygląda to tak:
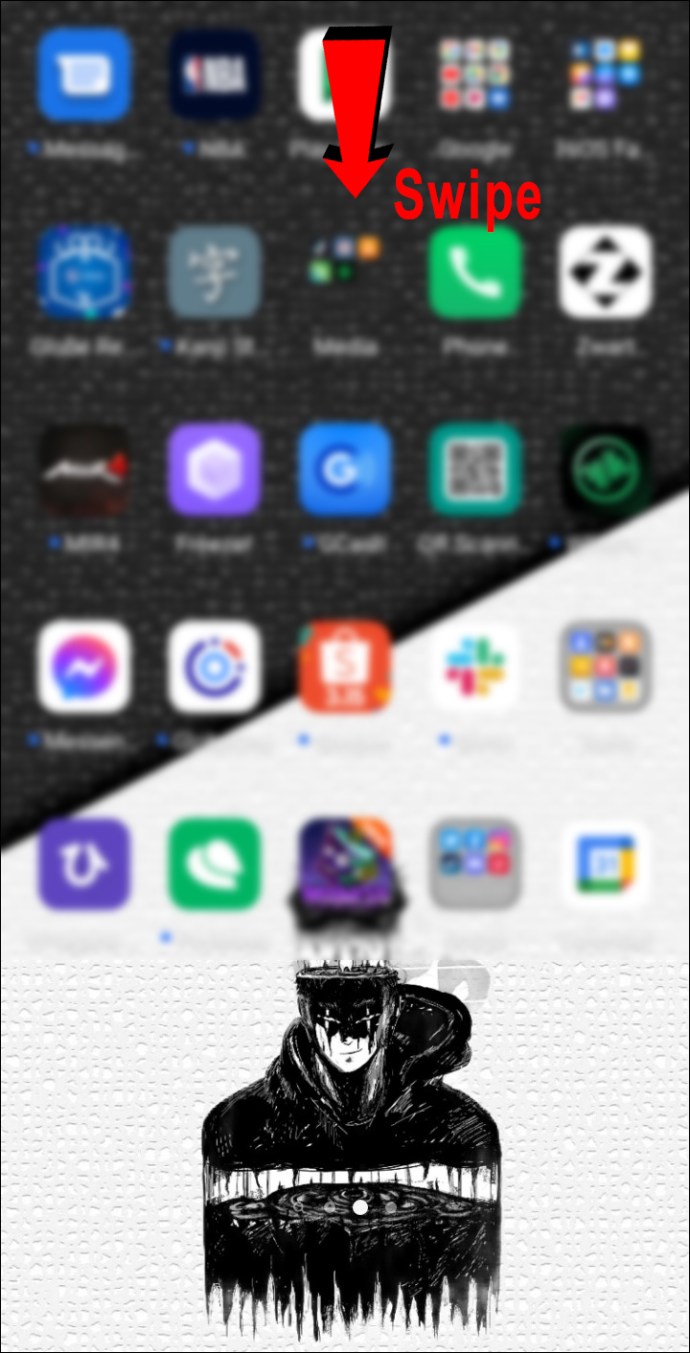
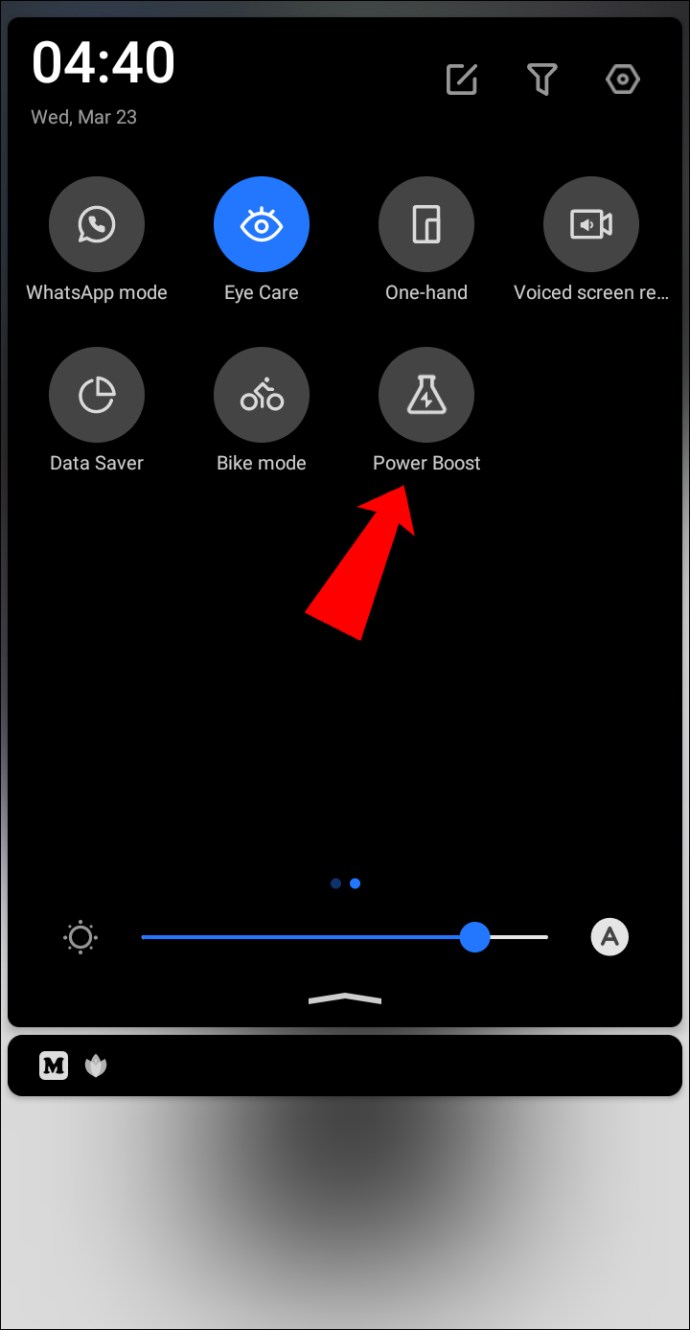
Pamiętaj, że po wyłączeniu tej funkcji bateria wyczerpie się znacznie szybciej.
Uaktualnić aplikację
Jednym z najczęstszych powodów, dla których Zdjęcia Google nie tworzą kopii zapasowej plików, jest nieaktualna wersja aplikacji. Oto jak zaktualizować aplikację na telefonie z Androidem:
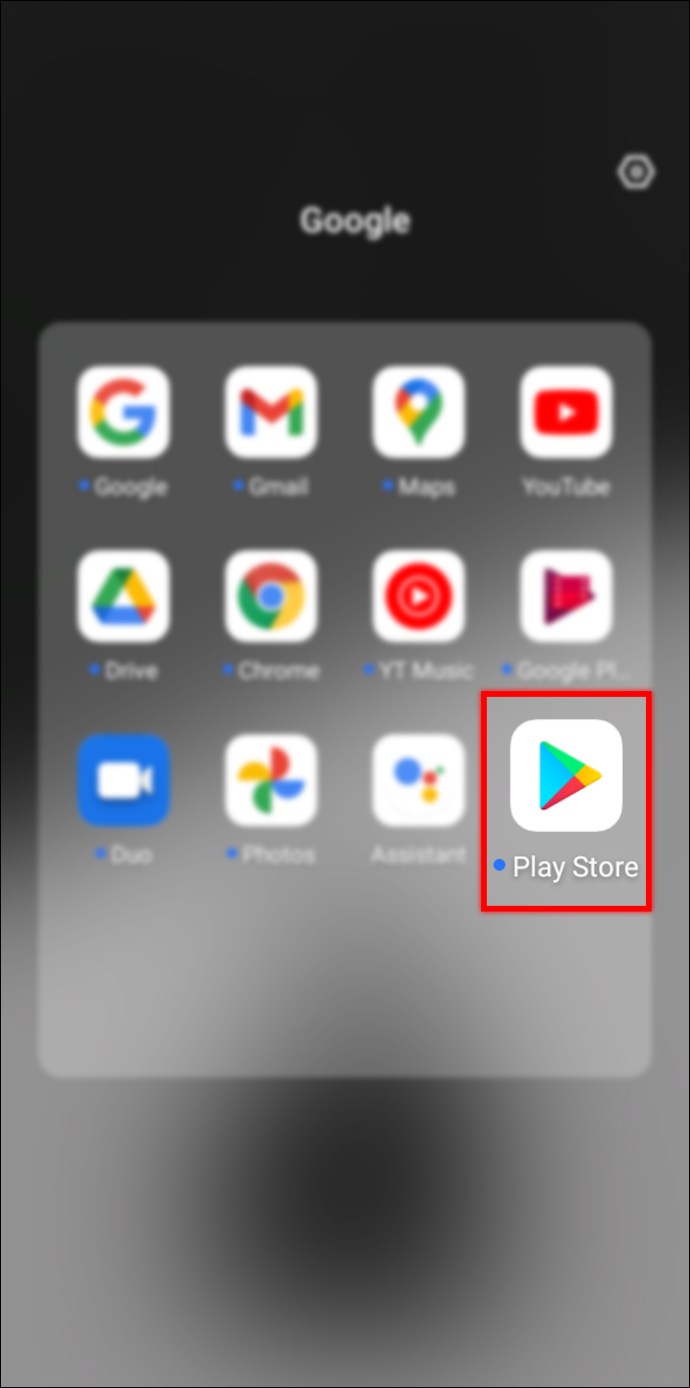
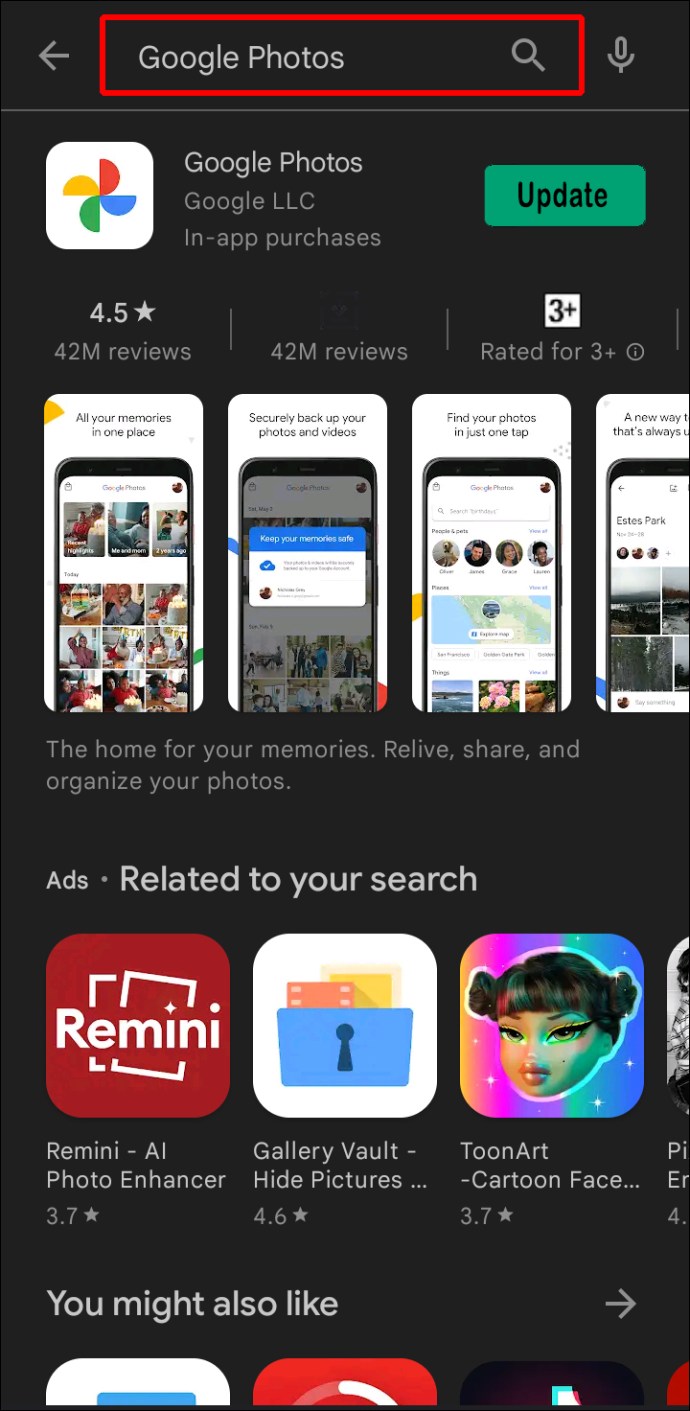
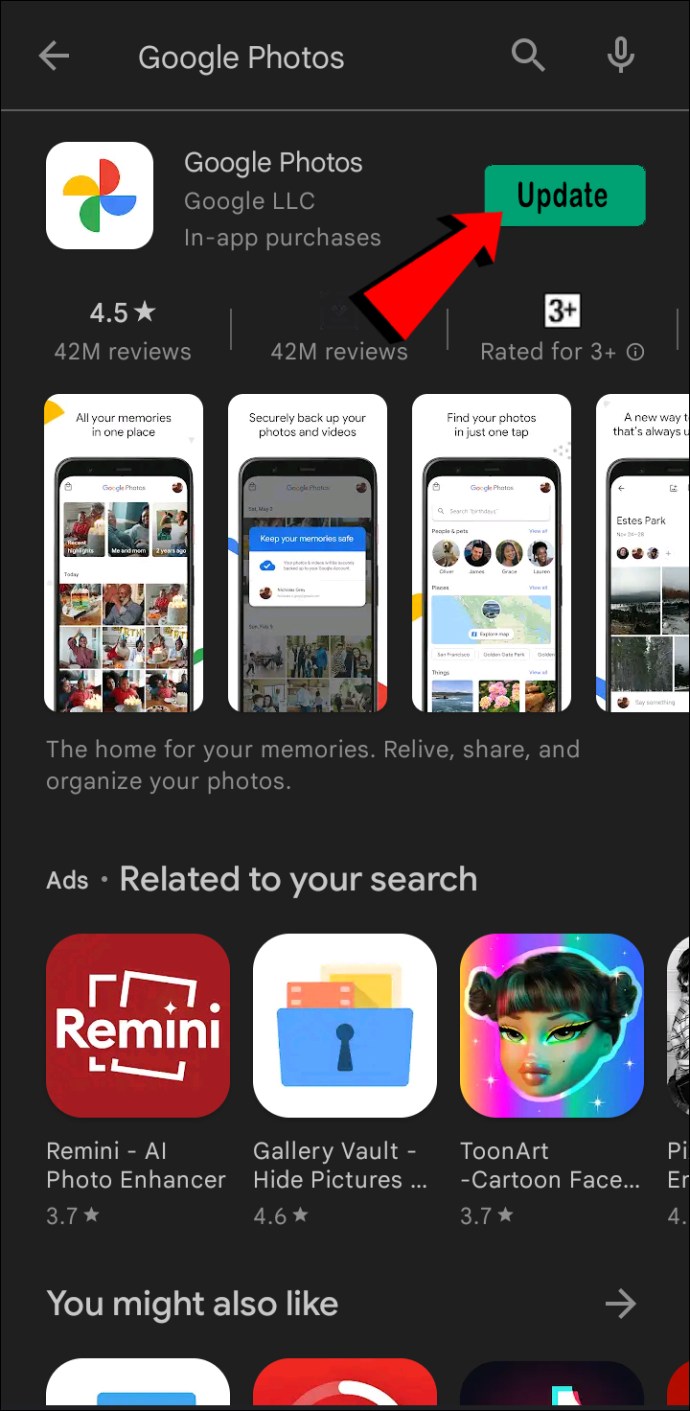
Wyczyść pamięć podręczną
Dane z pamięci podręcznej często mogą wpływać na wydajność aplikacji, a Zdjęcia Google nie są wyjątkiem. Wyczyszczenie pamięci podręcznej może rozwiązać wiele problemów, w tym brak tworzenia kopii zapasowych plików przez Zdjęcia Google. Oto jak wyczyścić pamięć podręczną Zdjęć Google za pomocą telefonu z Androidem:
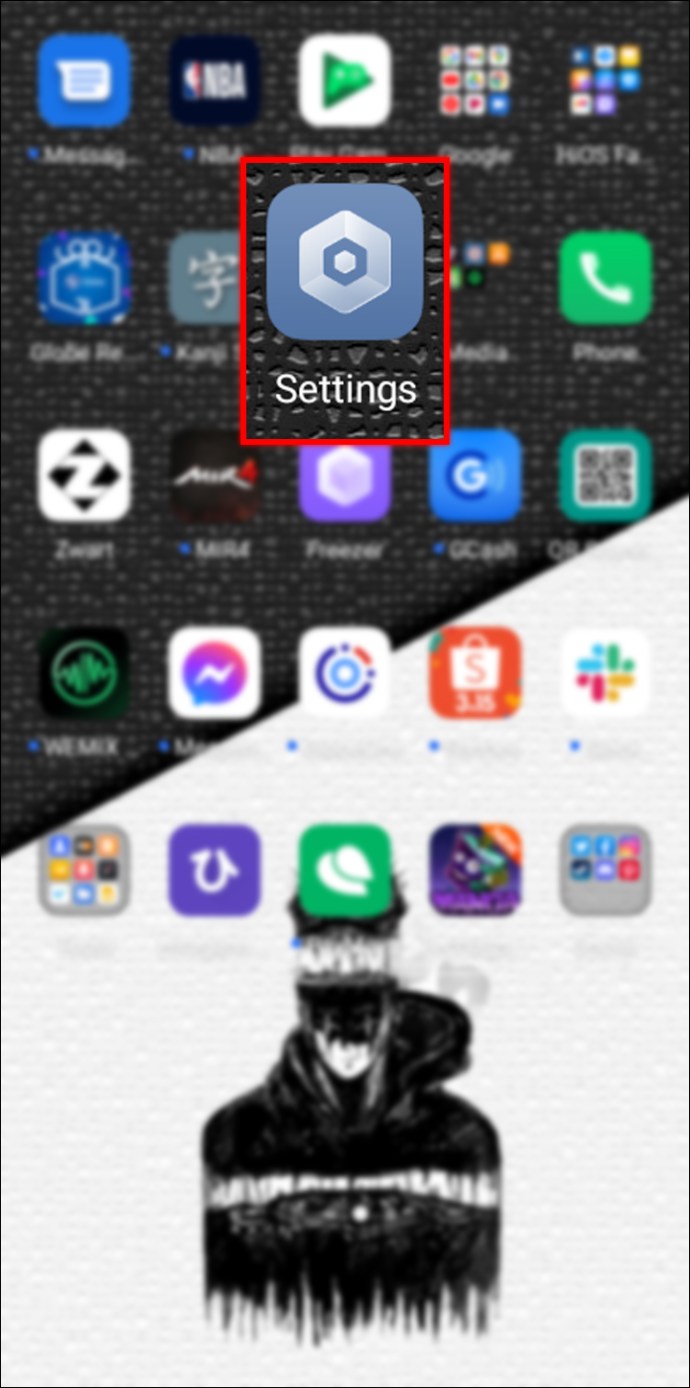
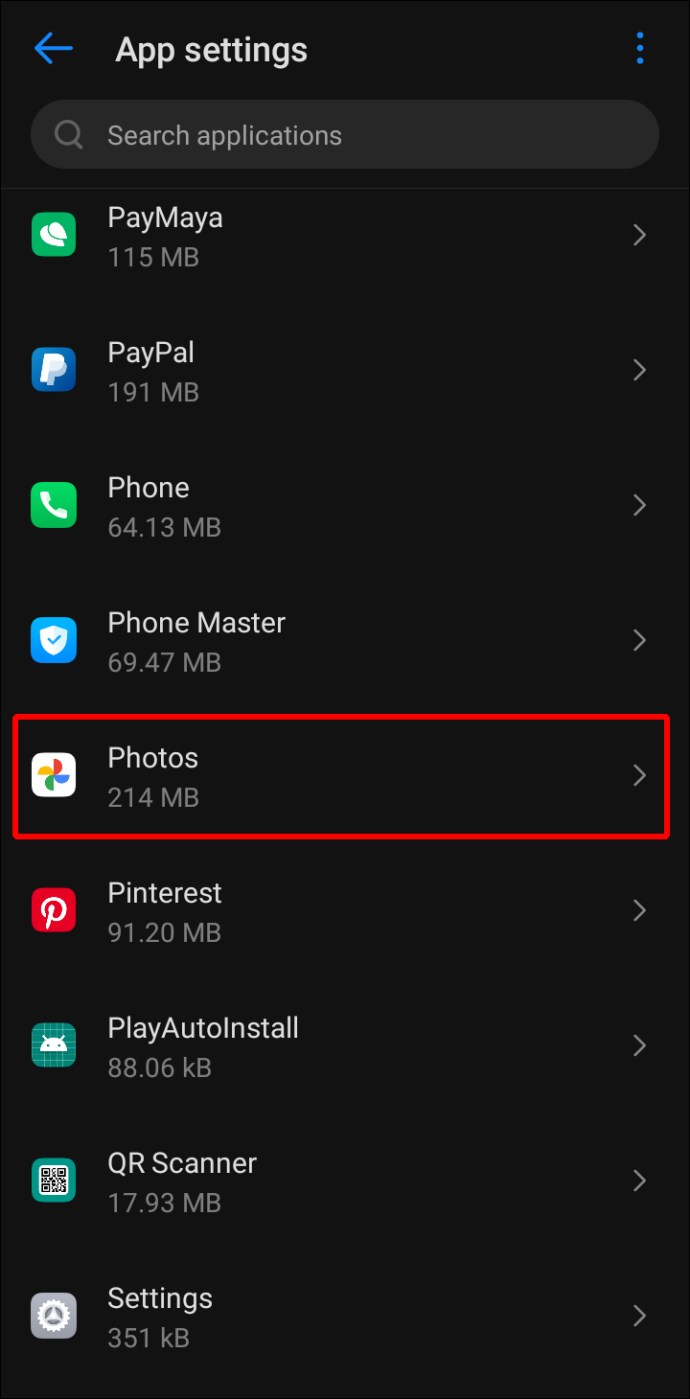
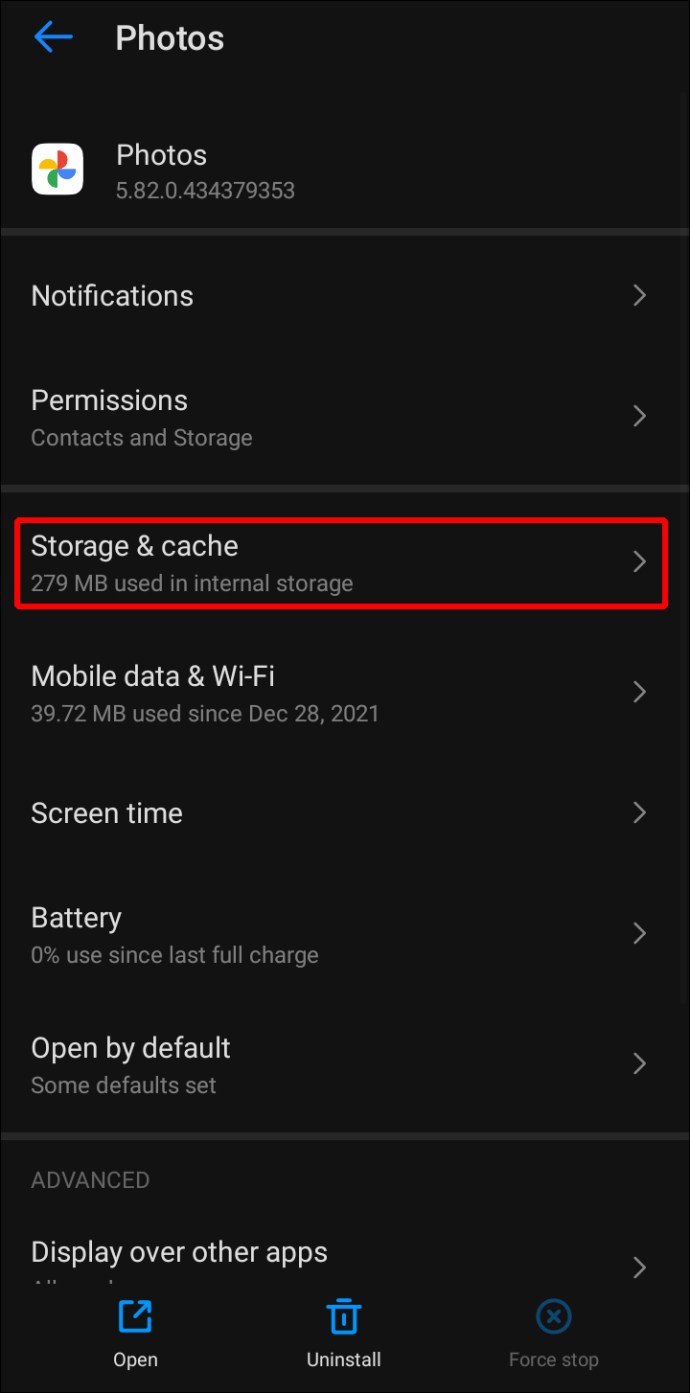
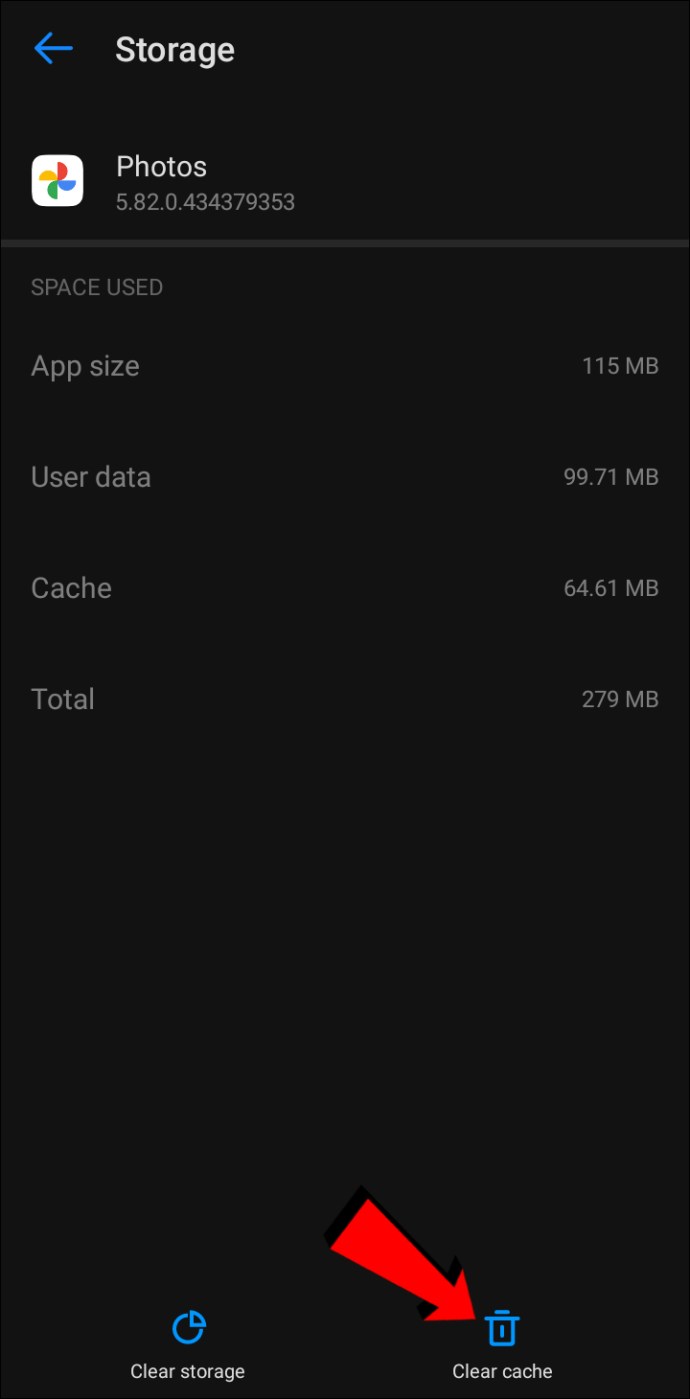
Lepiej dmuchać na zimne
Jeśli nie chcesz ryzykować utraty wszystkich zdjęć i filmów, tworzenie kopii zapasowych w Zdjęciach Google to doskonałe rozwiązanie. Jak każda inna aplikacja, Zdjęcia Google mogą od czasu do czasu działać nieprawidłowo. Na szczęście interfejs jest przyjazny dla użytkownika i pozwala szybko ustalić przyczynę problemu.
Mamy nadzieję, że ten artykuł zaoferował właściwe rozwiązanie i że Zdjęcia Google tworzą teraz kopie zapasowe Twoich plików bez żadnych problemów.
Czy regularnie tworzysz kopie zapasowe swoich zdjęć i filmów? Dlaczego zdecydowałeś się na Zdjęcia Google? Powiedz nam w sekcji komentarzy poniżej.