Monitory zewnętrzne to jedne z najłatwiejszych do skonfigurowania urządzeń peryferyjnych na dowolnym komputerze. Nie ma znaczenia, czy używasz Linuksa, Windowsa, czy nawet Maca. W większości przypadków wystarczy podłączyć kabel lub dwa, aby wykonać zadanie. To powiedziawszy, zawsze są wyjątki. Jeśli monitor zewnętrzny nie zostanie wykryty po podłączeniu, konieczne będzie sprawdzenie sprzętu i oprogramowania, aby rozwiązać problem. Oto kilka rzeczy, które możesz wypróbować.
Spis treści:
Podstawowe testy
Upewnić się, że;
Monitor jest podłączony i włączony. Niektóre monitory mają miękkie klawisze zasilania, podczas gdy inne mają twarde. Mogą być umieszczone z przodu lub z boku lub ukryte w skosie ekranu. Zapoznaj się z instrukcją obsługi monitora, aby upewnić się, że został włączony.
Upewnij się, że używasz właściwego kabla do podłączenia laptopa lub komputera stacjonarnego do monitora. Należy go wsunąć do końca i podłączyć do właściwego portu.
Kiedy obrócisz monitor i nie podłączysz go do żadnego źródła wideo, nadal ma on podświetlenie ekranu, które wskazuje, że ekran jest włączony i działa. Jeśli podświetlenie nie włącza się, prawdopodobnie oznacza to problem ze sprzętem.
Napraw nie wykryto monitora zewnętrznego
Jeśli kupiłeś monitor z drugiej ręki lub wyjąłeś go z magazynu i używasz go po raz pierwszy, upewnij się, że nadal działa i nie jest uszkodzony w inny sposób. Jeśli wszystko się zgadza, wypróbuj następujące rozwiązania.

Włącz drugi wyświetlacz
System Windows 10 powinien automatycznie zacząć wyświetlać pulpit po podłączeniu monitora do systemu. Dotyczy to sytuacji, gdy podłączasz monitor główny lub dodatkowy. Użyj skrótu klawiaturowego Win + P, aby otworzyć panel Projekcja. Upewnij się, że opcja Rozszerz wyświetlanie jest zaznaczona.
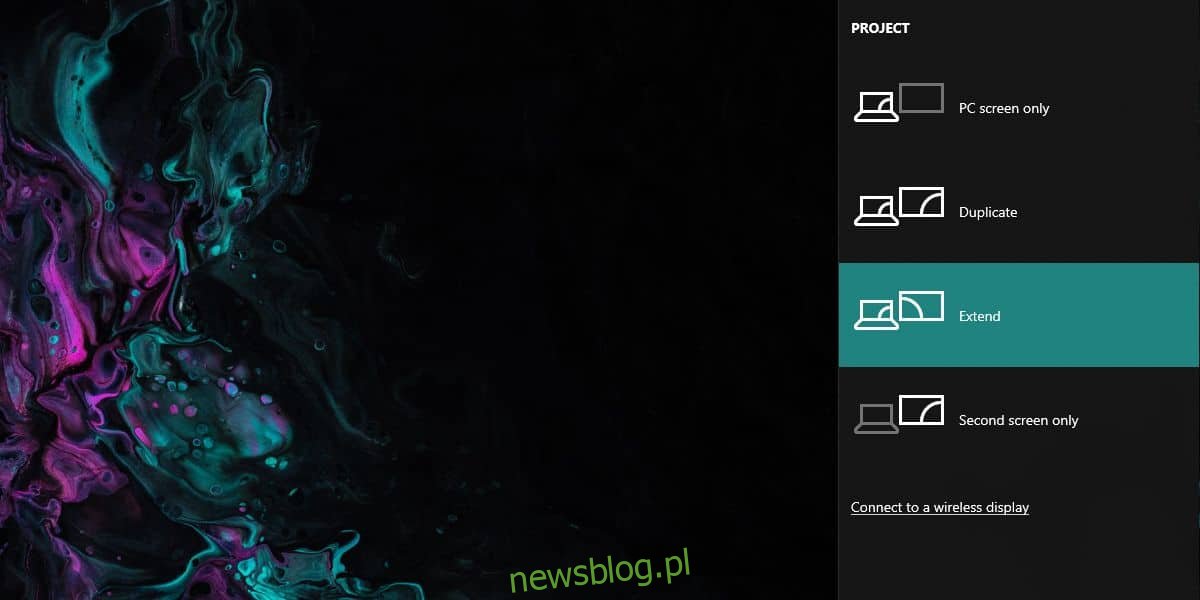
Wymuś wyświetlanie wykrywania
Otwórz aplikację Ustawienia i przejdź do grupy ustawień System. Wybierz kartę Wyświetl. Jeśli system Windows 10 wykrył monitor, powinieneś zobaczyć go na liście obok głównego ekranu. Jeśli go tam nie ma, kliknij przycisk Wykryj, a powinien się pojawić.
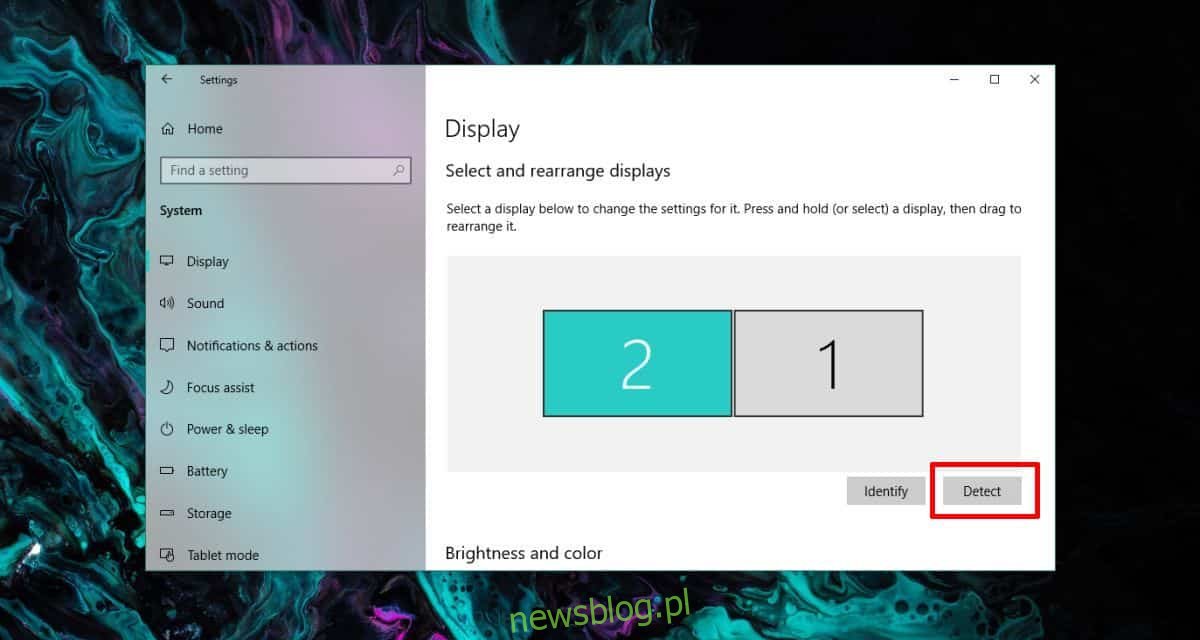
Sprawdź, czy nie ma monitorów cieni
Możliwe, że w systemie są zainstalowane monitory cienia. Nie pojawiają się w aplikacji Ustawienia, ale mogą przeszkadzać podczas próby podłączenia prawdziwego monitora do systemu. Omówiliśmy, jak usunąć monitory cienia w systemie Windows 10. Postępuj zgodnie z instrukcjami, a następnie sprawdź, czy monitor został wykryty.
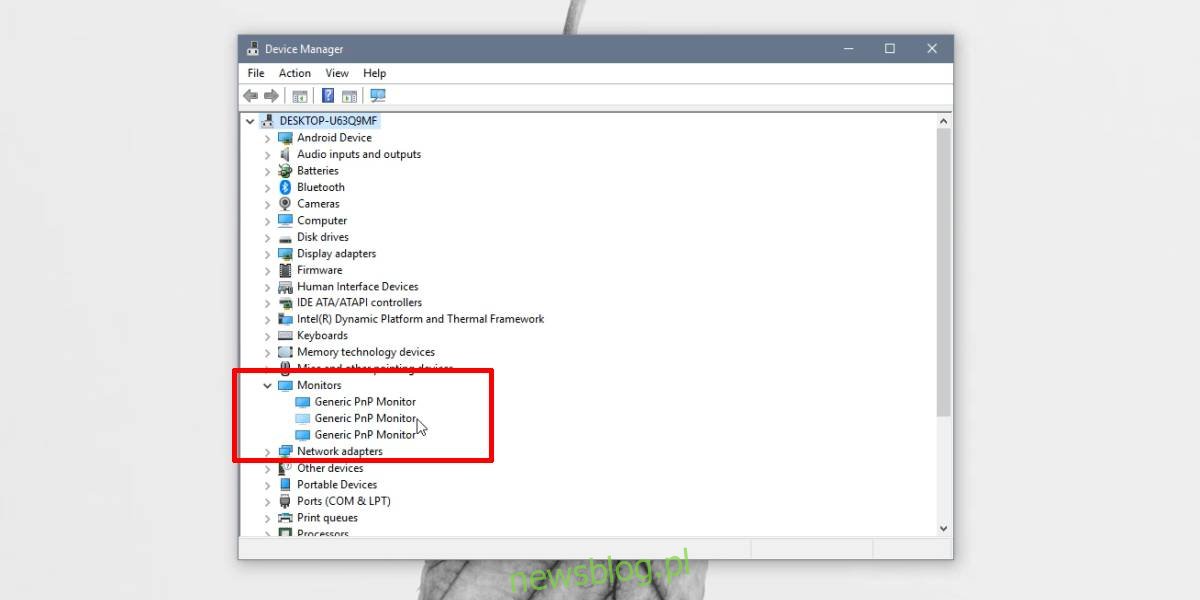
Zainstaluj sterowniki
Monitory to zazwyczaj urządzenia typu plug and play. Jeśli masz monitor ze specjalnymi funkcjami, może być konieczne zainstalowanie sterownika, aby skorzystać z jego dodatkowych funkcji, ale powinien on nadal wyświetlać pulpit, nawet jeśli nie zainstalowałeś wspomnianych sterowników. System Windows 10 instaluje standardowe sterowniki, które włączają monitor, więc ekran nie powinien być pusty. To powiedziawszy, sprawdź aktualizacje sterowników, które mogą czekać na ponowne uruchomienie systemu, sprawdź, czy są dostępne aktualizacje sterowników graficznych, a jeśli istnieje określona aplikacja lub sterownik, który ma być używany z monitorem, zainstaluj go.
Tryb wyświetlania i porty
Monitory łączą się z komputerami stacjonarnymi / laptopami na jeden z trzech sposobów; HDMI, VGA i DVI. Każdy typ ma swój własny port i po podłączeniu kabla automatycznie go wykrywa. To powiedziawszy, niektóre monitory mogą nie wykryć go automatycznie. W takim przypadku spójrz na monitor w poszukiwaniu panelu ustawień. Użyj go do ustawienia trybu wyświetlania / połączenia na Auto lub na ten, którego używasz.

Sprawdź jasność i kontrast
Monitory zewnętrzne mają własne kontrolki jasności i kontrastu. Są one kontrolowane przez zestaw przycisków na monitorze. Powinny znajdować się w pobliżu przycisku zasilania, ale dla pewności zapoznaj się z instrukcją obsługi monitora. Za pomocą przycisków upewnij się, że jasność i kontrast nie zostały zmniejszone do 0 lub do punktu, w którym pulpit nie jest widoczny.
Koncentratory, złącza i wyświetlacze bezprzewodowe
Jeśli połączenie z monitorem jest proste, tj. Kabel jest podłączony bezpośrednio do komputera i monitora, istnieje mniejsze prawdopodobieństwo, że coś pójdzie nie tak. Jeśli używasz koncentratora wyświetlacza, złącza, konwertera lub podłączasz wyświetlacz bezprzewodowy, musisz się zmierzyć z kilkoma innymi czynnikami.
W przypadku wyświetlaczy bezprzewodowych upewnij się, że system Windows 10 go obsługuje. Aby wyświetlacz bezprzewodowy działał, może być konieczne zainstalowanie aktualizacji sterowników lub nawet zaktualizowanie systemu operacyjnego.
W przypadku koncentratorów i złączy, jeśli możesz się bez nich obejść, podłącz monitor bezpośrednio. Jeśli to działa, może występować problem z koncentratorem lub sam monitor może nie działać, chyba że ma bezpośrednie połączenie z komputerem stacjonarnym lub laptopem. Jeśli masz port VGA i używasz konwertera VGA na HDMI, może to być problem. Te konwertery nie zawsze działają i najlepiej jest używać posiadanych portów.

