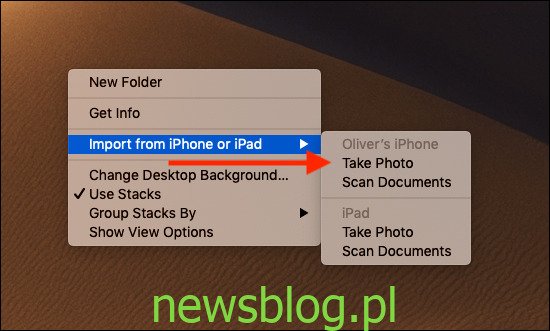Jedną z korzyści płynących z pełnego ekosystemu Apple jest posiadanie urządzeń, które współpracują ze sobą, a kamera Continuity firmy Apple jest świetnym przykładem. Używając iPhone’a lub iPada, możesz szybko przenosić obrazy do dokumentów na Macu.
Podobnie jak w przypadku wszystkich innych rzeczy, istnieją pewne warunki wstępne, które musisz spełnić, zanim będziesz mógł korzystać z kamery Continuity. Musisz mieć Maca i iPhone’a lub iPada, a oba będą musiały mieć włączone Wi-Fi i Bluetooth. Będą również musieli zalogować się na to samo konto iCloud, a to konto będzie również musiało mieć włączone uwierzytelnianie dwuskładnikowe. Wymagany jest również minimalny poziom oprogramowania: macOS Mojave na Macu i iOS 12 na iPhonie lub iPadzie.
Istnieje wiele aplikacji, z którymi można korzystać z kamery Continuity, ale wszystkie są rozwiązaniami firmy Apple. Nie jest jasne, czy jest to ograniczenie, czy coś, co zmieni się z czasem, ale w momencie pisania następujących aplikacji wszystkie obsługują kamerę Continuity:
Znalazca
Myśl przewodnia
Poczta
Wiadomości
Uwagi
Liczby
Strony
TextEdit
Przy spełnieniu wszystkich tych warunków korzystanie z aparatu Continuity Camera może mieć dwie różne sytuacje: zrobienie zdjęcia lub zeskanowanie dokumentu.
Robić zdjęcie
Aby rozpocząć, otwórz aplikację i dokument, do którego chcesz zaimportować zdjęcie na komputerze Mac. Następnie kliknij prawym przyciskiem myszy dokument lub okno i wybierz opcję „Importuj z iPhone’a lub iPada”, a następnie „Zrób zdjęcie”.
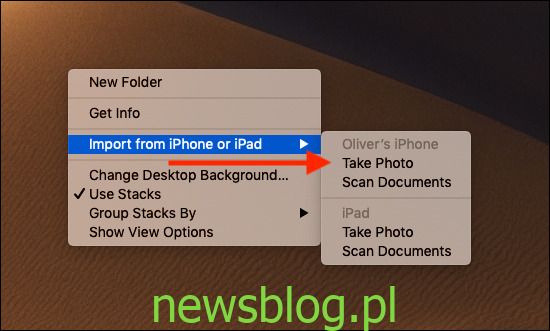
Na iPhonie lub iPadzie stuknij przycisk migawki, aby zrobić zdjęcie, a następnie stuknij opcję „Użyj zdjęcia”. Twoje zdjęcie zostanie automatycznie wyświetlone na komputerze Mac.
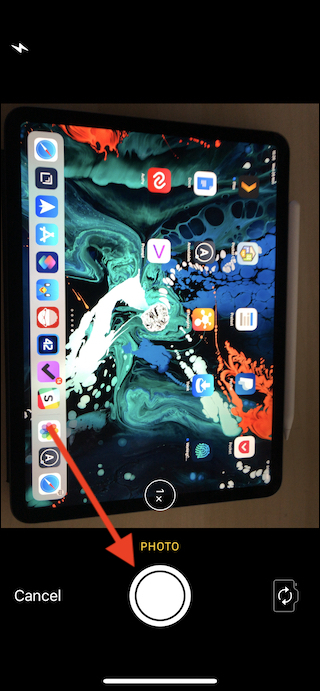
Skanowanie dokumentu
Skanowanie dokumentu odbywa się w podobny sposób, jak robienie zdjęcia. Tym razem kliknij prawym przyciskiem myszy dokument lub aplikację, do której chcesz zaimportować skan, i wybierz „Importuj z iPhone’a lub iPada”, a następnie „Skanuj dokumenty”.
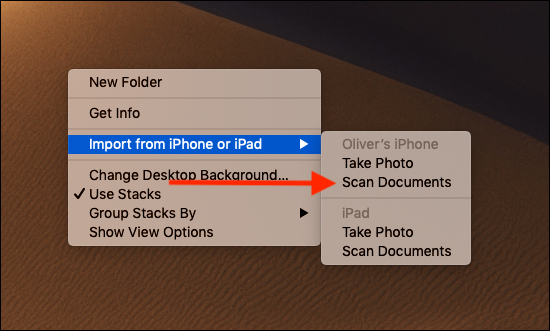
Następnie umieść dokument, który chcesz zeskanować na płaskiej, dobrze oświetlonej powierzchni i umieść go w widoku z aparatu iPhone’a lub iPada. Skanowanie powinno odbywać się automatycznie, ale jeśli musisz zrobić skan ręcznie, możesz to zrobić, dotykając przycisku migawki. Możesz również dostosować obszar skanowania, przeciągając rogi obszaru skanowania na ekranie. W razie potrzeby możesz dodać dodatkowe skany – po zakończeniu dotknij „Zapisz”.
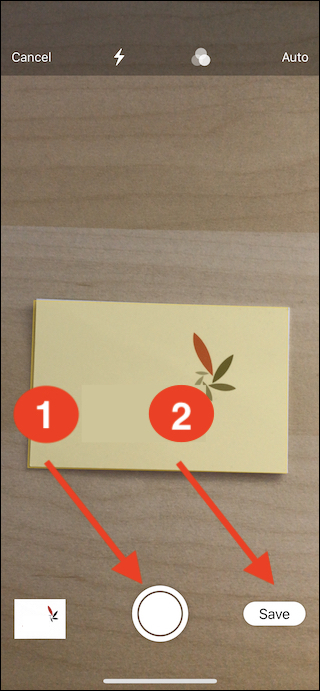
Twoje skany automatycznie pojawią się na komputerze Mac.