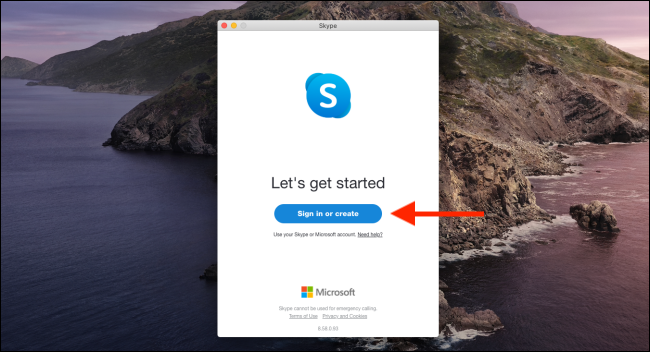Skype od dawna jest jedną z najpopularniejszych aplikacji do rozmów wideo. Co więcej, jest bezpłatny i dostępny na wszystkich głównych platformach, w tym na iPhonie, iPadzie, Androidzie i Windowsie. Pokażemy Ci, jak z niego korzystać!
Spis treści:
Pobierz i zainstaluj Skype
Jeśli jesteś nowy w Skype, pierwszą rzeczą, którą musisz zrobić, jest pobranie go na swoje urządzenie. Niezależnie od tego, czy używasz systemu Windows, Mac, Linux, iPhone’a, iPada czy telefonu z systemem Android, możesz pobrać odpowiednią wersję Skype ze swojej strony internetowej.
Jeśli pójdziesz do Skype’a portal internetowy, możesz go używać w przeglądarce z funkcją połączeń wideo. Jednak Skype w przeglądarce będzie działał tylko w przeglądarce Google Chrome lub Microsoft Edge.
Po pobraniu aplikacji musisz zalogować się na swoje konto. Jeśli masz już konto Microsoft, możesz go również używać do obsługi programu Skype.
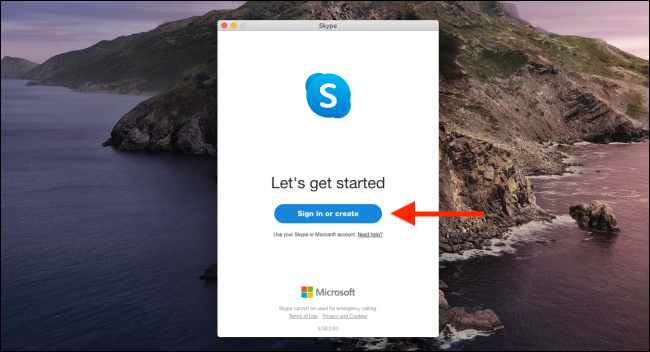
Jeśli wcześniej utworzyłeś konto Skype, zaloguj się przy użyciu tej samej nazwy użytkownika lub adresu e-mail i hasła. Możesz również utworzyć nowe konto z tego miejsca, jeśli po raz pierwszy korzystasz ze Skype’a.
Importuj lub dodaj kontakty
Po zalogowaniu się do programu Skype pierwszą rzeczą do zrobienia jest dodanie kontaktów. Możesz to zrobić na jeden z dwóch sposobów: dać Skype dostęp do swoich kontaktów lub dodać nazwę użytkownika Skype każdego kontaktu.
Gdy aplikacja prosi o pozwolenie na dostęp do twoich kontaktów podczas procesu rejestracji, powinieneś na to zezwolić. Będzie to szczególnie przydatne, jeśli planujesz często korzystać ze Skype.
Jeśli pominąłeś początkowy monit o zezwolenie na to, możesz włączyć go później w Skype. Aby to zrobić w wersji na komputer, otwórz „Ustawienia” i kliknij „Kontakty” na pasku bocznym. Następnie włącz opcję „Synchronizuj kontakty”. Dzięki temu aplikacja ma dostęp do informacji z Twoich kontaktów i regularnie je aktualizuje.
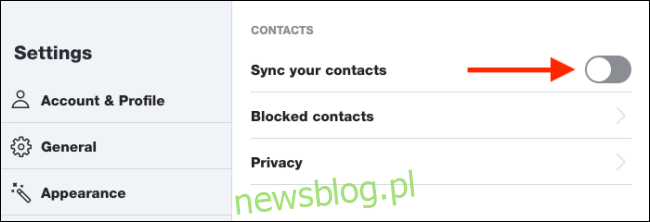
Aby to zrobić w mobilnej wersji Skype’a, przejdź do sekcji Czaty i dotknij swojego profilu u góry. Następnie przejdź do Ustawienia> Kontakty> Synchronizuj kontakty, aby rozpocząć proces.
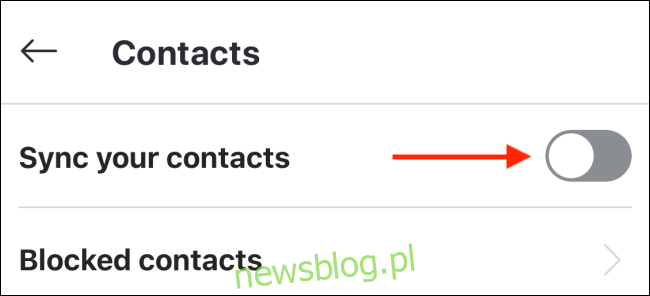
Aby dodać kontakt w aplikacji komputerowej, kliknij pole wyszukiwania, a następnie wpisz dane tej osoby. Możesz wyszukać nazwę użytkownika Skype, adres e-mail lub numer telefonu kontaktu. To, czy Skype znajdzie tę osobę, zależy od informacji o jej koncie.
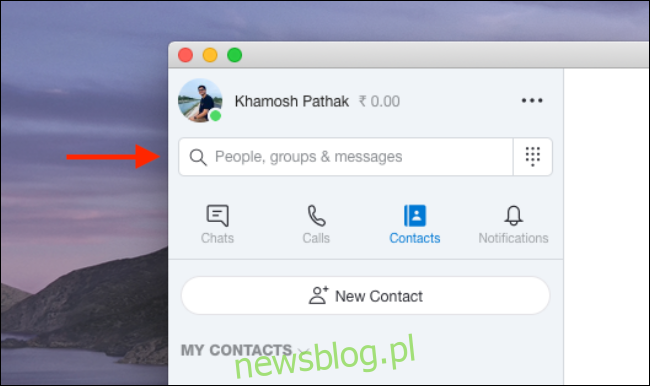
Gdy znajdziesz profil Skype tej osoby, kliknij go prawym przyciskiem myszy i kliknij „Dodaj kontakt”.
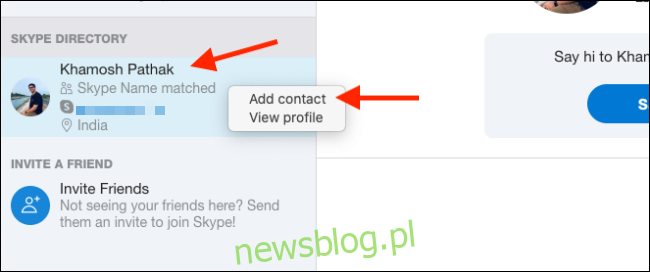
W aplikacji Skype na iPhonie, iPadzie lub Androidzie przejdź do zakładki „Kontakty” i dotknij paska wyszukiwania u góry.
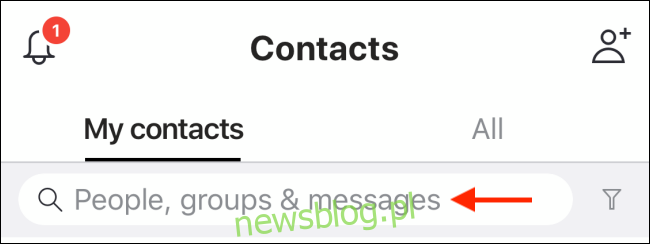
Tutaj możesz wyszukać nazwę użytkownika Skype, jej adres e-mail lub numer telefonu. Gdy znajdziesz kontakt, który chcesz dodać, dotknij i przytrzymaj nazwę profilu.
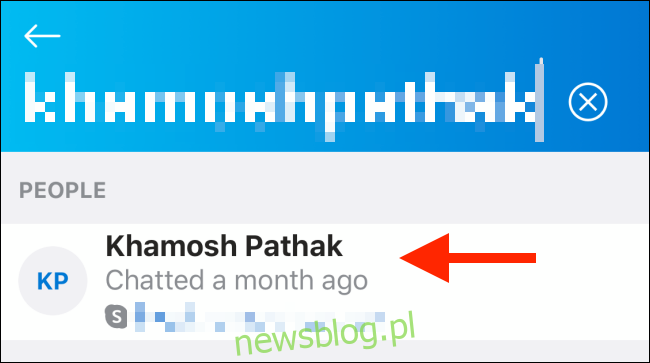
W wyskakującym okienku wybierz „Dodaj kontakt”.
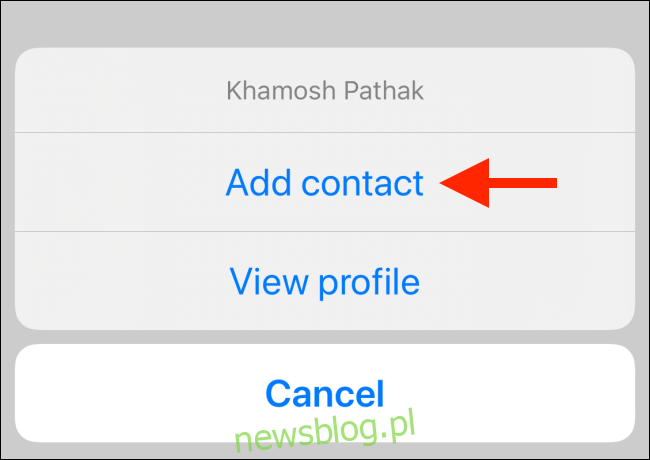
Ta osoba będzie teraz wyświetlana w sekcji „Kontakty”. Powtórz ten proces dla wszystkich, których chcesz dodać.
Wykonaj połączenie głosowe
Po dodaniu kontaktów Skype czas zadzwonić. Skype obsługuje wiadomości tekstowe, udostępnianie dokumentów i multimediów oraz rozmowy głosowe i wideo.
Wszystko dzieje się z jednego interfejsu czatu podobnego do WhatsApp. Używasz tego samego interfejsu w aplikacjach komputerowych i mobilnych.
Aby rozpocząć, przejdź do zakładki „Czaty” lub „Kontakty” w Skype, a następnie wybierz kontakt, do którego chcesz zadzwonić.
W wersji komputerowej interfejs czatu otwiera się po prawej stronie. Wybierz kontakt, a następnie kliknij ikonę Telefon, aby nawiązać połączenie.
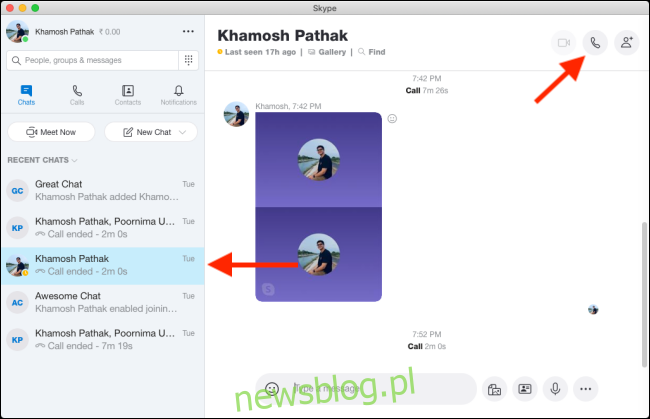
Na telefonie komórkowym Skype wybierz kontakt. U góry nowej strony, która się otworzy, stuknij ikonę Telefon obok nazwiska osoby, aby do niej zadzwonić.
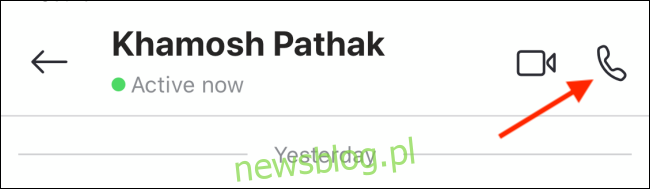
Gdy Twój kontakt zaakceptuje (odpowie), rozpocznie się połączenie głosowe. Zobaczysz tylko zdjęcie profilowe tej osoby, ponieważ to nie jest rozmowa wideo.
Jeśli chcesz wyciszyć mikrofon, po prostu kliknij lub dotknij ikony mikrofonu. Aby zakończyć połączenie, kliknij lub dotknij czerwonej ikony Zakończ połączenie.
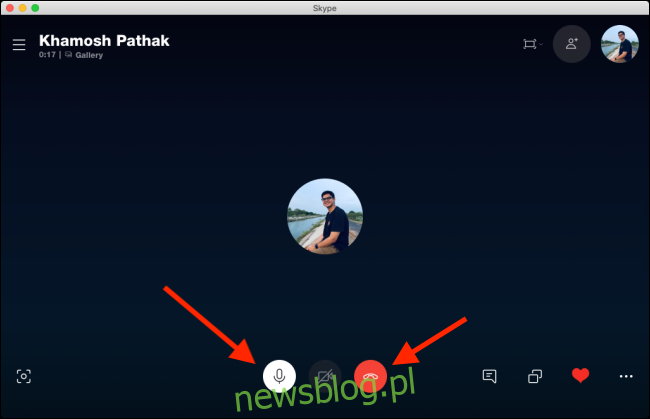
Nawiąż połączenie wideo
Chociaż funkcja połączeń głosowych w Skype może być przydatna, prawdopodobnie chcesz jej używać głównie do połączeń wideo.
Aby rozpocząć rozmowę wideo, otwórz rozmowę, a następnie dotknij ikony kamery wideo na pasku narzędzi u góry.
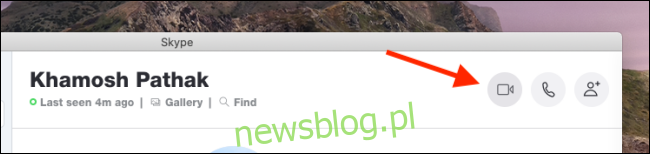
Gdy odbiorca przyjmie połączenie, Skype otworzy okno wideokonferencji. Tutaj możesz zobaczyć wideo dzwoniącego na środku ekranu. Twój film pojawi się w pływającym polu w prawym górnym rogu.
W aplikacji komputerowej możesz sterować czatem wideo na kilka sposobów. Możesz wyciszyć mikrofon, robić zdjęcia, wysyłać serduszka, otwierać czat, otwierać pasek boczny, udostępniać ekran (uważaj, aby nie ujawniać żadnych prywatnych informacji) i nie tylko.
Poniższy obraz przedstawia lokalizację menu i funkcji, których można używać podczas połączenia wideo.
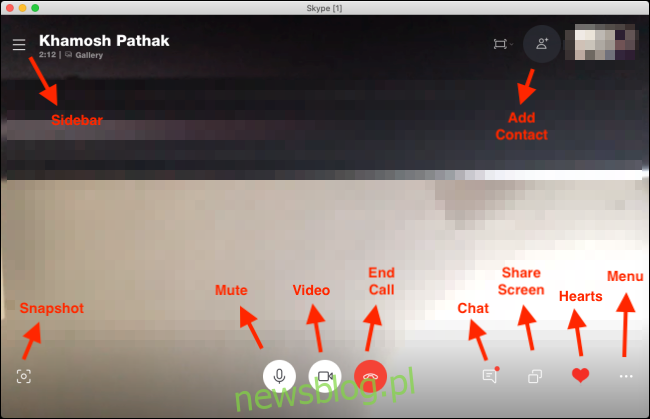
Interfejs aplikacji mobilnej jest nieco stonowany. Aby uzyskać dostęp do dodatkowych funkcji, dotknij wielokropka (..) W prawym dolnym rogu.
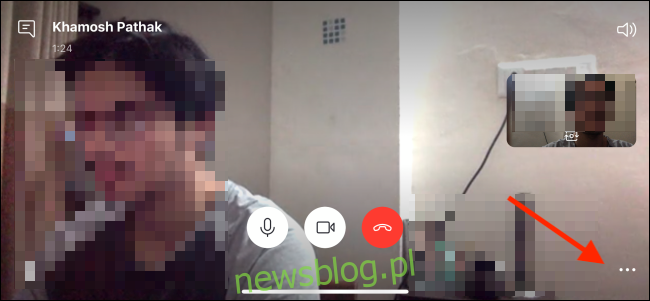
W tym menu możesz wyłączyć przychodzące wideo, włączyć napisy, nagrać rozmowę, wysłać serce, udostępnić swój ekran lub dodać osoby do rozmowy.
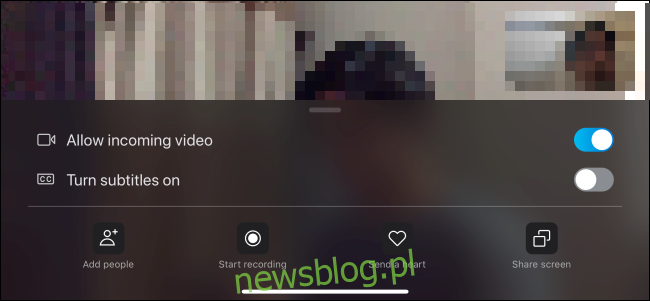
Po zakończeniu rozmowy stuknij czerwoną ikonę zakończenia połączenia.
Wykonaj grupowe połączenie wideo
Na koniec porozmawiajmy o grupowych rozmowach wideo na Skypie. Jeśli prowadzisz spotkania lub zajęcia online albo po prostu chcesz porozmawiać na czacie wideo z grupą przyjaciół lub rodziną, jest to funkcja, której będziesz używać.
Jeśli często wchodzisz w interakcję z tą samą grupą, możesz utworzyć rozmowę grupową. Możesz też po prostu dodać więcej osób do rozmowy wideo jeden na jeden.
Aby utworzyć czat grupowy w aplikacji komputerowej, kliknij „Nowy czat” na karcie „Czaty”, a następnie wybierz „Nowy czat grupowy”.

Wpisz nazwę grupy, dodaj zdjęcie profilowe, jeśli chcesz, a następnie kliknij ikonę strzałki w prawo, aby przejść do następnego ekranu.
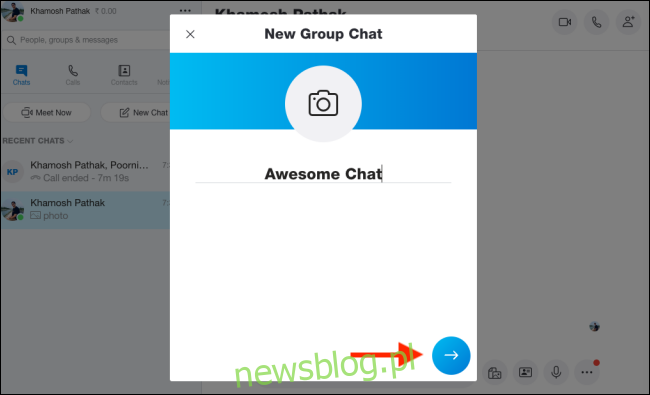
Tutaj możesz wyszukiwać, aby dodać kontakty do grupy. Po wybraniu wszystkich, których chcesz dodać, kliknij „Gotowe”.
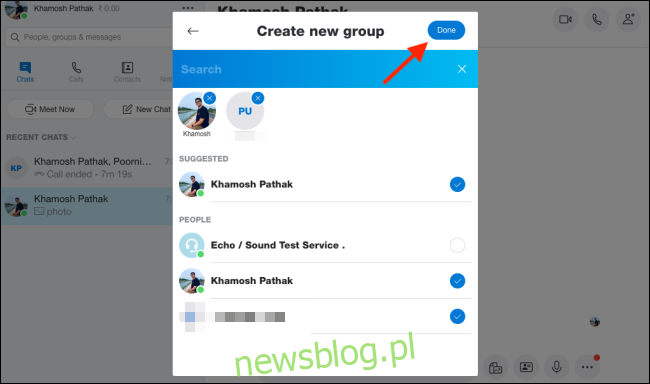
Powinieneś teraz zobaczyć czat grupowy w aplikacji Skype. Aby rozpocząć rozmowę wideo ze wszystkimi uczestnikami, kliknij ikonę kamery wideo. Jeśli chcesz dodać więcej uczestników do grupy, kliknij ikonę Dodaj osobę.

Aby dodać kogoś podczas połączenia w aplikacji komputerowej, kliknij ikonę Dodaj osobę na górnym pasku narzędzi.

Możesz wyszukać kontakty, wybrać je, a następnie kliknąć „Dodaj”.
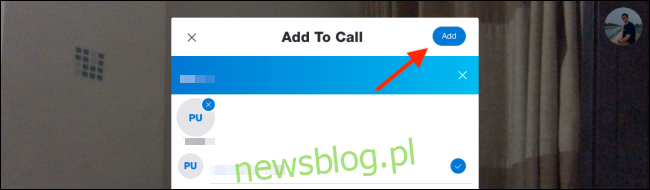
Aby to zrobić w aplikacji mobilnej, dotknij ikony ołówka i tabletu w prawym górnym rogu pod zakładką „Czaty”.
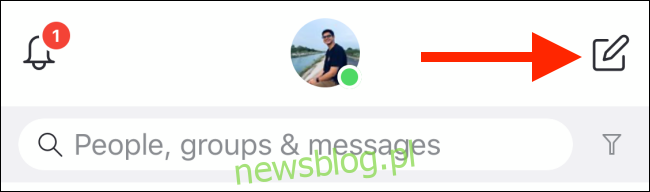
Tutaj kliknij „Nowy czat grupowy”.
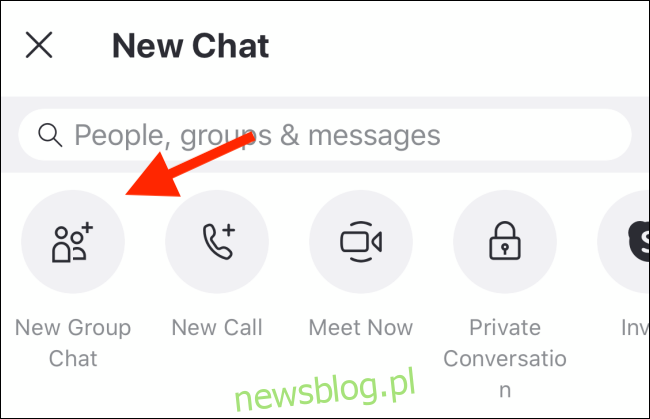
Nazwij grupę, dodaj zdjęcie, jeśli chcesz, a następnie naciśnij strzałkę skierowaną w prawo.
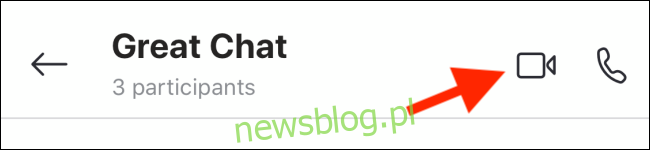
Możesz wyszukać kontakty, a następnie stuknąć te, które chcesz dodać do grupy. Po wybraniu wszystkich, których chcesz dodać, kliknij „Gotowe”.
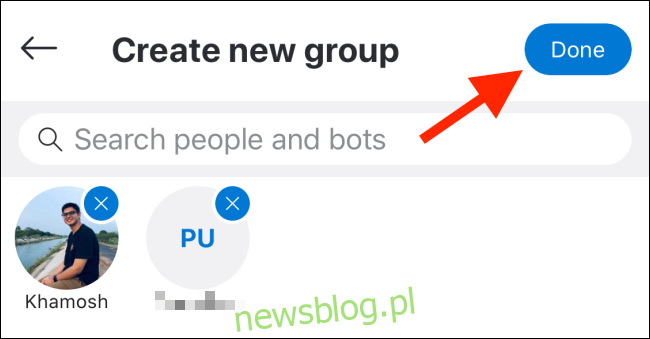
Na nowym czacie dotknij ikony kamery wideo, aby rozpocząć rozmowę wideo ze wszystkimi uczestnikami.
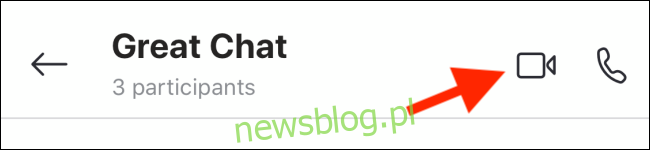
Chcesz skonfigurować szybką rozmowę wideo, do której każdy może dołączyć za pomocą linku? Wypróbuj funkcję Spotkaj się teraz w Skype.