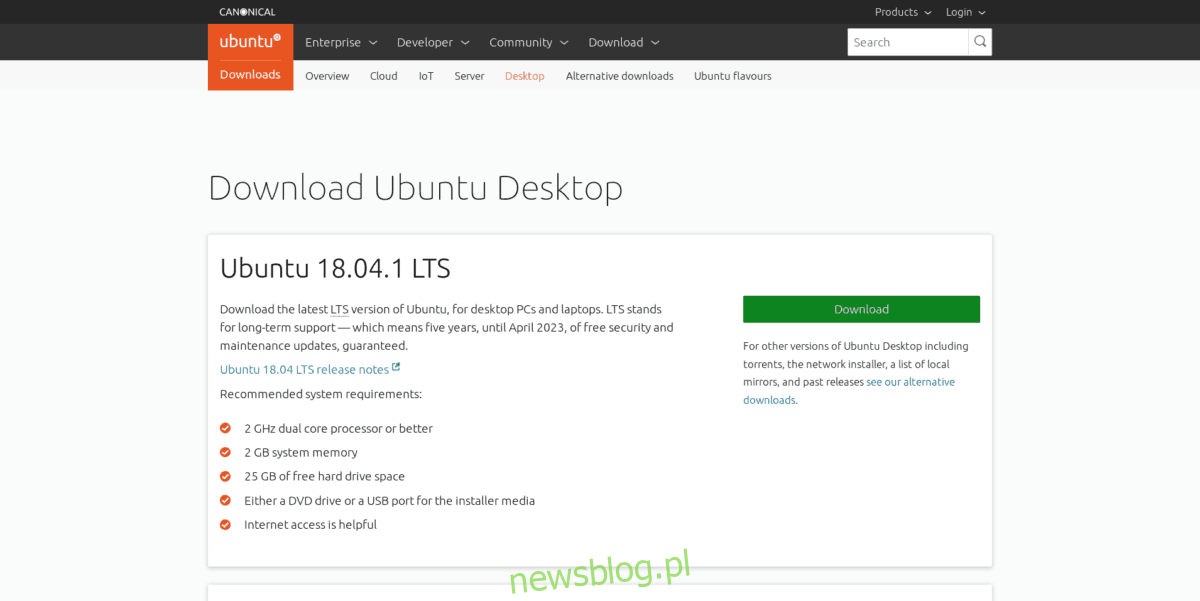Co sześć miesięcy Ubuntu Linux udostępnia do pobrania nową wersję. Te wydania pojawiają się w kwietniu i październiku. Zwykle wydania Ubuntu są uruchamiane prawie bez problemu. Jednak czasami pojawiają się problemy w postaci nieprzewidzianych błędów i innych błędów w kodzie oprogramowania.
Jeśli kiedykolwiek napotkałeś te błędy podczas uruchamiania nowej wersji Ubuntu, możesz coś zrobić: przejść na poprzednią wersję. W tym przewodniku pokażemy, jak to zrobić.
Obniżenie systemu Ubuntu Linux do starszej wersji można wykonać tylko poprzez ponowne zainstalowanie wcześniejszej wersji systemu operacyjnego, więc niestety nie można zapisać żadnych aplikacji ani danych osobowych. Przed kontynuowaniem tego samouczka zrób kopię zapasową danych przy użyciu zewnętrznego dysku twardego.
Spis treści:
Pobierz starszą wersję Ubuntu Linux
Ubuntu.com zazwyczaj ma dwie dostępne publicznie opcje pobierania. Pierwszą opcją pobierania jest zawsze wersja długoterminowego wsparcia technicznego (18.04 LTS w chwili pisania) i najnowsza wersja standardowa (19.04 w chwili pisania). W tym przewodniku omówimy, jak obniżyć wersję Ubuntu 19.04 do Ubuntu 18.04 LTS. To powiedziawszy, instrukcje zawarte w tym przewodniku dotyczą każdej wersji systemu Ubuntu Linux. Możliwe jest obniżenie dowolnej wersji Ubuntu do poprzedniej wersji, pobierając starszą wersję z archiwum tutaj.
Aby rozpocząć proces obniżania wersji z Ubuntu 19.04 do Ubuntu 18.04 LTS, przejdź do Ubuntu.comi kliknij przycisk „Pobierz” w menu, aby wyświetlić różne dostępne opcje pobierania. Następnie pobierz obraz ISO dla Ubuntu 18.04 LTS i pobierz go na swój komputer.

Po zakończeniu pobierania obrazu ISO Ubuntu 18.04 LTS na komputer z systemem Linux przejdź do następnej sekcji przewodnika, aby dowiedzieć się, jak utworzyć rozruchową pamięć USB.
Utwórz bootowalny USB
Aby rozpocząć proces obniżania wersji, nagraj Ubuntu 18.04 LTS ISO na pamięć USB za pomocą aplikacji do tworzenia obrazów ISO. W systemie Linux można to zrobić na kilka sposobów, ale najłatwiej jest to zrobić za pomocą narzędzia do obrazowania Etcher.
Aby zdobyć najnowszą wersję Etchera, przejdź do strony internetowej aplikacjii pobierz go dla systemu Linux. Następnie, po zakończeniu pobierania Etchera, otwórz menedżera plików Linuksa i kliknij „Pobrane”.
W folderze „Pobrane” znajdź plik archiwum Etcher ZIP i kliknij go prawym przyciskiem myszy, aby wyświetlić menu prawego przycisku myszy. Następnie znajdź opcję „wyodrębnij” i wybierz ją, aby rozpakować plik Etcher AppImage.
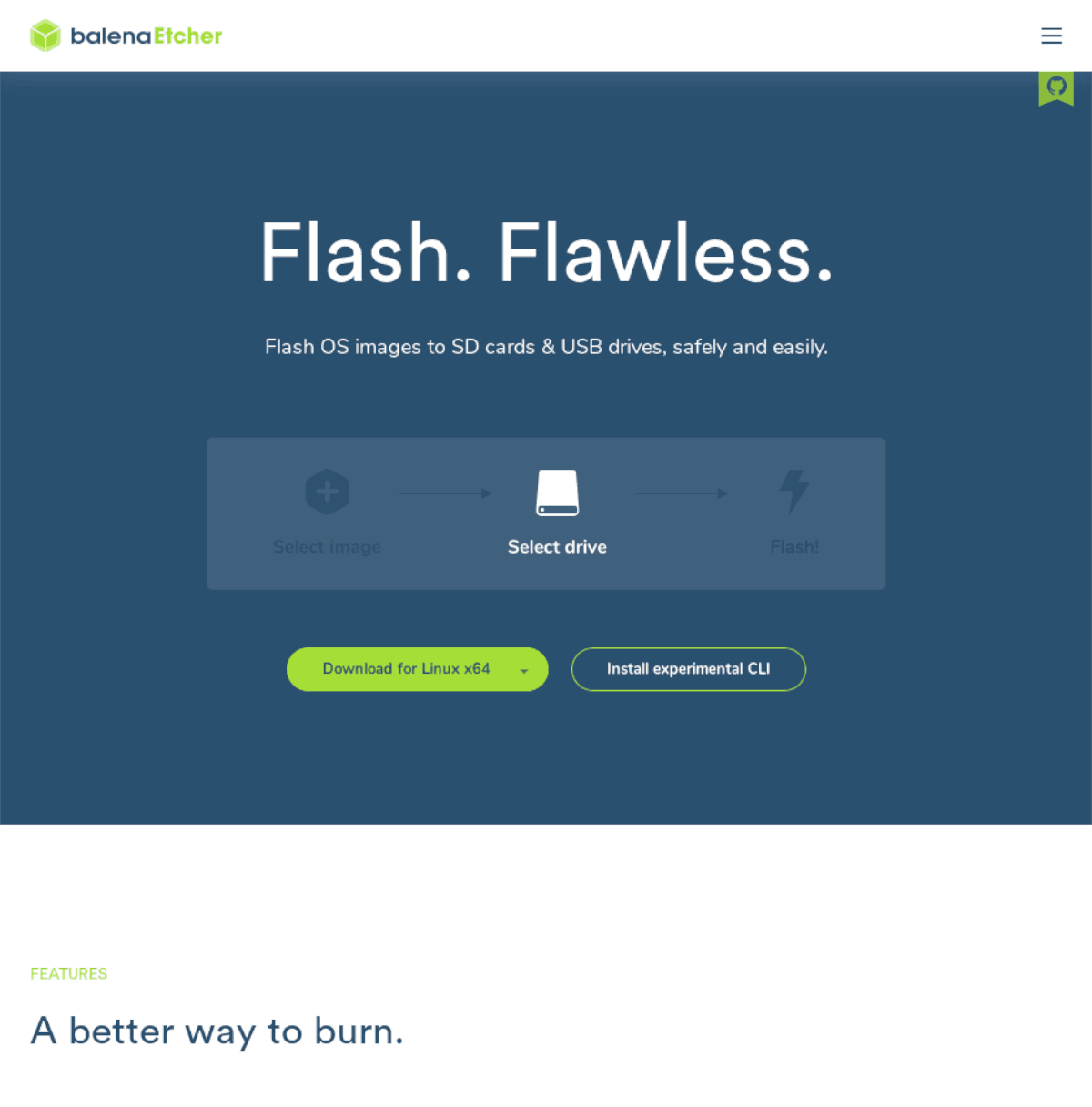
Po całkowitym wyodrębnieniu pliku Etcher AppImage kliknij go dwukrotnie, aby uruchomić program, i podłącz pamięć USB. Następnie kliknij przycisk „Wybierz obraz” i znajdź plik ISO Ubuntu 18.04 LTS na swoim komputerze.
Po dodaniu Ubuntu ISO do Etcher, wybierz swój dysk flash USB w sekcji „Wybierz dysk”. Następnie kliknij „Flash!” przycisk, aby rozpocząć proces obrazowania.
Zakładając, że proces obrazowania Etcher zakończy się powodzeniem, będziesz mieć Ubuntu 18.04 LTS gotowy do pracy na pamięci USB. W tym momencie uruchom ponownie komputer Ubuntu 19.04 w trybie BIOS i skonfiguruj go do uruchamiania z dysku flash USB.
Downgrad Ubuntu
Gdy pamięć USB Ubuntu 18.04 LTS uruchomi się na komputerze z systemem Ubuntu 19.04, zobaczysz ekran powitalny. Ten ekran powitalny ma dwie opcje: „Wypróbuj Ubuntu” i „Zainstaluj Ubuntu”. Wybierz przycisk „Zainstaluj Ubuntu”.
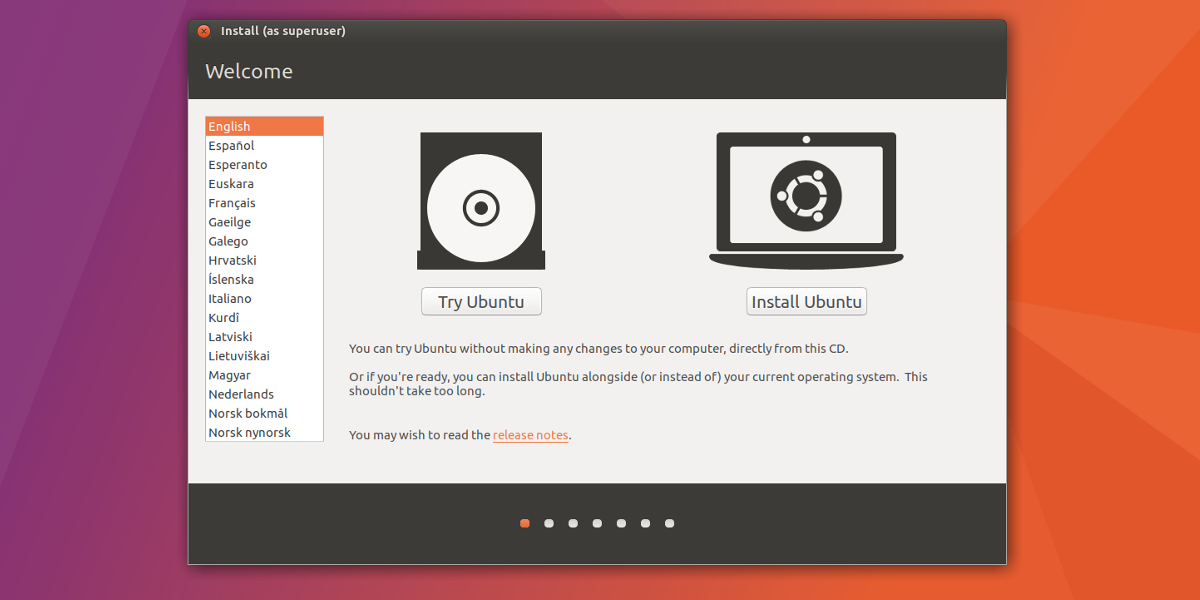
Po wybraniu opcji „Zainstaluj Ubuntu” zobaczysz okno „Układ klawiatury”. W tym oknie wybierz preferowany układ klawiatury i kliknij przycisk „Kontynuuj”.
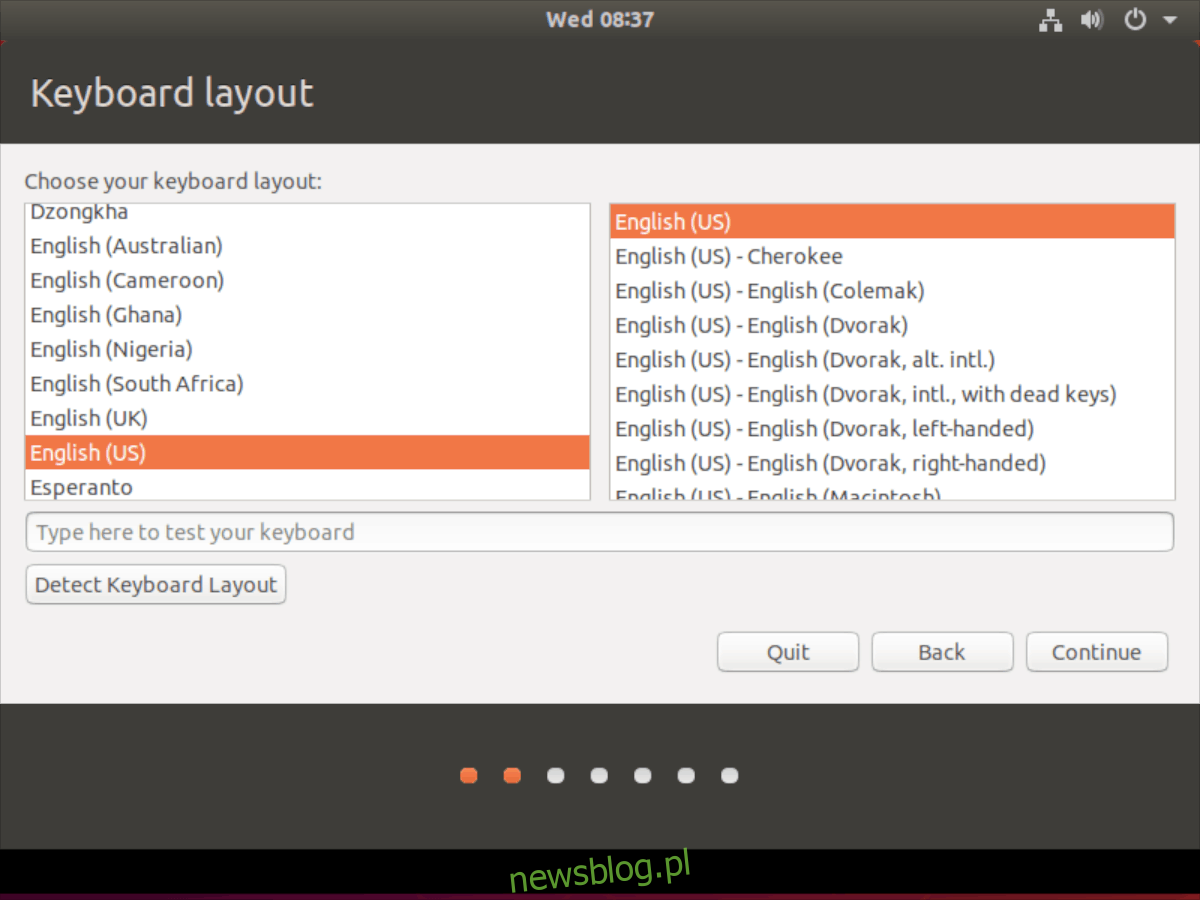
Po stronie „Układ klawiatury” znajduje się sekcja „Aktualizacje i inne oprogramowanie”. Skorzystaj z tej strony, aby wybrać preferowany typ instalacji (normalny lub minimalny), jeśli chcesz pobierać aktualizacje podczas instalacji Ubuntu oraz czy chcesz zainstalować oprogramowanie i sterowniki innych firm. Kliknij „Kontynuuj” po wybraniu tego, co chcesz dodać do instalacji Ubuntu.
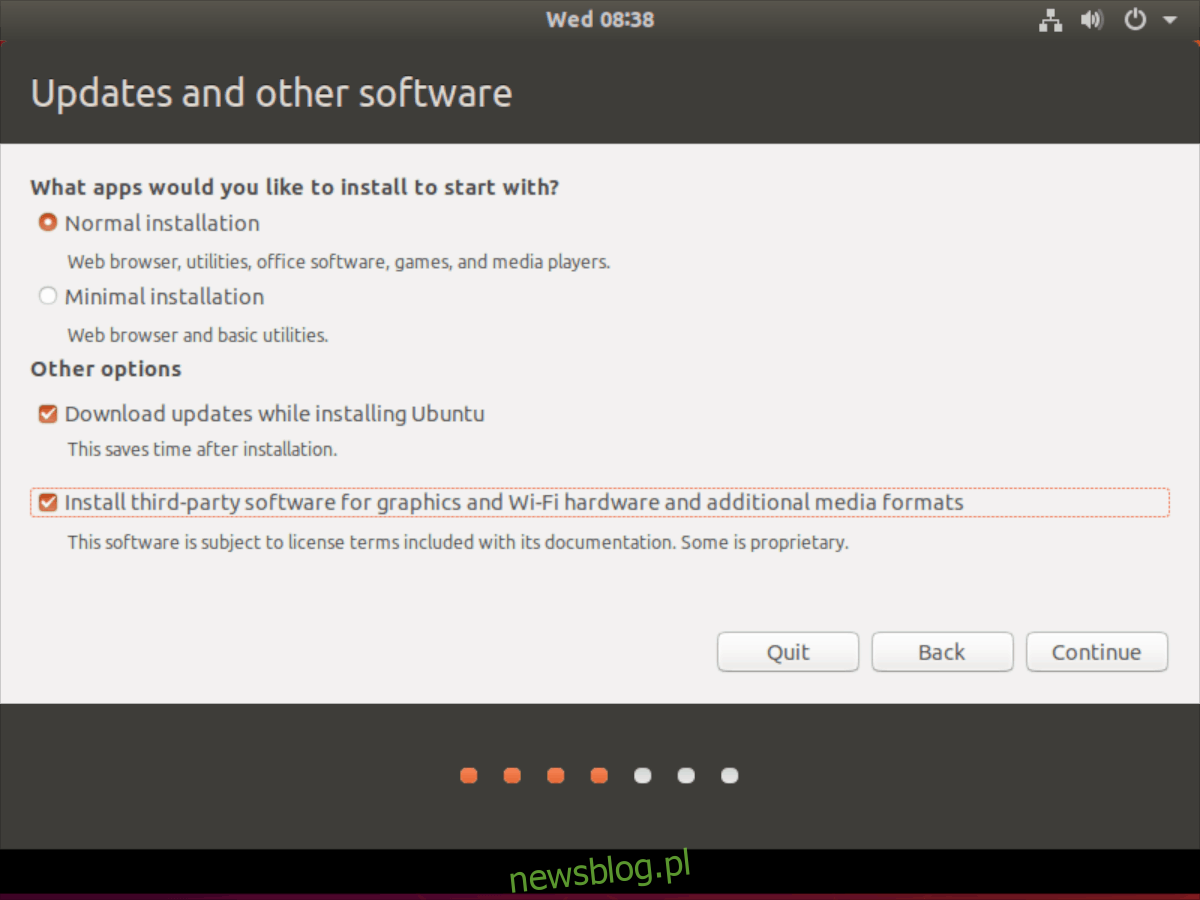
Po pozycji „Aktualizacje i inne oprogramowanie” znajduje się strona „Typ instalacji”. Na tej stronie można zobaczyć kilka różnych typów instalacji. Ponieważ ten przewodnik koncentruje się na obniżaniu nowszej wersji Ubuntu (19.04) do starszej wersji (18.04 LTS), musisz wybrać opcję „Usuń Ubuntu 19.04 i zainstaluj ponownie”. Następnie po wybraniu tej opcji kliknij „Kontynuuj”, aby przejść do następnej strony.
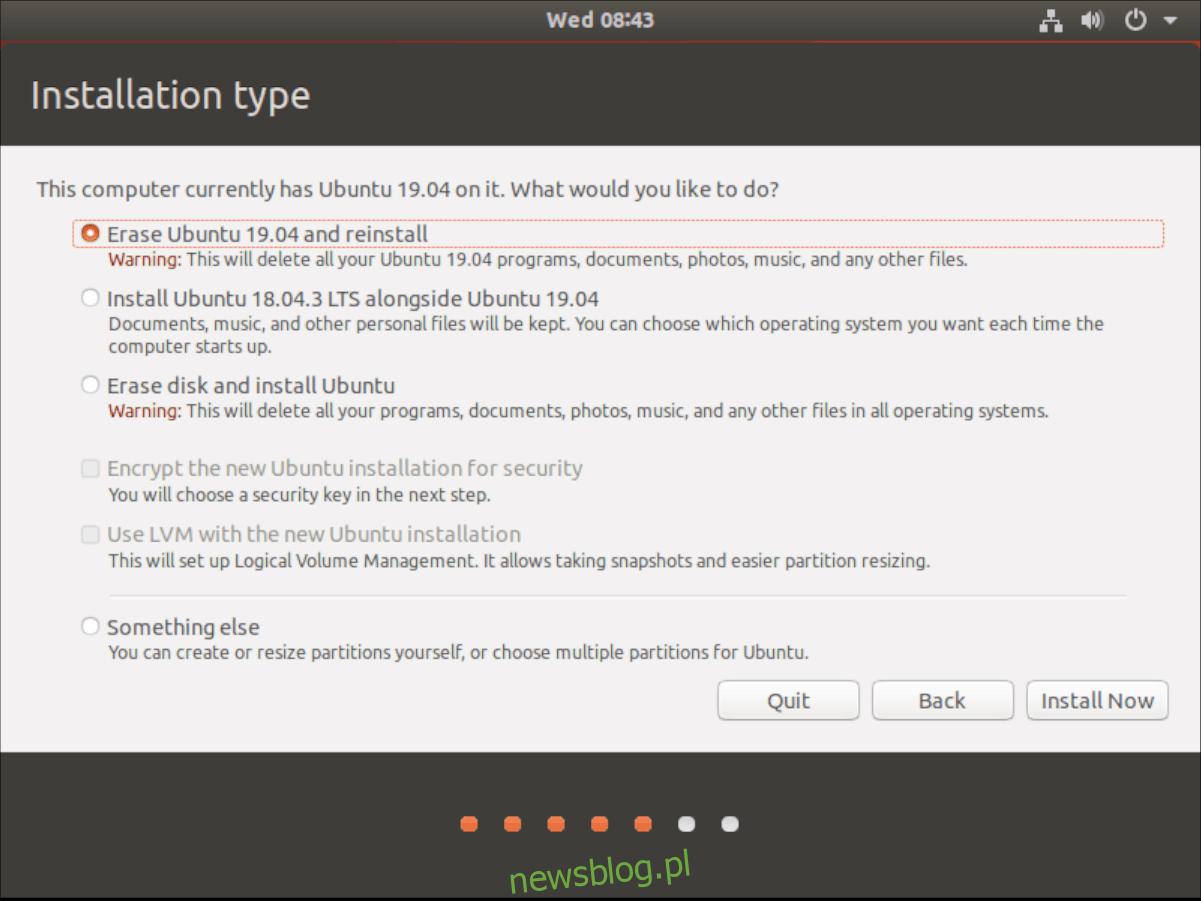
Uwaga: opcja „Wymaż Ubuntu 19.04 i zainstaluj ponownie” zastąpi instalację 19.04 i partycje starszą instalacją 18.04 LTS, ale wszystkie Twoje dokumenty, aplikacje i inne pliki zostaną usunięte.
Po przejściu przez sekcję „Typ instalacji” postępuj zgodnie z instrukcjami instalatora i wybierz swoją lokalizację (do celów strefy czasowej), utwórz nazwę użytkownika i ustaw hasło.
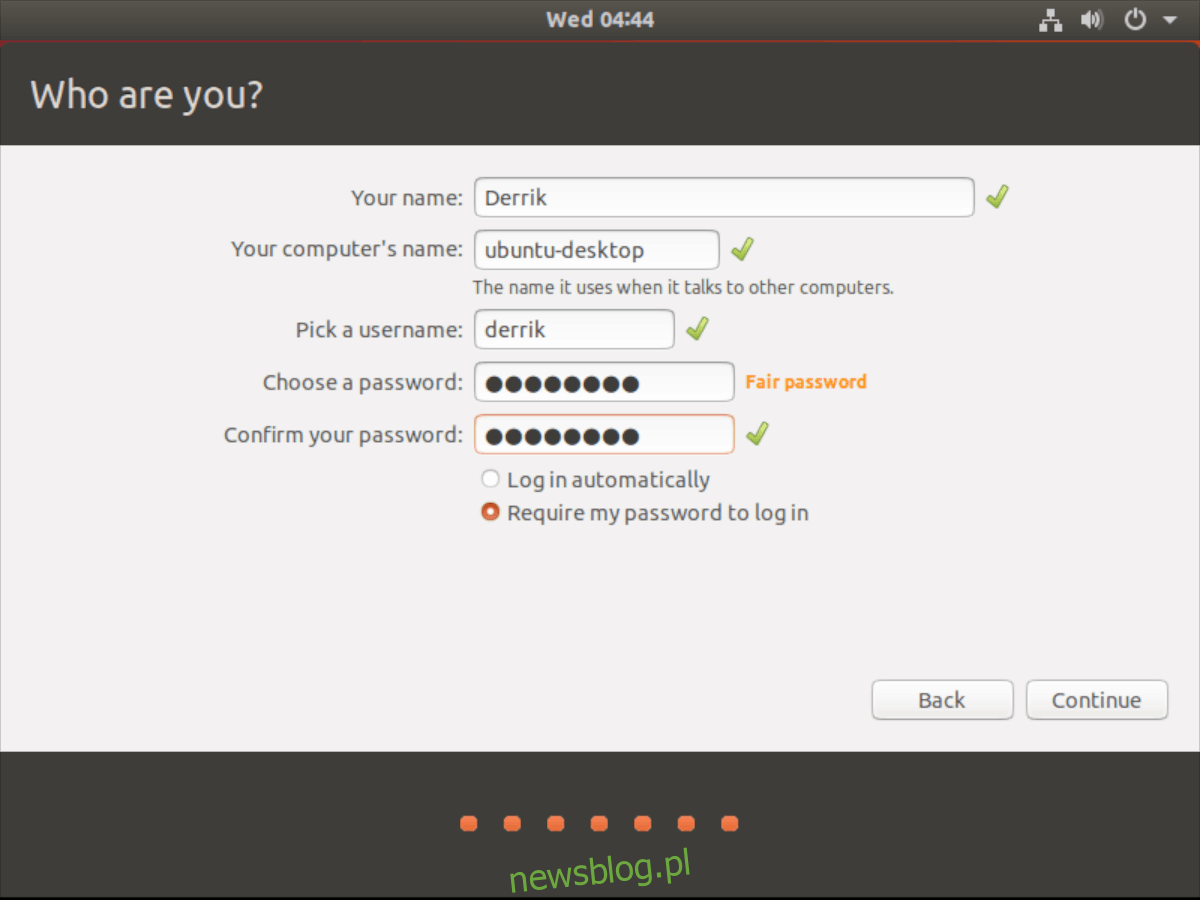
Po zakończeniu instalacji na ekranie pojawi się komunikat. Ten komunikat poinformuje Cię, że proces instalacji został zakończony i należy ponownie uruchomić komputer. Zrób tak. Po ponownym zalogowaniu się po ponownym uruchomieniu pomyślnie przejdziesz na starszą wersję Ubuntu.