Użytkownicy Splashtop mogą korzystać z tego oprogramowania do zdalnego sterowania, aby uzyskać dostęp do swoich komputerów przez Internet, nawet jeśli ich urządzenie jest wyłączone. Najlepsze wyniki uzyskuje się, gdy wszystkie wymagane komputery są podłączone do tej samej sieci lokalnej. Jednak założenie dobrej sieci Splashtop wymaga pewnej finezji i wiedzy technicznej.

Jeśli właśnie zainstalowałeś Splashtop i chcesz dowiedzieć się, jak wybudzić swój komputer, jesteś we właściwym miejscu. Czytaj dalej, aby poznać szczegóły.
Spis treści:
Niezbędne oprogramowanie i warunki
Produkty Splashtop obsługujące funkcję Wake on LAN obejmują:
- Dostęp biznesowy
- SOS
- Zdalne wsparcie
- Przedsiębiorstwo
- Lokalnie
Aby korzystać z funkcji WoL Splashtop, należy spełnić kilka wymagań:
- Komputery muszą być połączone z tą samą siecią przez Ethernet i LAN.
- BIOS komputera musi obsługiwać WoL, a opcja musi być najpierw włączona w systemie operacyjnym i BIOS komputera docelowego za pomocą Streamera offline.
- Komputer, który próbujesz obudzić, musi mieć prawidłowo skonfigurowany system Windows lub Mac OS.
WoL pozwoli Ci obudzić komputer z systemem Windows, który został wyłączony, znajduje się w stanie hibernacji lub śpi. Jednak nie możesz włączyć komputera Mac za pomocą Splashtop. W chwili pisania tego tekstu Splashtop może wybudzić komputery Mac ze stanu uśpienia.
Włączanie WOL
Zakładając, że zainstalowałeś oprogramowanie Splashtop, musisz najpierw włączyć WoL. Ten proces jest łatwiejszy dla użytkowników komputerów Mac, ponieważ nie muszą go włączać w systemie BIOS. Należy pamiętać, że komputery korzystające z systemu Windows lub macOS muszą być podłączone do źródła zasilania. Notebooki działające na samej baterii pozwolą na korzystanie z funkcji WoL, chociaż spowoduje to szybsze rozładowanie baterii.
Włączanie WoL w systemie BIOS dla systemu Windows
Jeśli używasz komputera z systemem Windows, dostęp do systemu BIOS możesz uzyskać tylko podczas uruchamiania komputera. Nie każdy komputer będzie działał tak samo, więc podczas uruchamiania należy zwracać uwagę. Typowe opcje obejmują:
- Klawisze funkcyjne (zwykle F2)
- Klawisz Escape
- Usuń klucz
Bez względu na klawisz, naciśnij lub przytrzymaj, gdy pojawi się ekran. Gdy uda Ci się otworzyć ekran BIOS, wykonaj następujące czynności:
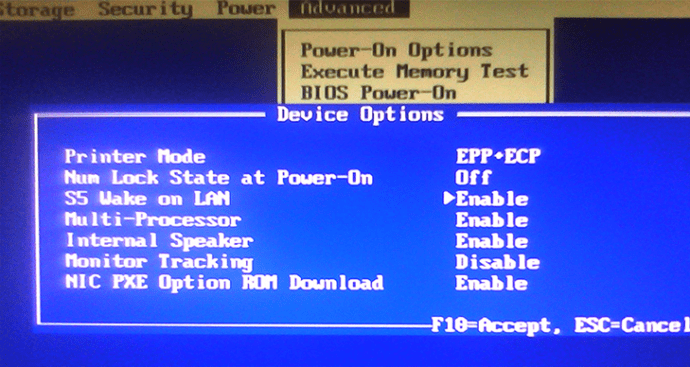
Niestety interfejsy BIOS na komputerach mogą się bardzo różnić. Opcja WoL może nawet nie być oznaczona jako taka. Na przykład niektóre płyty główne ASUS mają to na liście „Włączanie przez PCIE/PCI”.
Wielu producentów płyt głównych udostępnia szczegółowe instrukcje online dotyczące poruszania się po systemie menu BIOS konkretnego modelu. Skonsultowanie się z fizycznym podręcznikiem również działa, pod warunkiem, że masz go pod ręką.
Następnie musisz przejść do ustawień systemu operacyjnego Windows. Nie martw się, jeśli ustawienia są nieco inne, nadal możesz włączyć WoL, postępując zgodnie z naszymi instrukcjami:
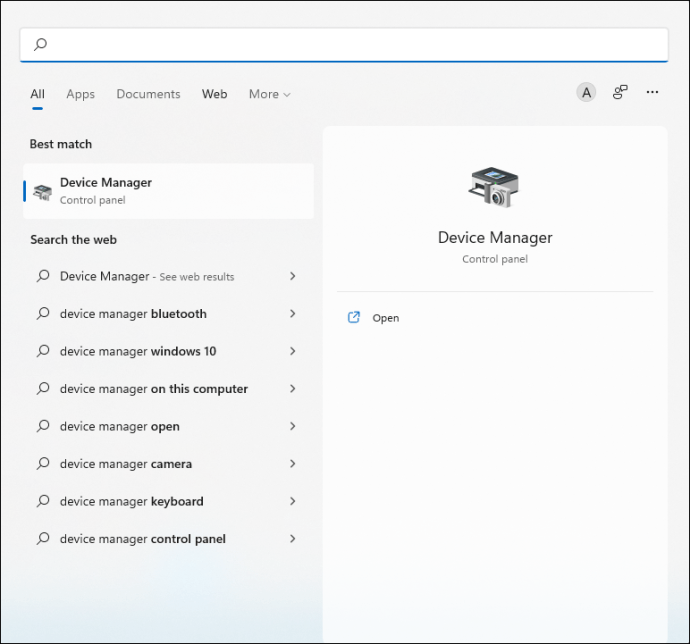
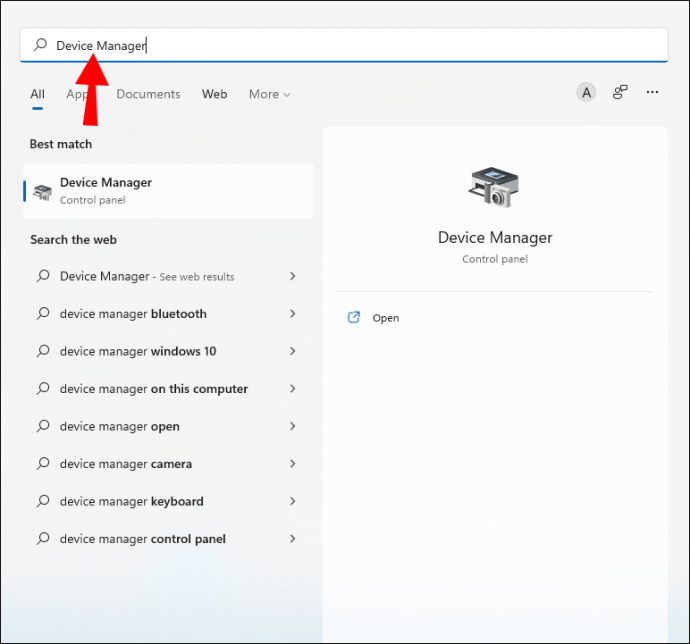
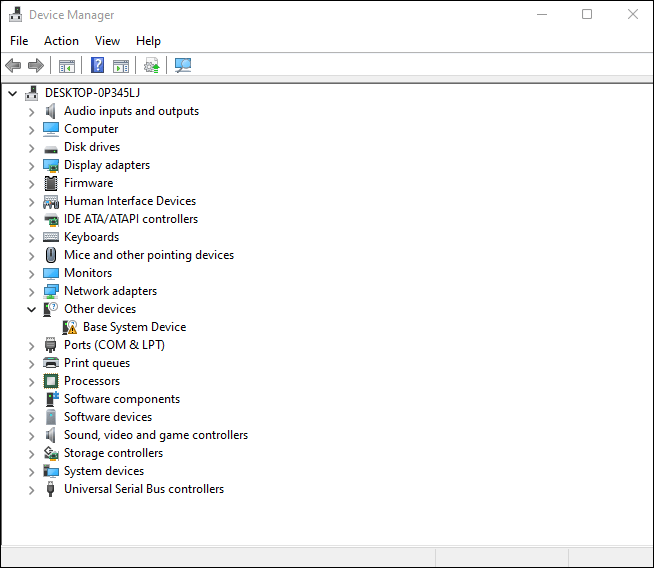
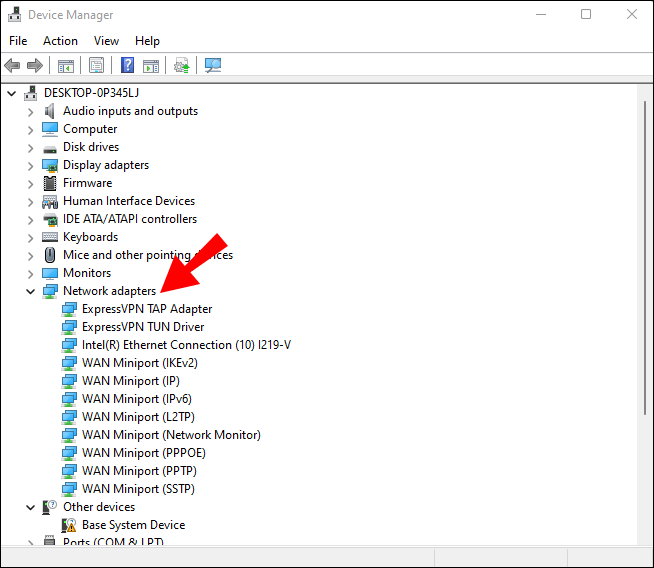
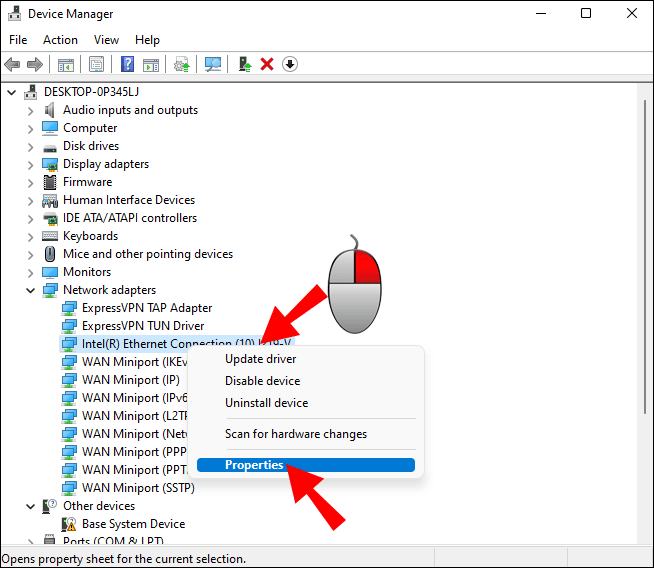
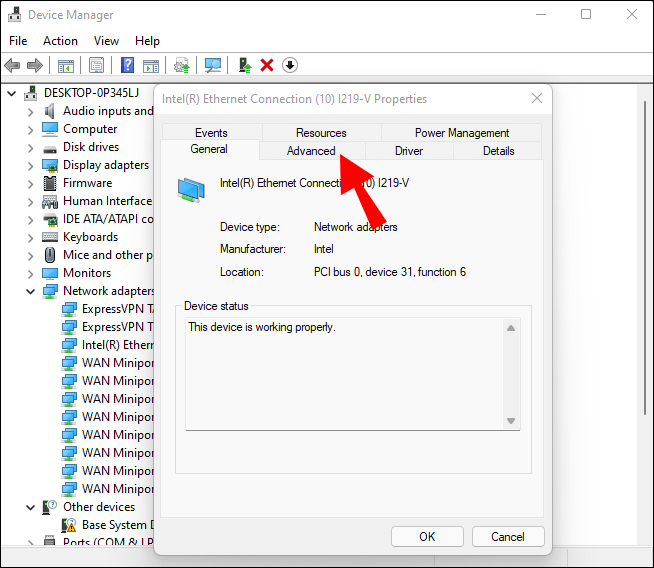
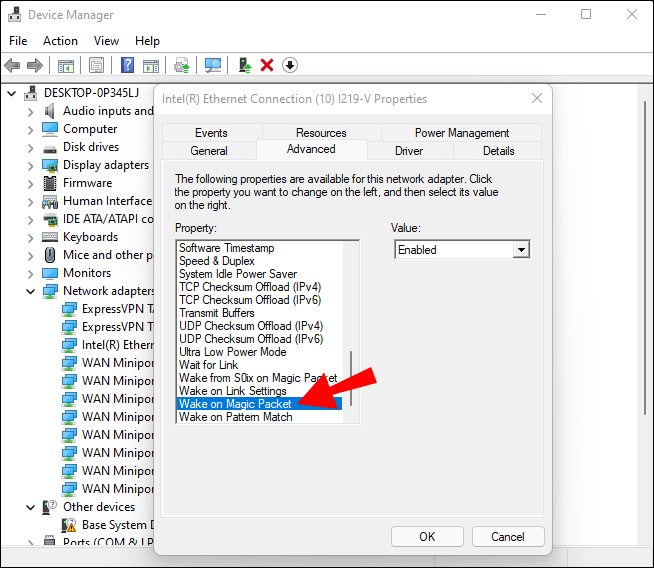
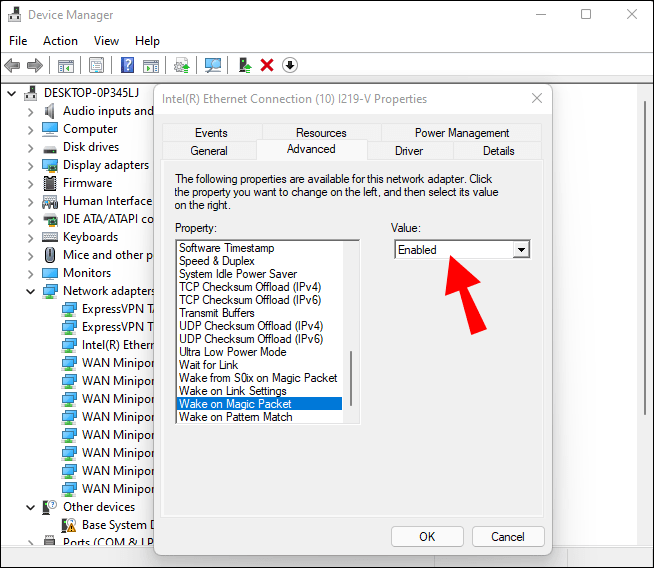
Tutaj musisz pozostać w tym samym wyskakującym okienku, ale przejdź do innej karty:
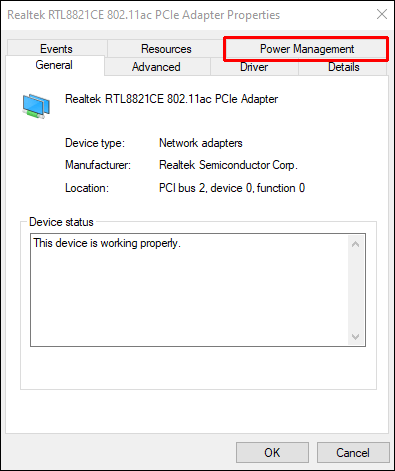
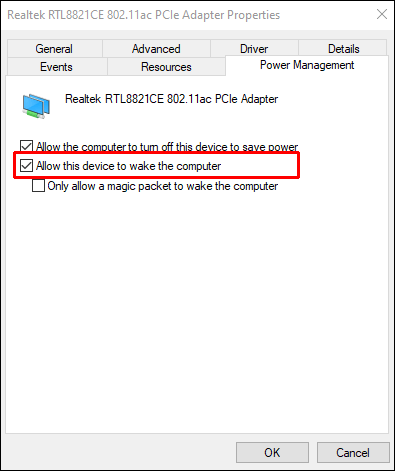
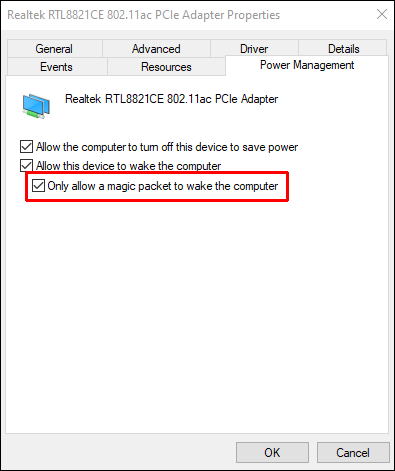
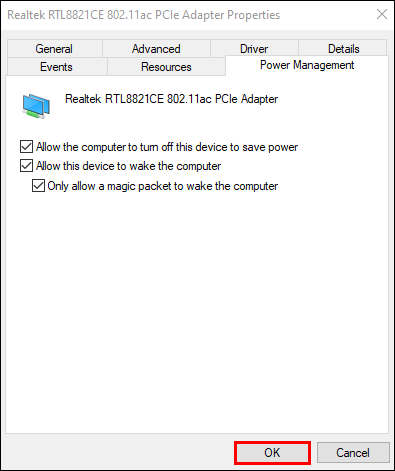
Gdy to zrobisz, możesz przejść do innych procesów.
Włączanie WoL na macOS
Komputery Mac mają łatwe włączanie WoL. Użytkownicy muszą tylko wejść do menu ustawień baterii, a opcja jej włączenia będzie tam. Oto, co musisz zrobić:
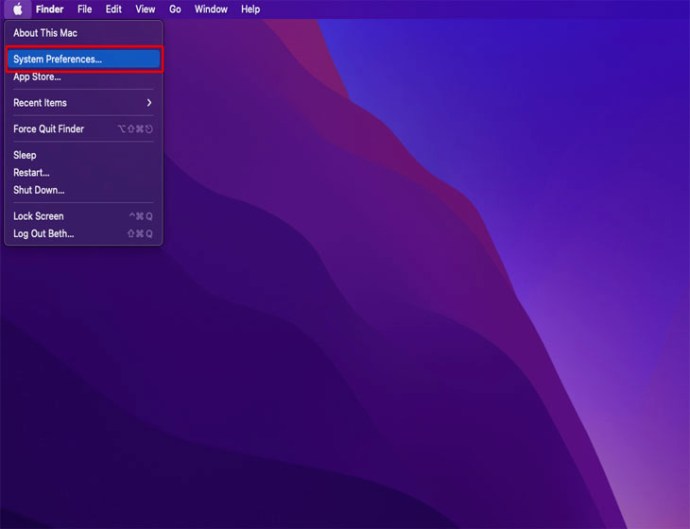
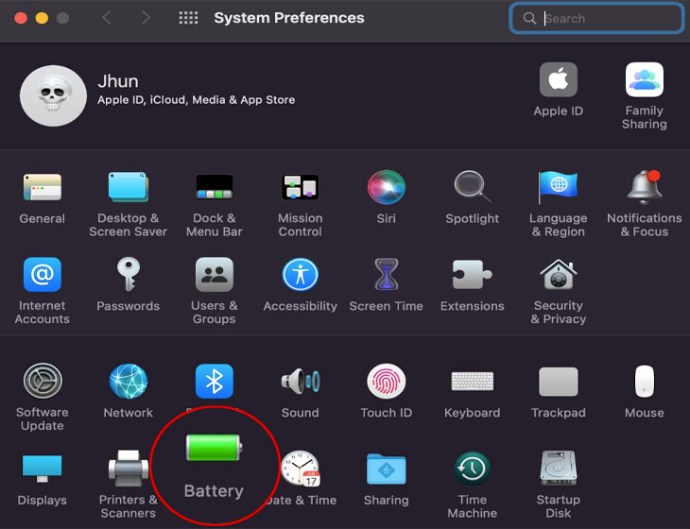
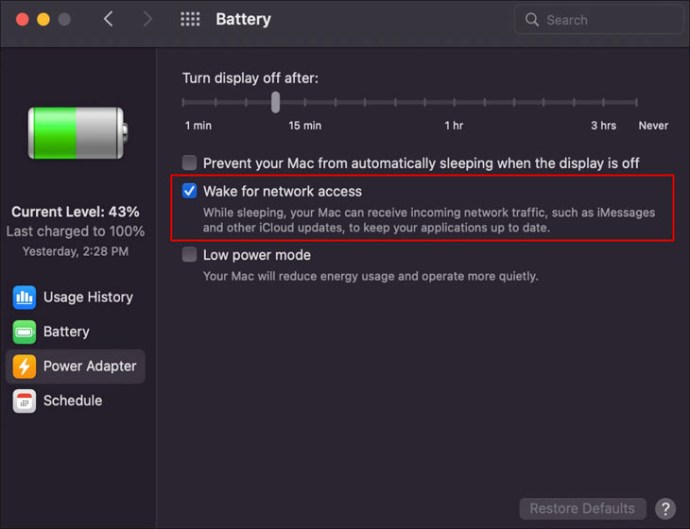
Czasami opcja jest oznaczona jako coś innego, ale nadal powinna być rozpoznawalna.
Uruchamianie WOL w sieci LAN
Po skonfigurowaniu wszystkiego możesz użyć aplikacji produktów Splashtop lub wersji na komputery PC, aby uruchomić WoL. Każda metoda powinna działać bezbłędnie.
W aplikacji
Wykonaj poniższe czynności, aby skonfigurować aplikację Splashtop do użytku w przyszłości:
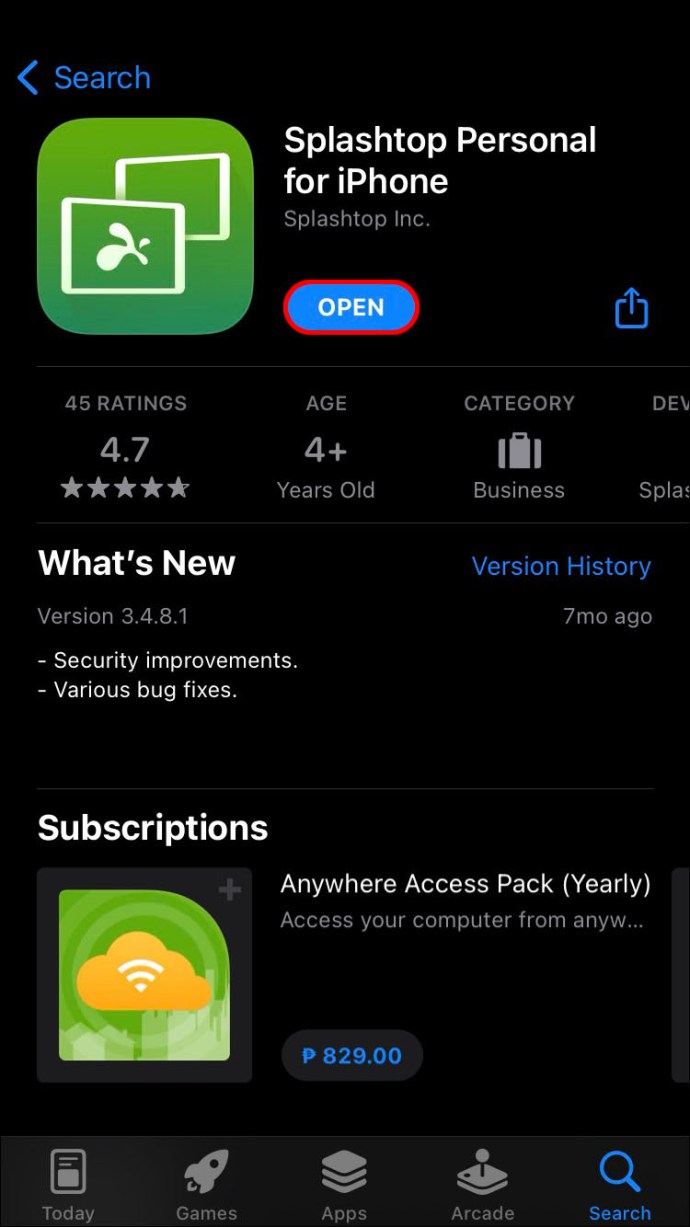
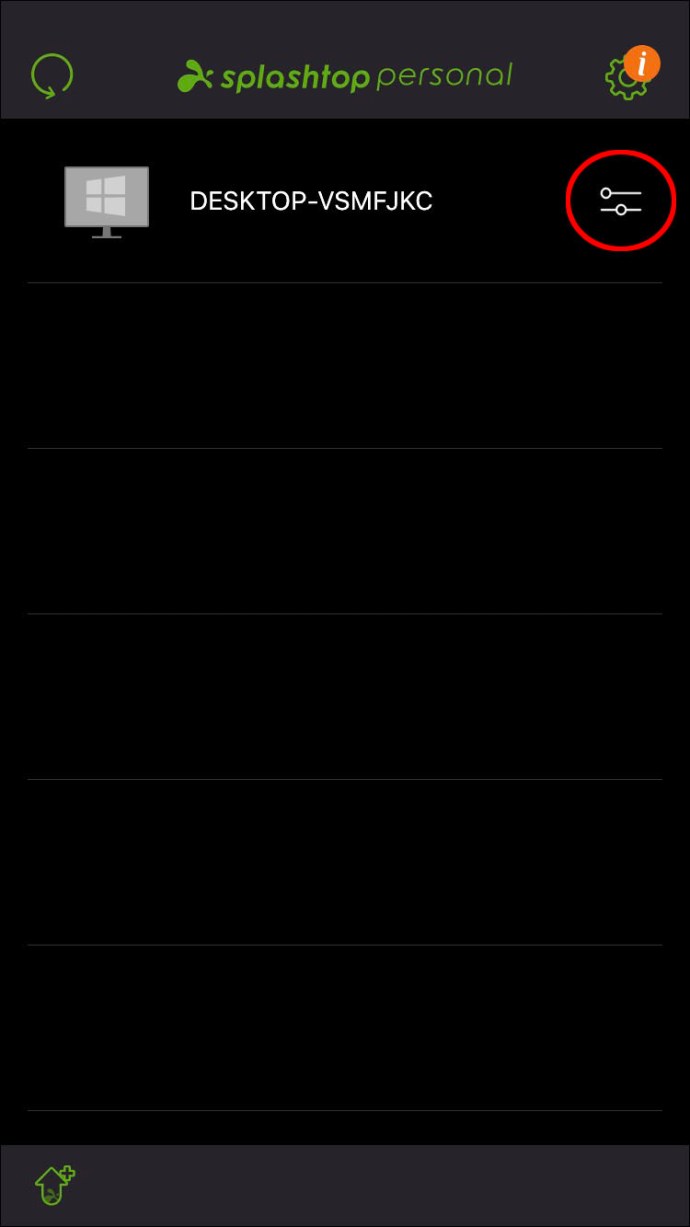
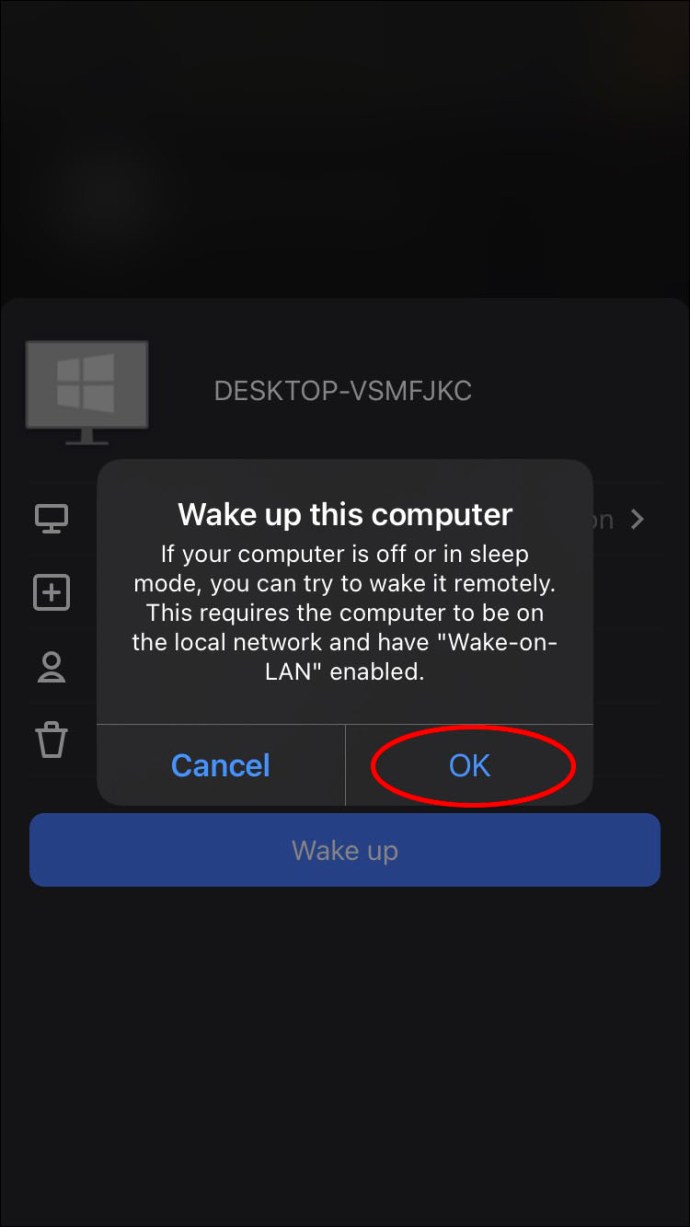
Gdy następnym razem będziesz musiał włączyć komputer, powinien on pojawić się w menu aplikacji, o ile Twoje urządzenie mobilne jest połączone z tą samą siecią.
Na innym komputerze
Użytkownicy na innym komputerze podłączonym do tej samej sieci mogą wypróbować te instrukcje:
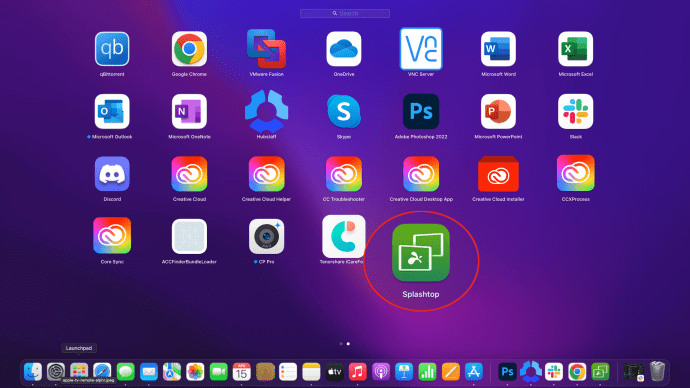
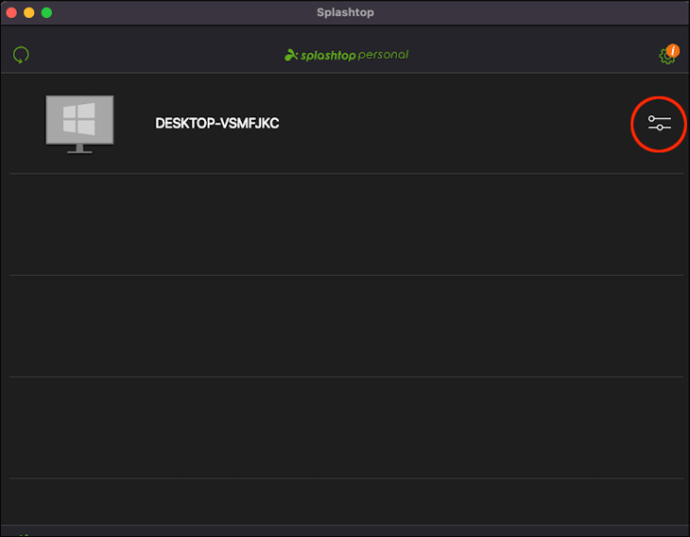
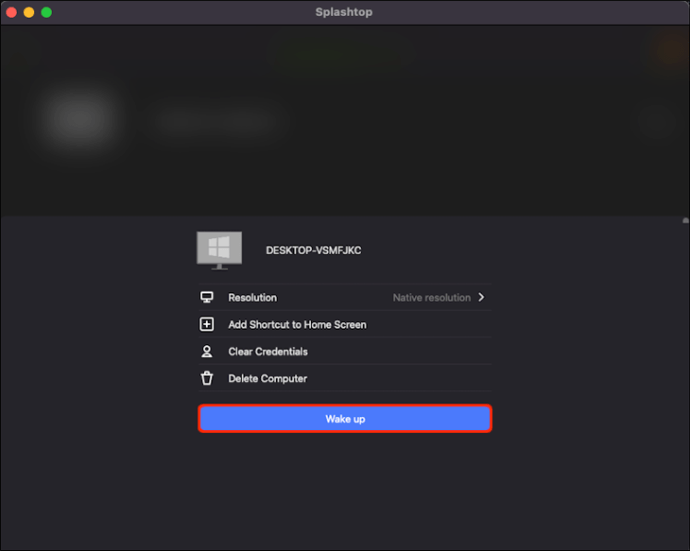
Czasami może być konieczne wielokrotne kliknięcie ikony, jeśli komputer nie odpowiada. Jeśli nie masz pewności co do swoich ustawień, użyj narzędzia sprawdzającego i przeprowadź diagnostykę.
Wyzwalanie WOL z sieci zdalnej
Splashtop ma zastrzeżenie stwierdzające, że ta metoda działa tylko na urządzeniach mobilnych i nie gwarantuje powodzenia. Niemniej jednak szanse na niepowodzenie nie są zbyt duże.
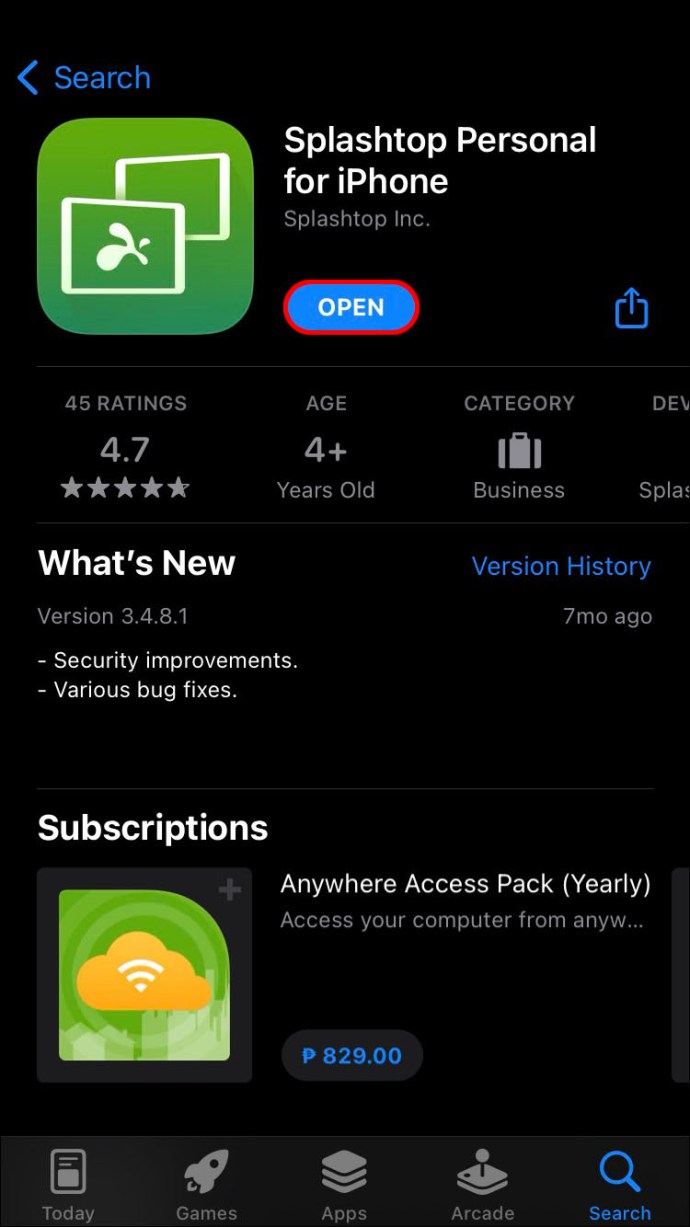
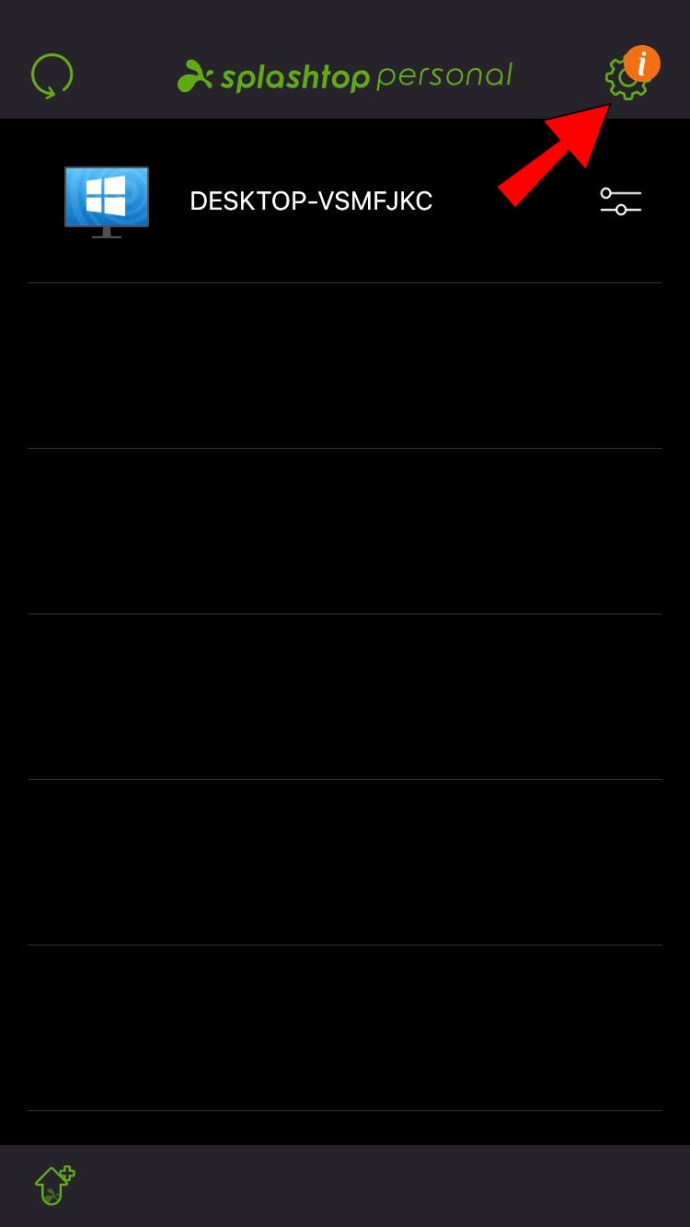
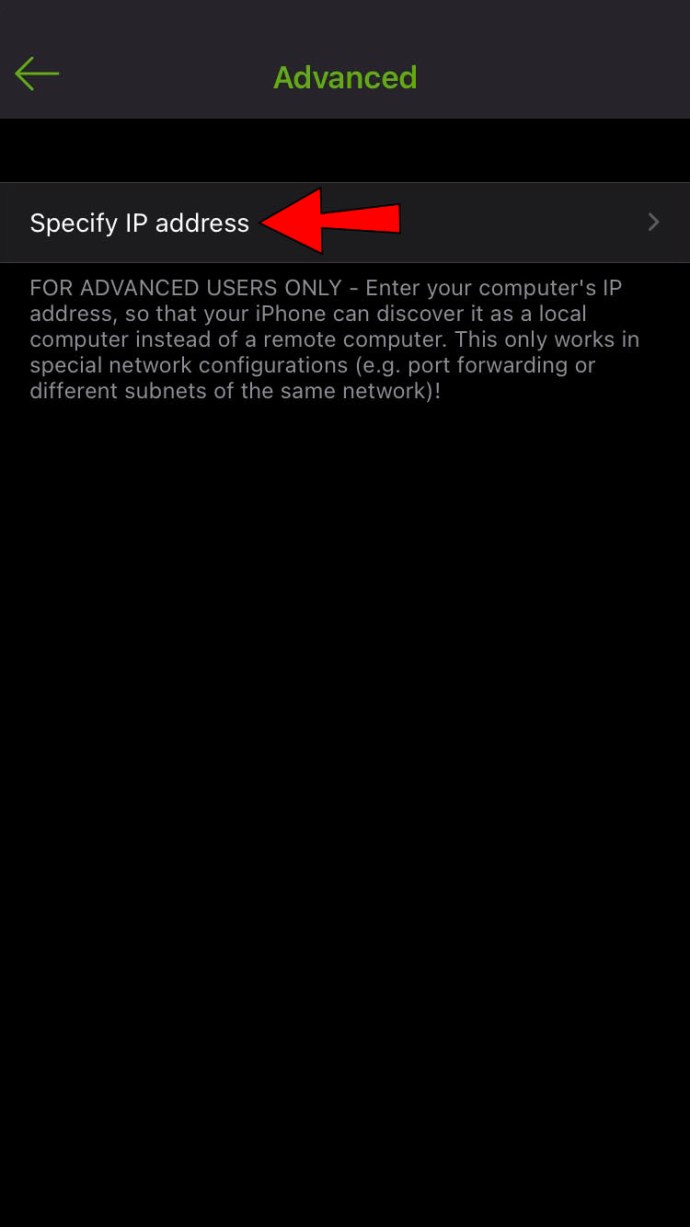
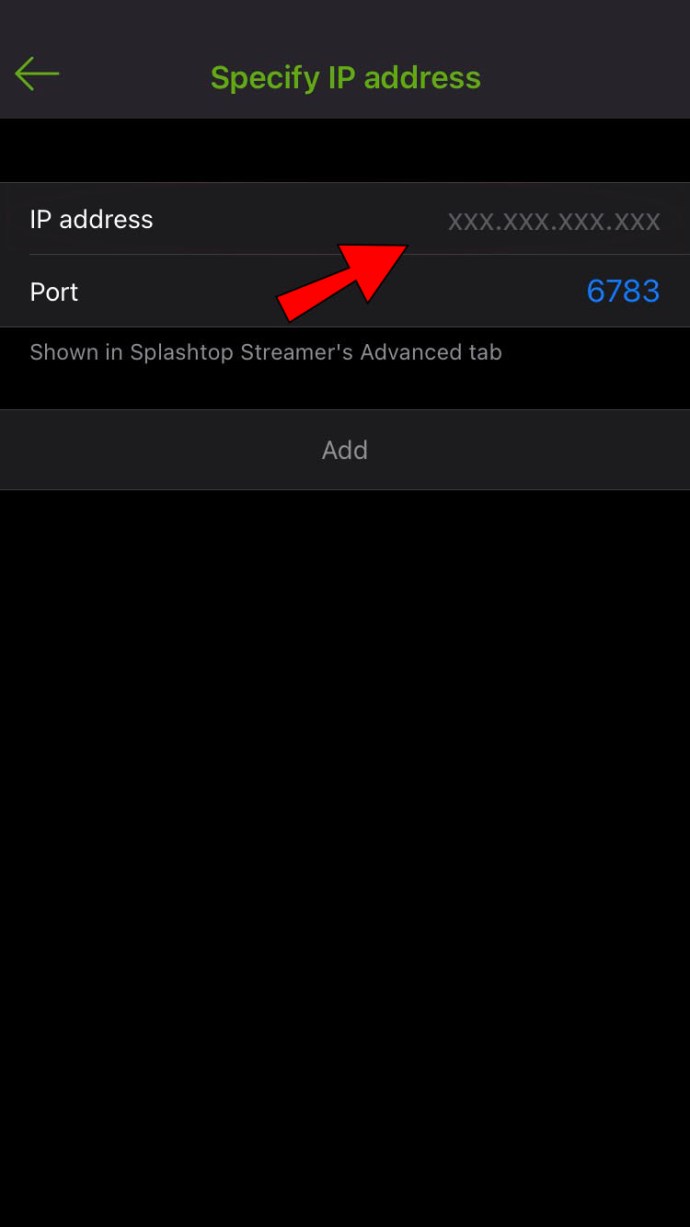
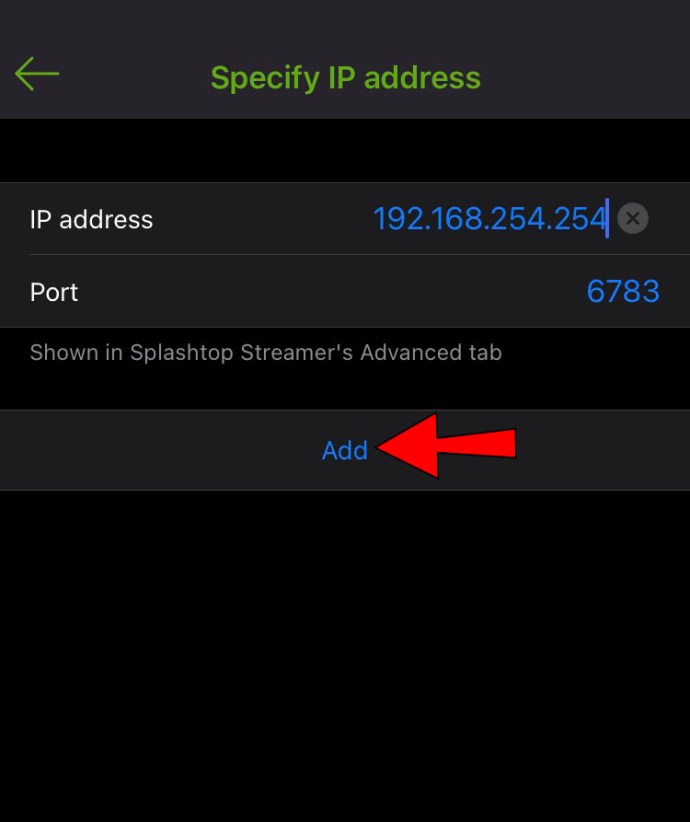
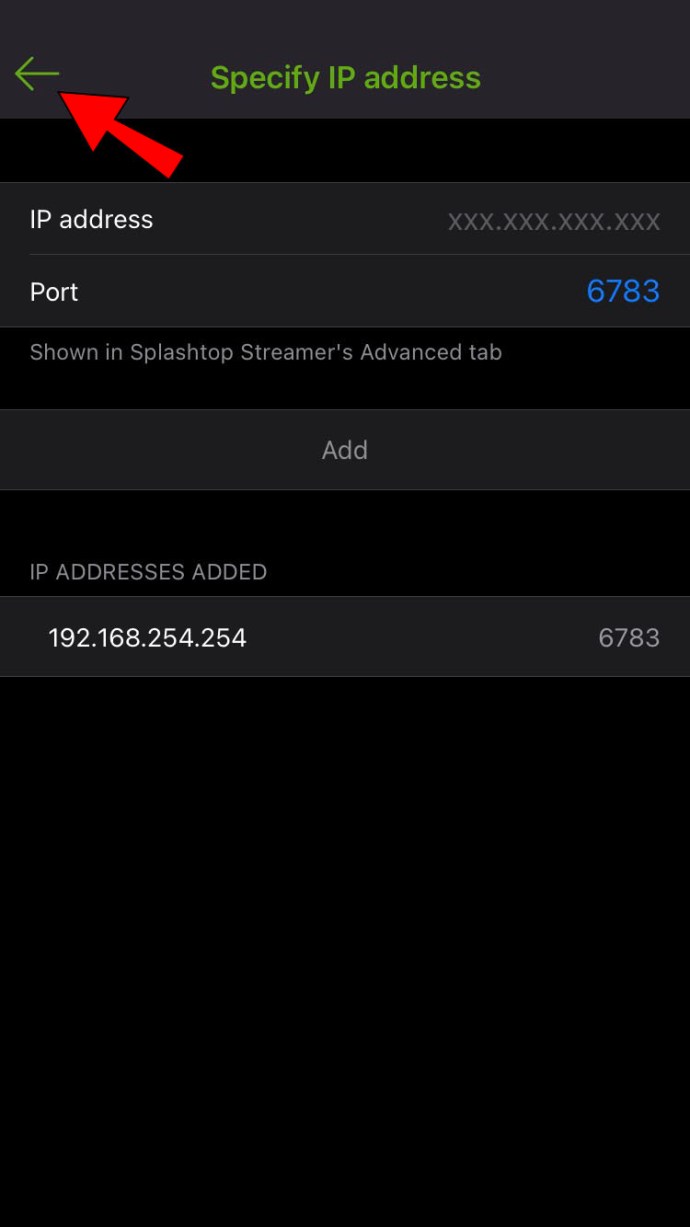
Przekierowanie portów to skomplikowany proces, który różni się w zależności od routera. W związku z tym nie będziemy mogli zamieścić tutaj instrukcji.
Dodatkowe często zadawane pytania
Czy Splashtop jest darmowy?
Splashtop Personal jest darmowy dla każdego, kto może używać go w lokalnych sieciach domowych. Jednak inne aplikacje są płatnymi produktami i mają różne koszty.
Czy używanie Splashtop Personal jest bezpieczne?
Splashtop Personal to wysoce bezpieczny program, ponieważ połączenia zdalnego dostępu są chronione przez TLS i 256-bitowe szyfrowanie. Istnieją również inne funkcje bezpieczeństwa, takie jak uwierzytelnianie urządzenia i uwierzytelnianie dwuskładnikowe (2FA).
Czy Splashtop może obudzić uśpione komputery?
Splashtop może obudzić uśpione komputery bez względu na ich system operacyjny. Chociaż może również zasilać komputery z systemem Windows, aplikacja nie może tego zrobić na komputerach Mac.
Co to jest zdalne wybudzanie?
Zdalne wybudzanie odnosi się do funkcji znajdującej się na wszystkich komputerach z systemem Windows i Mac. Możesz włączyć komputer z innym komputerem lub urządzeniem mobilnym ze specjalistycznym oprogramowaniem i poprawnymi ustawieniami, gdy jest włączony. Jednym z warunków wstępnych jest dłuższy proces konfiguracji, jak widać powyżej.
Przyznano dostęp zdalny
Za pomocą oprogramowania do zdalnego dostępu, takiego jak Splashtop, użytkownicy mogą uzyskać dostęp do swoich komputerów z daleka. Konfiguracja urządzeń zajmuje trochę czasu i doświadczenia, ale po opanowaniu możesz łatwo uzyskać dostęp do swoich plików w dowolnym miejscu. Twój komputer wybudzi się z trybu uśpienia po dotknięciu przycisku.
Jak pomogła Ci funkcja zdalnego budzenia w Splashtop? Daj nam znać w sekcji komentarzy poniżej.

