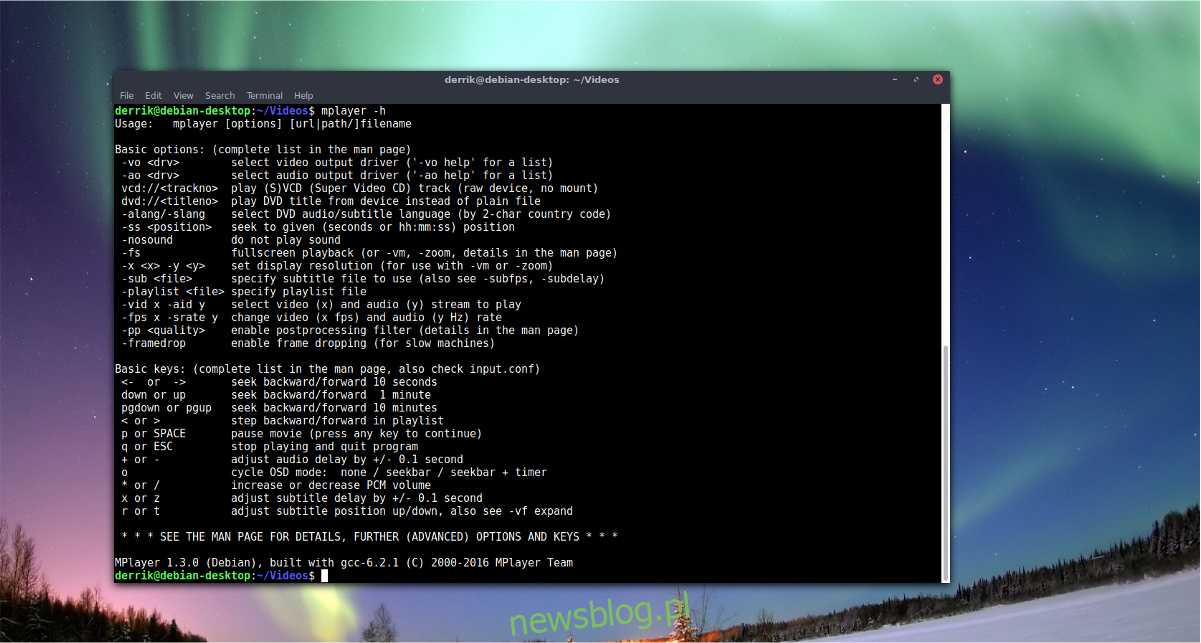W systemie Linux świetny sposób na odtwarzanie plików wideo za pomocą terminala. Podążanie tą drogą oznacza ominięcie wszystkich fantazyjnych elementów interfejsu użytkownika na rzecz prostoty. Przedstawiamy Mplayera, potężny odtwarzacz wideo oparty na wierszu poleceń, którego można używać do odtwarzania wideo z terminala. Obsługuje wiele różnych formatów multimediów i działa bardzo dobrze na komputerach z małą ilością pamięci RAM.
Spis treści:
Zainstaluj Mplayer
Przed użyciem Mplayera musisz zainstalować go na swoim komputerze. Postępuj zgodnie z instrukcjami poniżej obok Twojej dystrybucji Linuksa. Pamiętaj, że musisz mieć uruchomione Ubuntu, Debian, Arch Linux, Fedora lub OpenSUSE.
Ubuntu
sudo apt install mplayer
Debian
sudo apt-get install mplayer
Arch Linux
sudo pacman -S mplayer
Fedora
sudo dnf install mplayer
OpenSUSE
sudo dnf install mplayer
Kompiluj ze źródła
Chcesz zbudować Mplayera ze źródła? Aby to zrobić, musisz najpierw zainstalować kilka pakietów. Te pakiety są ważne dla procesu budowania. Otwórz swojego menedżera pakietów, wyszukaj „build-essential”, „subversion”, „check install”, „yasm”, „dockbook-xml”, „git”, „xsltproc” i „libxm2-utils”.
Uwaga: jeśli nie możesz znaleźć tych zależności w swojej wersji systemu Linux, rozważ przejrzenie oficjalnej strony Mplayera w celu uzyskania wskazówek.
Gdy wszystkie zależności zostaną załatwione, pobierz najnowszą wersję kodu źródłowego.
cd mplayer
Uruchom konfigurację. Skrypt konfiguracyjny przeskanuje komputer z systemem Linux i przygotuje go do procesu kompilacji.
./configure
Następnie użyj polecenia make, aby skompilować kod źródłowy.
make
Zainstaluj program za pomocą:
make install Each time there is a Mplayer update you'll need to re-run the building process. For more information on compiling Mplayer from source, check the website.
Korzystanie z Mplayera
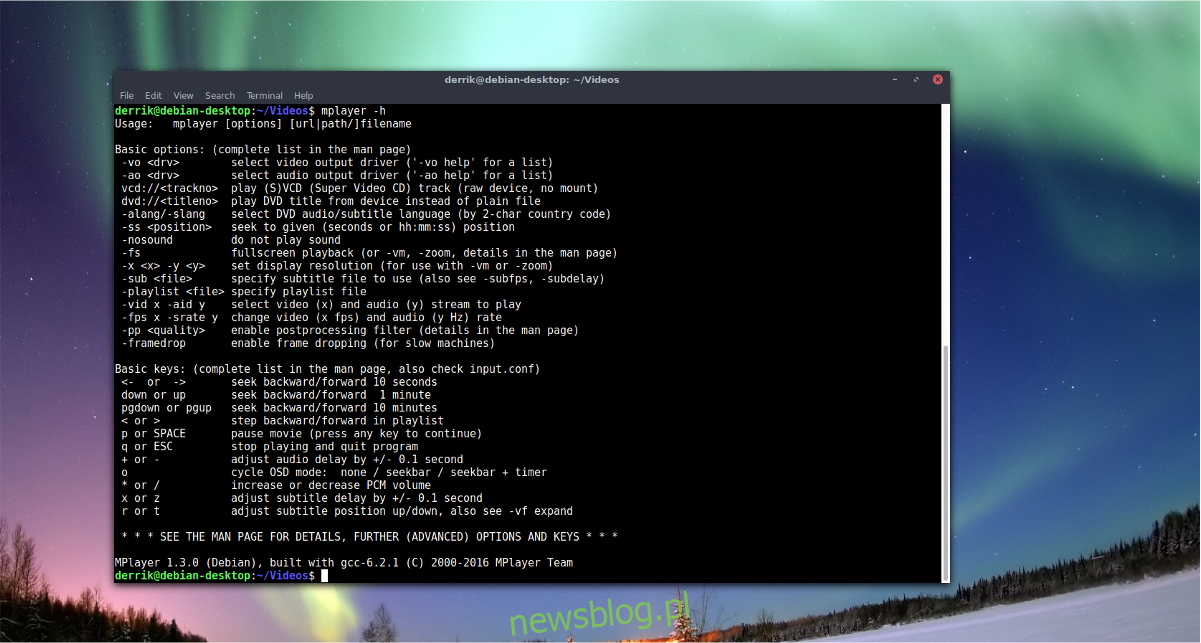
Narzędzie Mplayer jest proste, ale potężne. Jest to aplikacja oparta na wierszu poleceń, więc aby z nią współpracować, musisz otworzyć okno terminala. Wewnątrz terminala użyj ls, aby wyświetlić katalog / home /. Strona główna jest podstawą większości plików przechowywanych na komputerze z systemem Linux, więc jest to dobre miejsce do rozpoczęcia. W tym samouczku zakładamy, że pliki wideo znajdują się w katalogu / home / nazwa użytkownika / Filmy /.
ls
Ls ujawnia, że istnieje folder „Video”. Następnym krokiem jest użycie polecenia CD do zmiany katalogów roboczych.
cd ~/Videos
Przeniesienie terminala do Wideo powoduje tylko, że terminal działa z tego katalogu. Będziesz musiał ponownie uruchomić ls, aby wyświetlić nazwy plików wideo.
ls
Mplayer działa z prawie każdym kodekiem wideo w systemie Linux, ponieważ intensywnie wykorzystuje narzędzie do kodowania FFmpeg. Za pomocą myszy zaznacz nazwy plików wideo. Alternatywnie, potokuj wszystkie nazwy plików wideo do pliku tekstowego.
ls > video-files.txt
Otwórz plik video-files.txt w Gedit (lub jakimkolwiek innym narzędziu do edytowania tekstu GUI, którego używasz w systemie Linux).
Teraz, gdy masz już listę nazw plików, użyj polecenia mplayer, aby odtworzyć plik. Oto kilka przykładów odtwarzania do naśladowania.
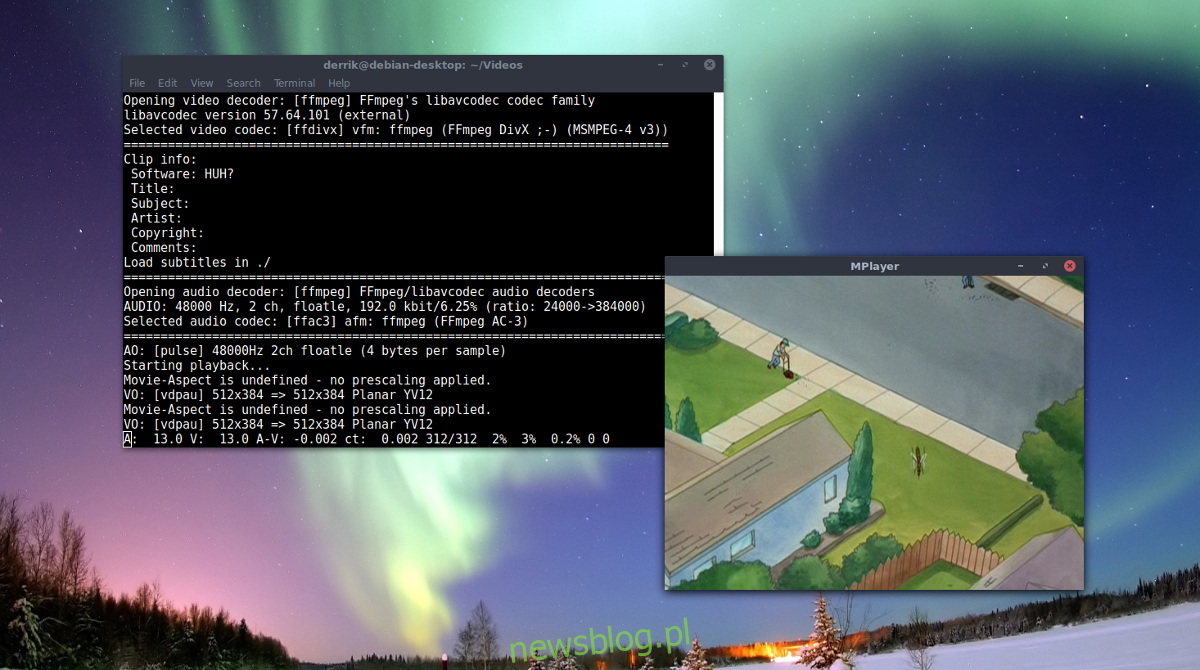
mplayer video1.mp4
lub
mplayer video2.avi
lub
mplayer video.3gp
lub odtwórz wiele plików za pomocą:
mplayer video1.mp4 video2.avi video3.3gp
Uruchomienie podstawowego polecenia odtwarzania (jak powyżej) otwiera okno GUI i natychmiast uruchamia wideo. Aby zamknąć wideo, zamknij okno. Alternatywnie, gracz może wyjść, naciskając „Q” na klawiaturze.
Skróty klawiaturowe MPlayera

Biorąc pod uwagę, że Mplayer jest głównie zorientowany na polecenia, w dużej mierze opiera się na skrótach. Jeśli jesteś nowy w korzystaniu z programu takiego jak Mplayer, postępuj zgodnie z postem, aby się zaaklimatyzować.
Odtwarzanie nagranego dźwięku
Aby przewinąć wideo (wstecz lub do przodu), użyj klawiszy strzałek w lewo lub w prawo. Klawisze strzałek w górę iw dół również umożliwiają przeskakiwanie do tyłu i do przodu podczas odtwarzania wideo. Naciśnięcie spacji na klawiaturze wstrzymuje odtwarzanie, if przełącza Mplayera w tryb pełnoekranowy. Ponadto użytkownicy mogą przechodzić między plikami, naciskając .
Tom
Mplayer ma kilka różnych ustawień audio. Aby kontrolować poziom głośności odtwarzania wideo, użyj 0 i 9. Cyfra 9 w rzędzie cyfr zmniejsza głośność, a 0 ją zwiększa. Aby całkowicie wyciszyć elementy, naciśnij m. Chcesz przełączać się między ścieżkami audio? Naciśnij klawisz #.
Narzędzie wideo Mplayer ma całkiem dobrą kontrolę balansu dźwięku. Użytkownicy mogą łatwo przesuwać równowagę (w lewo i w prawo) za pomocą jednego przycisku. Aby przesunąć balans dźwięku w wideo w lewo, naciśnij Shift + (aby przejść w lewo i Shift +), aby przejść w prawo.
Wideo
Narzędzie wideo Mplayer ma kilka ustawień specyficznych dla wideo. Te ustawienia dotyczą kontrastu, odcienia, nasycenia, liczby klatek na sekundę i jasności wideo. Aby manipulować poziomami kontrastu w Mplayerze, użyj 1 i 2. Klawisz 1 zmniejsza kontrast, a 2 go zwiększa.
Jasność, odcień i nasycenie działają mniej więcej w ten sam sposób i mają również skróty w rzędzie liczb. Zmień poziomy jasności w Mplayerze za pomocą 3 i 4, poziomy odcieni za pomocą 5 i 6 oraz nasycenie za pomocą 7 i 8.
Oprócz opisanych powyżej ustawień wizualnych, użytkownik może zmienić ustawienia „opuszczania klatek” w Mplayerze, naciskając d.
Napisy na filmie obcojęzycznym
Napisy są ważne w odtwarzaniu wideo, szczególnie dla użytkowników, którzy nie słyszą. Jak zwykle w Mplayerze wszystko odbywa się za pomocą skrótu. Aby wyświetlić napisy do dowolnego pliku wideo, naciśnij klawisz v. Jeśli plik wideo obsługuje wiele ścieżek napisów, przełączaj się między nimi za pomocą j.
Przycisk y mówi Mplayerowi, aby przeskoczył do przodu w linii napisów, podczas gdy g porusza się do tyłu.
Użytkownicy mają również kontrolę nad opóźnieniem napisów. Aby dodać +0,1 sekundy opóźnienia do napisów w Mplayerze, naciśnij przycisk x. Zmniejsz opóźnienie (-0,1 s) za pomocą z.