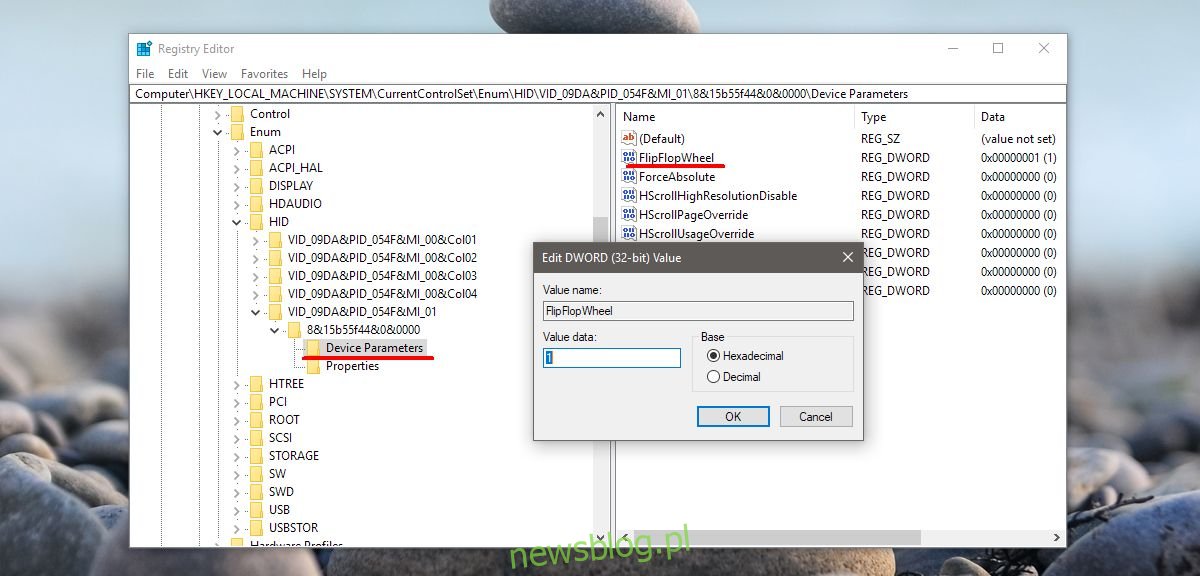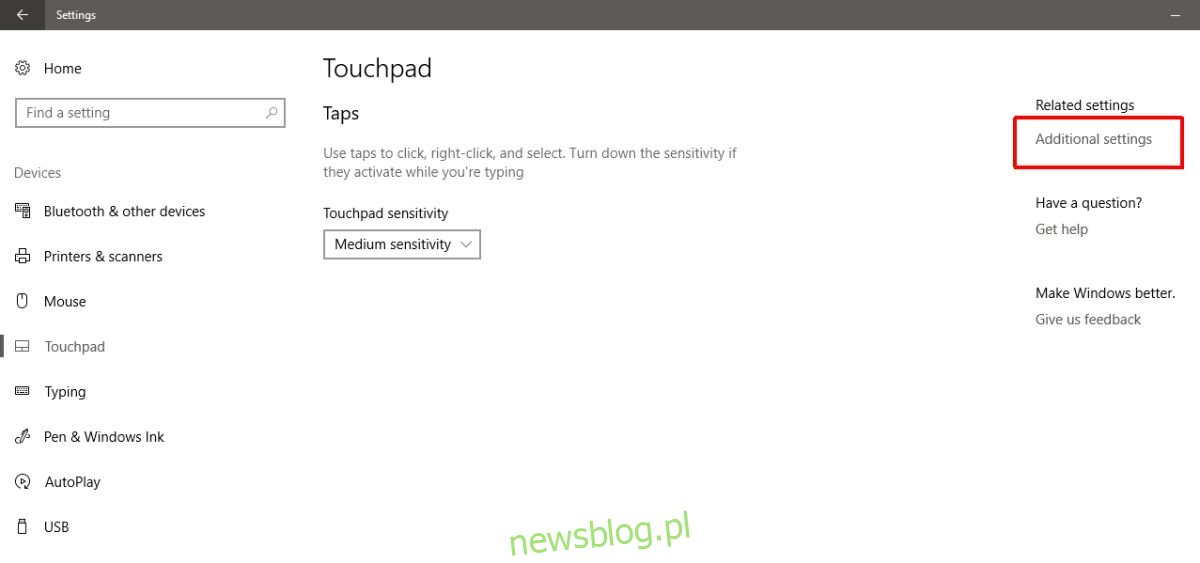Windows 10, kiedyś miał łatwo dostępną opcję odwrotnego kierunku przewijania. Pozwoliło ci to odwrócić kierunek przewijania gładzika. Było to w aplikacji Ustawienia w sekcji Urządzenia> Mysz i gładzik i był to prosty mały przełącznik, który użytkownicy musieli przestawiać. Windows 10 usunął opcję odwrotnego kierunku przewijania, prawdopodobnie poprzez aktualizację. W ten sposób użytkownicy systemu Windows nie mają prostego sposobu na odwrócenie kierunku przewijania w systemie Windows 10. Dobra wiadomość jest taka, że jest to nadal możliwe, ale musisz wiedzieć, gdzie szukać. Oto, jak można odwrócić kierunek przewijania na panelu dotykowym i kółku myszy w systemie Windows 10.
Ważne jest, aby rozróżnić, dla którego urządzenia chcesz odwrócić kierunek przewijania. Mysz to urządzenie peryferyjne, które podłączasz do swojego urządzenia. Nie traktuj tego jako synonimu gładzika w laptopie.
Odwróć kierunek przewijania – panel dotykowy
Otwórz aplikację Ustawienia. Wybierz Urządzenia> Touchpad. Kliknij Dodatkowe ustawienia w prawej kolumnie. Otworzy się nowe okno o nazwie Właściwości myszy. Poszukaj karty z napisem „Ustawienia panelu dotykowego” lub „Ustawienia urządzenia”. Jeśli masz zainstalowane sterowniki Synaptics, ta zakładka będzie miała logo Synaptics.
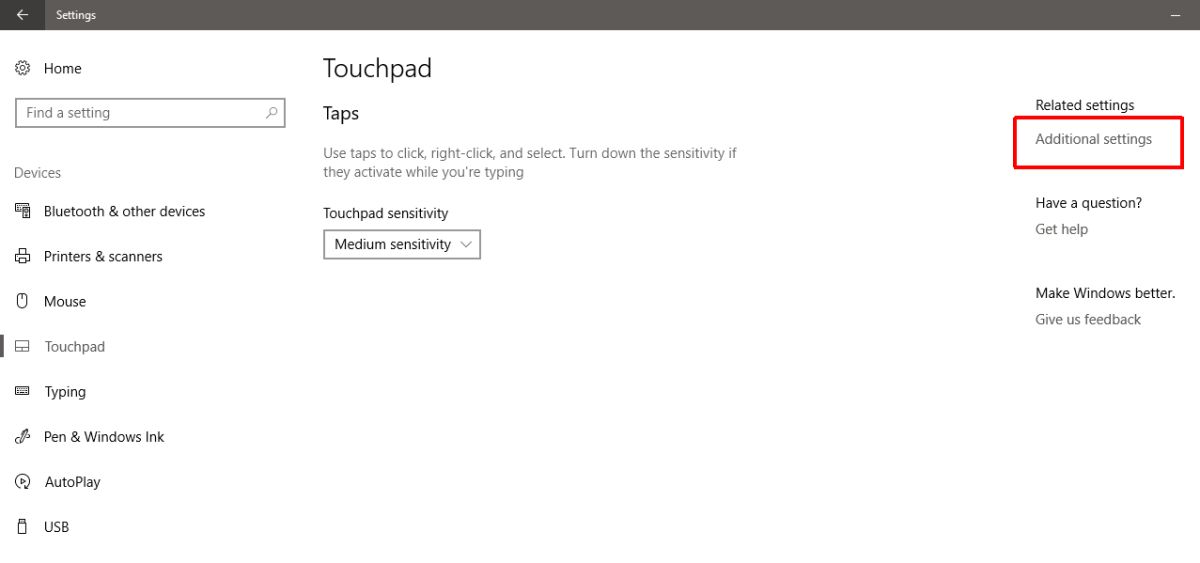
Użytkownicy posiadający laptopa Asus lub Lenovo mogą zobaczyć inną kartę z liniami „Inteligentne gesty” lub podobną. Na tej karcie kliknij swoje urządzenie i kliknij przycisk „Ustawienia”. Alternatywnie, jeśli zobaczysz przycisk ustawień Clickpad, kliknij go. Przyciski i menu, które tu widzisz, będą się różnić w zależności od producenta laptopa i używanych sterowników.
W oknie właściwości płytki dotykowej wybierz „Przewijanie dwoma palcami”. Obok niego pojawi się przycisk biegów. Kliknij, aby przejść do ustawień tego konkretnego gestu.
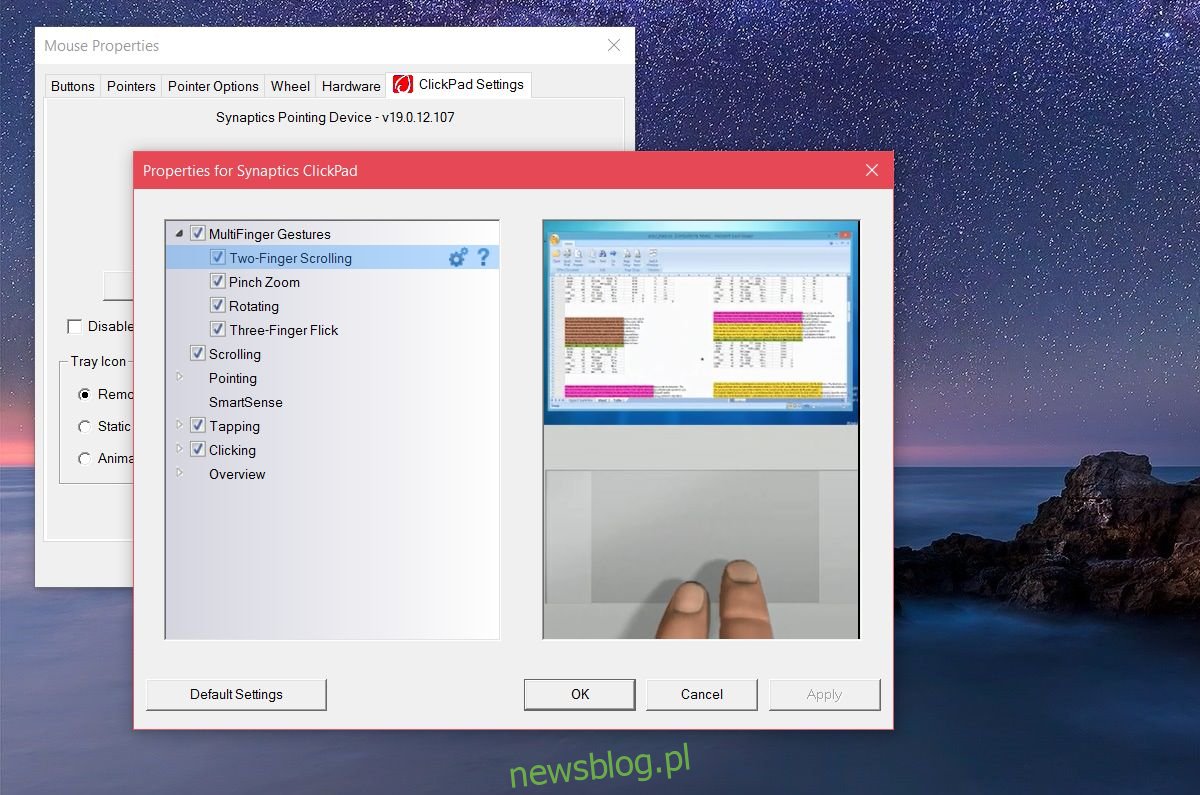
W oknie przewijania dwoma palcami zobaczysz opcję „Włącz odwrotny kierunek przewijania”. Zaznacz / usuń zaznaczenie, aby odpowiadało Twoim potrzebom. Kliknij Zastosuj i gotowe.
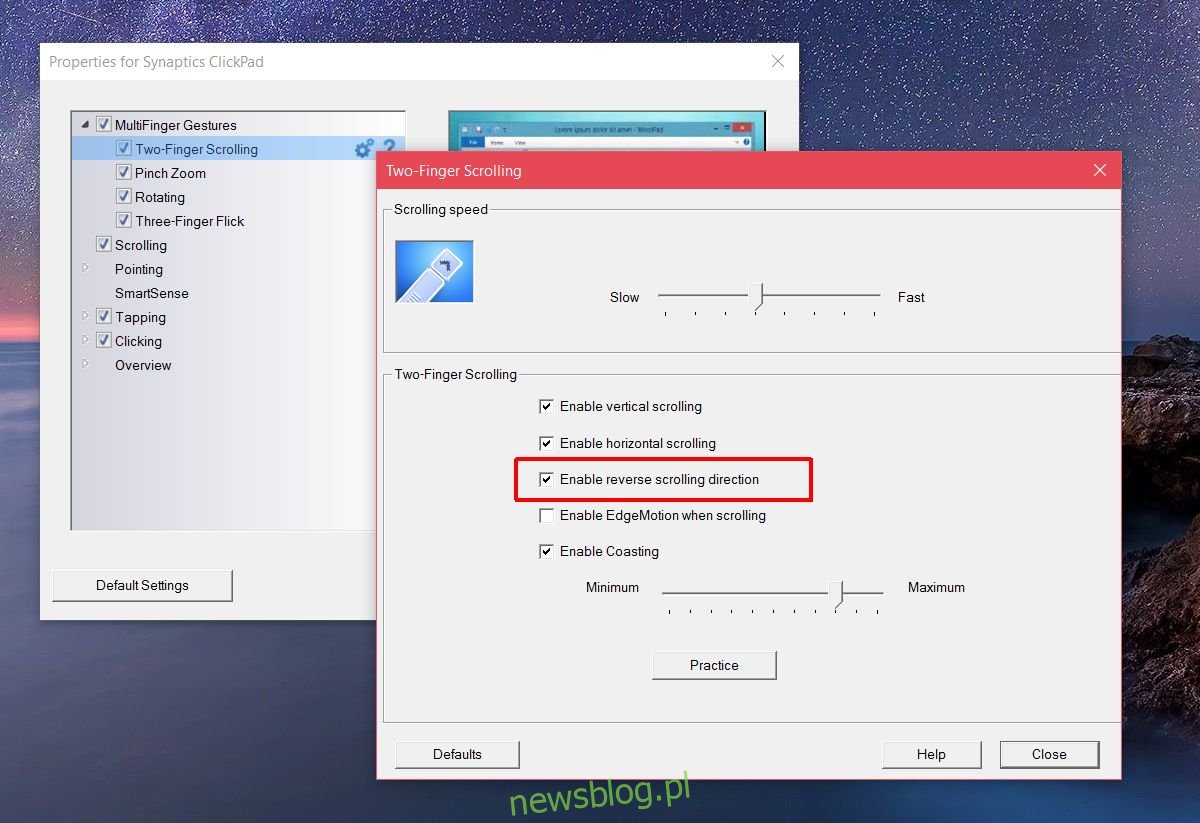
Odwróć kierunek przewijania dla kółka myszy
Jeśli używasz myszy z laptopem lub komputerem stacjonarnym, ustawienia gładzika nie spowodują zmiany kierunku przewijania kółka myszy. Musisz zagłębić się w rejestrze systemu Windows. Musisz także znać identyfikator VID swojej myszy.
Otwórz Menedżera urządzeń z wyszukiwania systemu Windows. Rozwiń sekcję „Myszy i inne urządzenia wskazujące”. Kliknij dwukrotnie myszą (nie płytką dotykową TouchPad), aby otworzyć jej właściwości. Przejdź do zakładki „Szczegóły”. Otwórz menu „Usługa” i wybierz z opcji „Ścieżkę instancji urządzenia”. Kliknij prawym przyciskiem myszy wartość uzyskaną w sekcji „Wartość” i skopiuj ją. Wklej plik Notatnika, aby łatwo było go wyszukać.
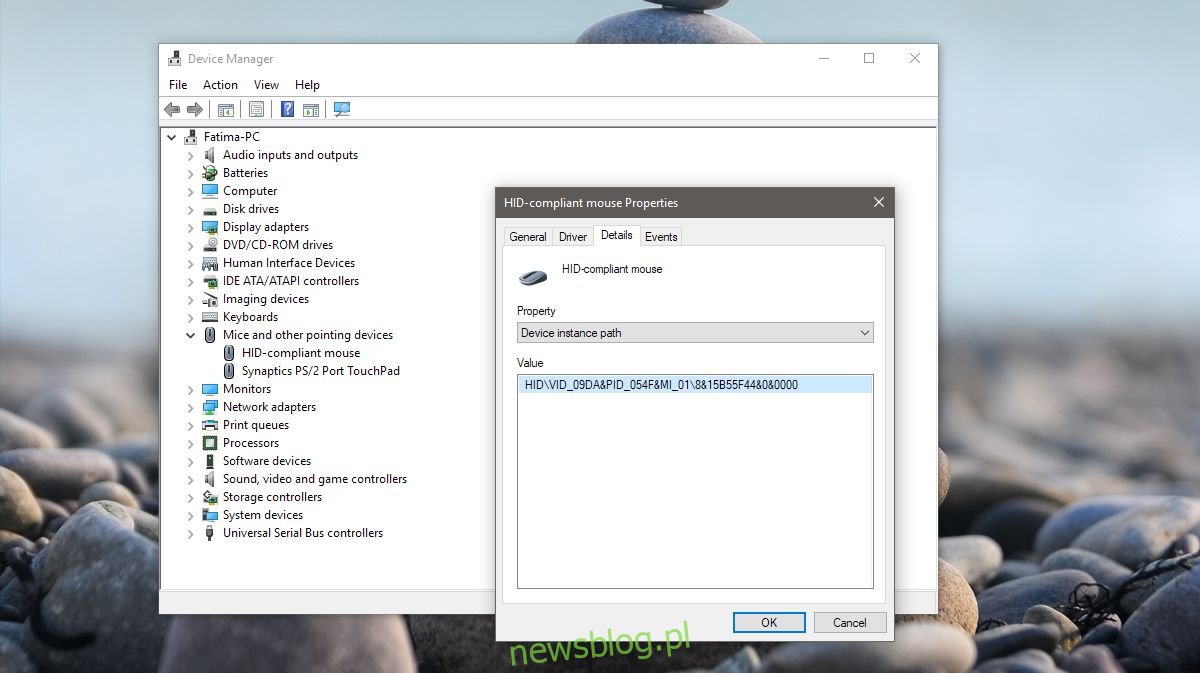
Następnie otwórz rejestr systemu Windows. Wpisz „Regedit” na pasku wyszukiwania systemu Windows, kliknij go prawym przyciskiem myszy i uruchom jako administrator. Przejdź do następującej lokalizacji;
HKEY_LOCAL_MACHINESYSTEMCurrentControlSetEnumHID
Teraz spójrz na wartość urządzenia skopiowaną z Menedżera urządzeń i porównaj ją z kluczami, które widzisz w rejestrze. Rozwiń klucz odpowiadający wartości VID dla myszy.
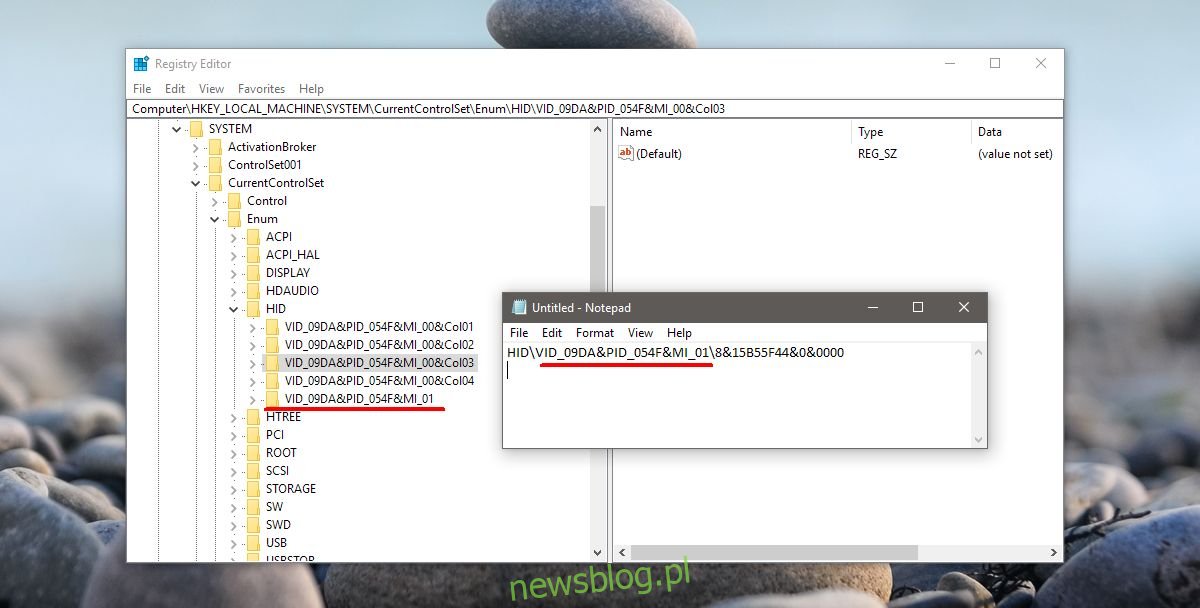
Rozwiń klucz i ten pod nim. Będzie miał alfanumeryczną nazwę, która nie ma dla ciebie sensu. W tym kluczu rozwiń klucz „Parametry urządzenia”. W tym miejscu znajduje się wpis DWORD o nazwie „FlipFlopWheel”. Kliknij go dwukrotnie i ustaw jego wartość na 1, aby odwrócić kierunek przewijania kółka myszy. Kliknij OK, wyloguj się i zaloguj ponownie, aby odniosło skutek.