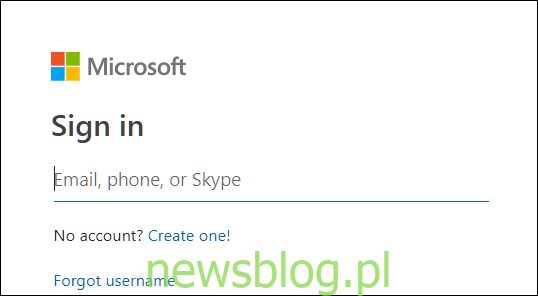Aplikacja Sticky Notes w systemie Windows 10 to potężne rozwiązanie do robienia notatek, ale nie pozwala na przywracanie usuniętych notatek – czy też nie? Chociaż ta funkcja nie jest częścią aplikacji komputerowej, istnieje sposób na odzyskanie usuniętych notatek.
Jak odzyskać usunięte notatki programu Sticky Notes
Przypadkowo usunąłeś karteczkę, na której były ważne informacje, ale aplikacja komputerowa nie ma możliwości odzyskania – ani nawet zobaczenia – usuniętych elementów. Cóż, dzięki Sticky Notes synchronizując wszystko z chmurą, możesz teraz odzyskać wszystkie notatki, które mogłeś usunąć, bezpośrednio z konta Microsoft Outlook.
Uwaga: aby uzyskać dostęp do tej funkcji, musisz zalogować się przy użyciu konta Microsoft w systemie Windows 10. Ponadto firma Microsoft przechowuje Twoje karteczki tylko tak długo, jak długo przechowuje je folder elementów usuniętych – zwykle przez 30 dni.
Odpalać Outlook.live.com i zaloguj się na swoje konto Microsoft, którego używasz w systemie Windows 10.
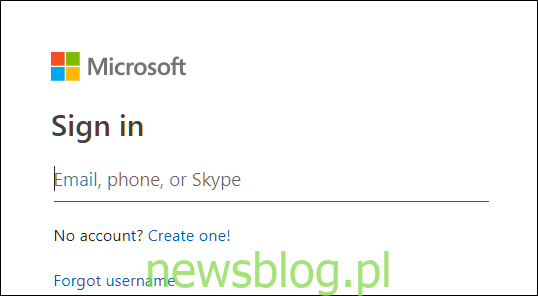
Po zalogowaniu się przewiń w dół lewy panel i kliknij „Elementy usunięte”.
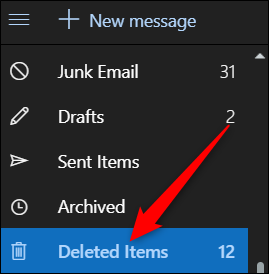
Przewiń listę, aż zobaczysz elementy, które chcesz odzyskać. Jeśli masz wiele elementów, najpierw kliknij dymek obok każdego elementu, a następnie kliknij „Przywróć”.
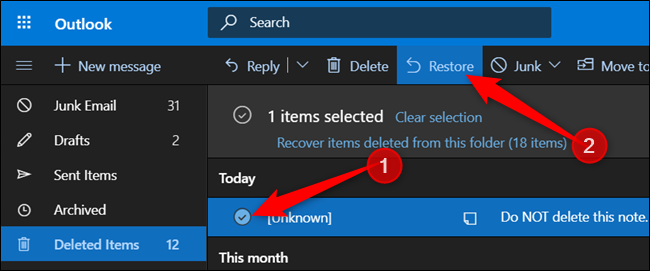
Wybrane elementy znikają z folderu i zastanawiasz się, czy coś się stało. Po powrocie do aplikacji komputerowej nic się nie zmieniło. Dzieje się tak, ponieważ proces synchronizacji jest nieco powolny i musisz ręcznie dodać odzyskane notatki na pulpit.
W aplikacji komputerowej kliknij przycisk menu z trzema kropkami w dowolnej notatce, a następnie kliknij „Lista notatek”.
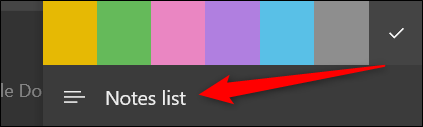
Lista wszystkich notatek jest dostępna tutaj. Możesz łatwo wyszukiwać, usuwać i wyświetlać wszystko, co znajduje się na tej liście. Kliknij prawym przyciskiem myszy poprzednio usuniętą notatkę, a następnie kliknij „Otwórz notatkę”.
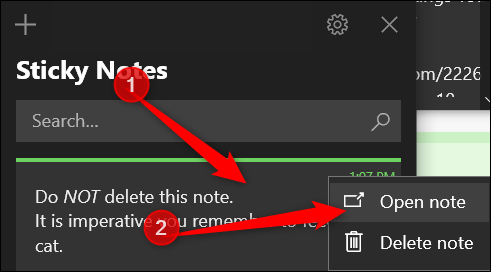
Jeśli z jakiegoś powodu odzyskana notatka nie pojawi się na liście notatek, kliknij tryb ustawień w prawym górnym rogu.
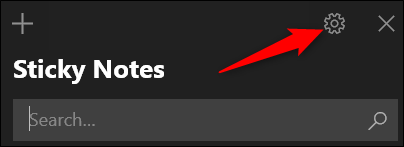
Przewiń ustawienia w dół, aż zobaczysz przycisk „Synchronizuj teraz” i kliknij go.
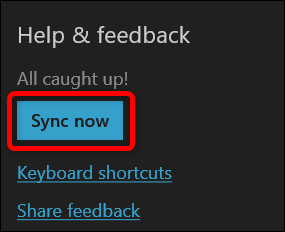
Wróć do listy notatek i wykonaj poprzednie kroki, aby notatka pojawiła się z powrotem na pulpicie.