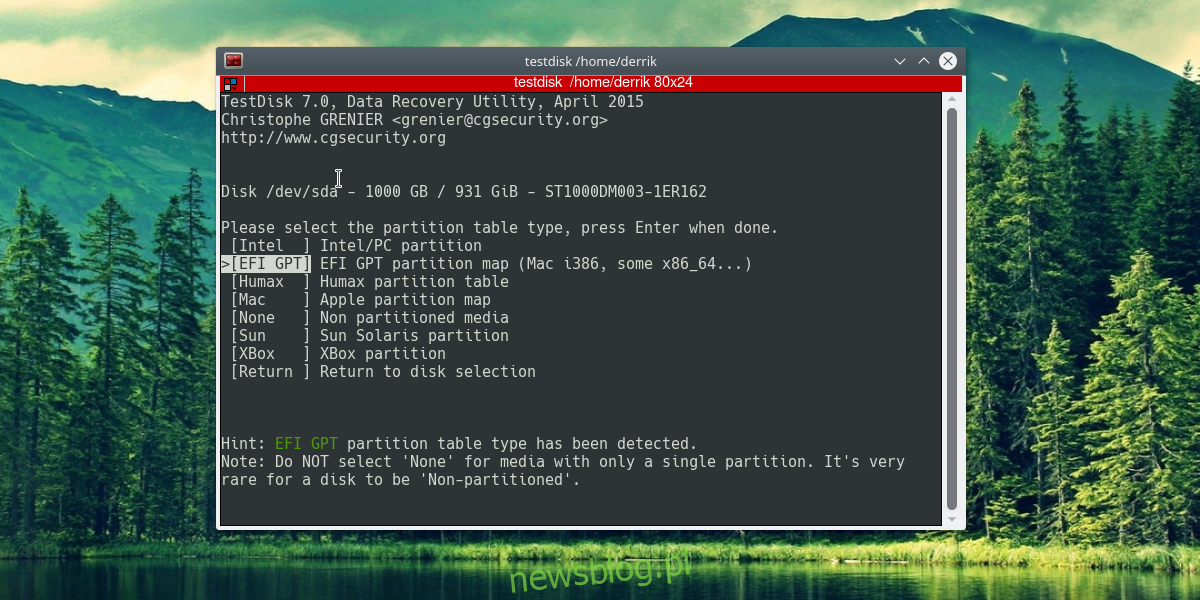Czasami pliki i ważne dane są przypadkowo usuwane. Może się tak zdarzyć z wielu powodów; przeoczenie tego, co jest w koszu na śmieci, naciśnięcie niewłaściwego przycisku itp. To się zdarza. W takich sytuacjach ważne jest, aby wiedzieć, jak odzyskać te pliki. Ponieważ Linux jest używany częściowo przez osoby, które zarządzają dużą ilością danych, nie brakuje programów, które pomagają odzyskać utracone dane w systemie Linux.
W tym samouczku skupimy się na narzędziu znanym jako Testdisk. To program specjalizujący się w odzyskiwaniu danych z wielu różnych miejsc. Skanuje cylindry i inne części dysku twardego w poszukiwaniu usuniętych danych. Najlepsza część? Testdisk może znaleźć usunięte dane z wcześniej usuniętych partycji, tworzyć kopie zapasowe i nie tylko.
Spis treści:
Instalowanie Testdisk
Testdisk to bardzo popularny program, szczególnie w przypadku tych, które zarządzają dużą ilością danych i wieloma dyskami twardymi w systemie Linux. W rezultacie można go zainstalować z kolekcji programów dowolnej dystrybucji Linuksa. Aby go zainstalować, otwórz Gnome App Store (jeśli Twoja wersja Linuksa go ma), wyszukaj „testdisk” i zainstaluj. Alternatywnie zainstaluj go, wprowadzając następujące polecenie.
Arch Linux
sudo pacman -S testdisk
Ubuntu
sudo apt install testdisk
Fedora
sudo dnf install testdisk -y
OpenSUSE
sudo zypper install testdisk
Debian
sudo apt-get install testdisk
Nie masz oprogramowania Gnome, ale Twoja wersja systemu Linux nie jest wymieniona powyżej? Wyszukaj „testdisk” za pomocą menedżera pakietów. Następnie zainstaluj go w normalny sposób, w jaki instalujesz programy. Jeśli nie, przejdź do pkgs.org, wyszukaj testdisk, pobierz pakiet i zainstaluj go w ten sposób. Istnieje wiele różnych sposobów instalacji tego programu.
Odzyskiwanie danych
Testdisk to program tekstowy, który działa tylko w terminalu. Nie oznacza to, że jest oparty na wierszu poleceń. Nie ma długich poleceń tekstowych do zapamiętania. Zamiast tego używa konfiguracji typu „text-gui”. Aby otworzyć testdisk, najpierw pobierz powłokę root, używając tego polecenia: sudo -s
Następnie wprowadź polecenie „testdisk”, aby go uruchomić.
Po uruchomieniu programu dostępne są trzy opcje. Dostępne opcje to „Utwórz dziennik”, „Dołącz” i „Brak dziennika”. Wybierz opcję „Utwórz dziennik”. Pozwoli to testdisk na rejestrowanie każdej wykonywanej czynności. W ten sposób, jeśli popełnisz błąd, będziesz mógł przejrzeć dziennik i przeczytać, co poszło nie tak. Wybierz opcję „Brak dziennika”, jeśli w ogóle nie zależy Ci na prowadzeniu rejestru. Obie opcje są w porządku, ale zalecane jest rejestrowanie.

Po wybraniu tej opcji testdisk znajdzie wszystkie dyski twarde aktualnie podłączone do komputera z systemem Linux. Obejmuje to inne typy przechowywania danych, takie jak dyski flash, karty SD itp. Wybierz dysk twardy, z którego chcesz odzyskać dane, za pomocą klawiszy strzałek w górę iw dół, aby je podświetlić. Naciśnij klawisz Enter, aby wybrać dysk twardy.
Stąd testdisk prosi użytkownika o określenie, jaki typ tablicy partycji jest używany. Nie wiesz, co to oznacza? Jeśli Twoja dystrybucja Linuksa korzysta z UEFI (dowiesz się, czy działa, patrząc w BIOS i ustawienia rozruchu), wybierz EFI GPT na liście. Użyć MBR MS-DOS jako układu partycji? Wybierz to w menu. Niepewny? Nie martw się, ponieważ testdisk zwykle podaje prawidłową odpowiedź, automatycznie ją wykrywając.
Na następnej stronie jest kilka opcji. Jedyne, co ma znaczenie, to opcja „Analiza”. Wybierz go, a testdisk zajrzy głęboko w dysk twardy. Znajdzie usunięte dane na partycjach istniejących na dysku oraz te, które zostały już usunięte.
Odzyskiwanie plików
Gdy testdisk zakończy skanowanie całego dysku twardego, wyświetli listę danych, które użytkownik może odzyskać. Wybierz dowolny plik z tej listy, a następnie naciśnij przycisk c na klawiaturze. Spowoduje to skopiowanie usuniętych danych do katalogu domowego. Chcesz ukryć te pliki i uniemożliwić ich odzyskanie? Zamiast tego naciśnij h na klawiaturze. To je ukryje.
Odzyskiwanie partycji
Oprócz odzyskiwania plików usuniętych z systemu użytkownicy mogą również odzyskiwać całe partycje. Najpierw wybierz „Utwórz”, aby rozpocząć rejestrowanie. Następnie wybierz układ partycji, gdy testdisk o to poprosi.
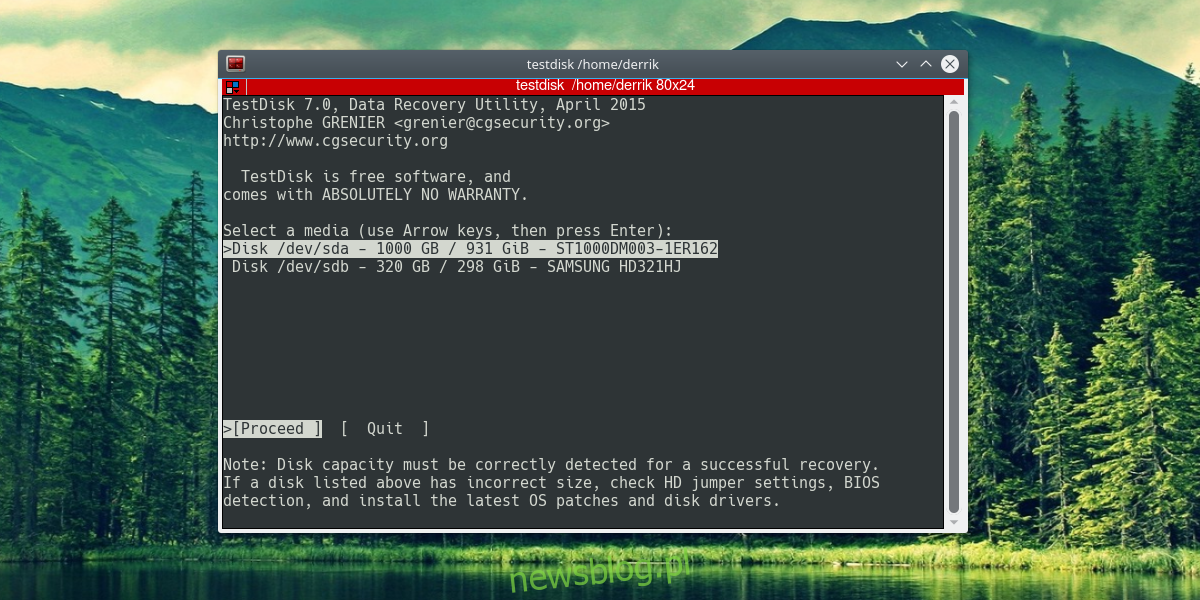
Następnie wybierz dysk z listy, a następnie „Zaawansowane” na stronie dysku testowego zawierającej wszystkie różne opcje do wyboru.
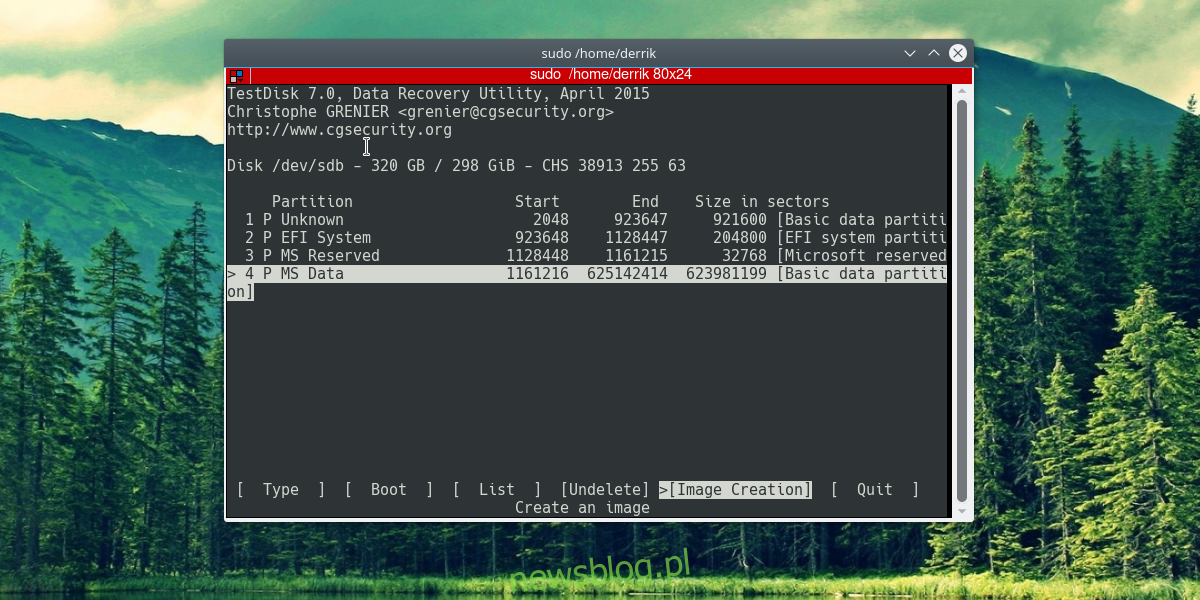
Podświetl usuniętą partycję na dysku testowym. Dowiesz się, że został usunięty, ponieważ jest tam opcja „przywróć”. Wybierz go, a testdisk zreorganizuje dysk twardy i zrobi miejsce na przywrócenie partycji.
Uwaga: możliwe jest również odzyskanie usuniętej partycji dysku twardego bezpośrednio na nagrywalny obraz.
Wybierz „Tworzenie obrazu”, aby utworzyć obraz dysku (który można później wypalić na dysku twardym za pomocą dysków Gnome) usuniętej partycji. Dla tych, którzy martwią się zepsuciem dysku twardego przez przywracanie partycji, może to być dobry wybór.
Wniosek
W miarę jak umieszczamy coraz więcej siebie na naszych komputerach, nawet najlepiej przygotowany użytkownik Linuksa musi wiedzieć, jak odzyskać usunięte pliki. Oczywiście poleganie tylko na programie, który potrafi „przywrócić” pliki, nie zastąpi dobrych procedur tworzenia kopii zapasowych plików, ale gdy jesteś w potrzebie, może to wyprowadzić Cię z trudnej sytuacji.