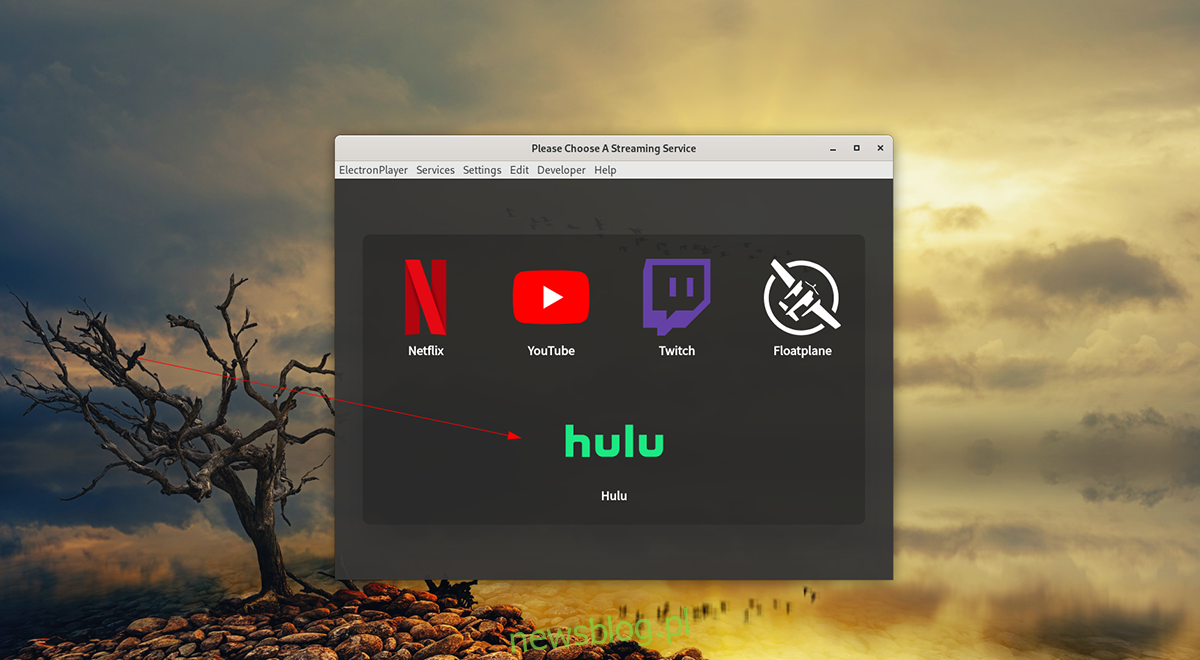Czy chcesz oglądać Hulu na komputerze z systemem Linux w zaciszu swojego pulpitu z systemem Linux? Masz dość otwierania przeglądarki Firefox lub Chrome, aby oglądać swoje programy? Sprawdź Electroplayer. Jest to aplikacja do przesyłania strumieniowego dla systemu Linux, która obsługuje większość popularnych usług przesyłania strumieniowego, w tym Hulu. Oto jak skonfigurować go w swoim systemie.
Uwaga: aby pomyślnie postępować zgodnie z tym przewodnikiem; musisz mieć konto Hulu, a także płatną subskrypcję usługi. Hulu nie będzie działać w Electroplayer bez konta. Znajdź więcej informacji o Hulu tutaj.

Spis treści:
Instalowanie Electroplayera w systemie Linux
Electroplayer to doskonała aplikacja do oglądania ulubionych programów na Hulu z pulpitu Linux. Jednak ta aplikacja nie jest preinstalowana w żadnym systemie operacyjnym Linux, więc musisz skonfigurować ją ręcznie.
Instalację Electroplayera w systemie Linux można wykonać na trzy sposoby. Pierwszy sposób to pakiet Linux Snap. Drugą metodą jest AppImage, która jest podobna do Windows EXE. Jest również dostępny w Arch Linux AUR.
Pakiet Snap dla Linuksa
Aby skonfigurować Electronplayer w systemie Linux za pośrednictwem sklepu Snap, zacznij od włączenia środowiska wykonawczego pakietu Snap na swoim komputerze. Możesz włączyć środowisko wykonawcze, instalując pakiet „snapd” i włączając usługę „snapd.socket” za pomocą Systemd.
Uwaga: potrzebujesz pomocy przy konfigurowaniu środowiska wykonawczego Snap na swoim komputerze? Jeśli tak, możemy pomóc. Postępuj zgodnie z naszym przewodnikiem, jak skonfigurować pakiety Snap w systemie Linux.
Po skonfigurowaniu środowiska wykonawczego Snap na komputerze można rozpocząć instalację Electroplayera w systemie Linux. Najpierw otwórz okno terminala na pulpicie systemu Linux, naciskając Ctrl + Alt + T na klawiaturze. Lub wyszukaj „Terminal” w menu aplikacji i uruchom go.
Przy otwartym oknie terminala użyj polecenia instalacji przystawki poniżej.
sudo snap install electronplayer
Obraz aplikacji
Jeśli Snapy nie są twoją rzeczą, możesz również zainstalować aplikację za pomocą AppImage. Aby rozpocząć, otwórz okno terminala na pulpicie systemu Linux. Możesz otworzyć okno terminala, naciskając Ctrl + Alt + T na klawiaturze lub wyszukując „Terminal” w menu aplikacji.
Gdy okno terminala jest otwarte i gotowe do użycia, wprowadź poniżej polecenie wget, aby pobrać najnowszą wersję aplikacji Electroplayer AppImage.
wget https://github.com/oscartbeaumont/ElectronPlayer/releases/download/v2.0.8-rc4/electronplayer-2.0.8.AppImage
Po pobraniu pliku AppImage użyj mkdir polecenie, aby utworzyć nowy folder. Ten folder będzie miał nazwę „AppImages” i będzie używany do przechowywania plików Electroplayer AppImage.
mkdir -p ~/AppImages/
Używając mv polecenie, umieść plik AppImage w nowo utworzonym folderze AppImages.
mv electronplayer-2.0.8.AppImage ~/AppImages/
Musisz teraz zaktualizować uprawnienia aplikacji Electroplayer, aby można ją było wykonać jako plik.
sudo chmod +x electronplayer-2.0.8.AppImage
Na koniec uruchom program Electroplayer za pomocą poniższych poleceń wykonawczych.
cd ~/AppImages/ ./electronplayer-2.0.8.AppImage
Możesz także uruchomić Electronplayer, otwierając folder „AppImages” i klikając dwukrotnie plik AppImage.
Arch Linux
Aplikacja Electroplayer jest dostępna do instalacji w Arch Linux AUR. Jeśli chcesz zainstalować go w swoim systemie, otwórz okno terminala na pulpicie systemu Linux. Następnie wprowadź kolejno poniższe polecenia.
sudo pacman -S git base-devel git clone https://aur.archlinux.org/trizen.git cd trizen/ makepkg -sri trizen -S electronplayer
Jak oglądać Hulu na pulpicie Linux
Aby oglądać Hulu na pulpicie Linux za pomocą aplikacji Electroplayer, wykonaj następujące czynności. Najpierw otwórz „Electronplayer”, wyszukując go w menu aplikacji. Po otwarciu postępuj zgodnie z instrukcjami krok po kroku poniżej.
Krok 1: Wewnątrz aplikacji znajdź ikonę „Hulu” i kliknij ją myszą. Jeśli używasz wersji Electroplayera, która nie ma ikony Hulu, wykonaj następujące czynności.

Najpierw znajdź menu „Ustawienia” i znajdź podmenu „Włączone usługi”. Przejrzyj podmenu „Hulu” i kliknij je myszą, aby je włączyć. Następnie uruchom ponownie aplikację Electroplayer.
Krok 2: Po kliknięciu ikony „Hulu” w aplikacji Electroplayer załaduje się witryna Hulu. Znajdź menu w prawym górnym rogu i wybierz je myszą, aby wyświetlić zawartość.
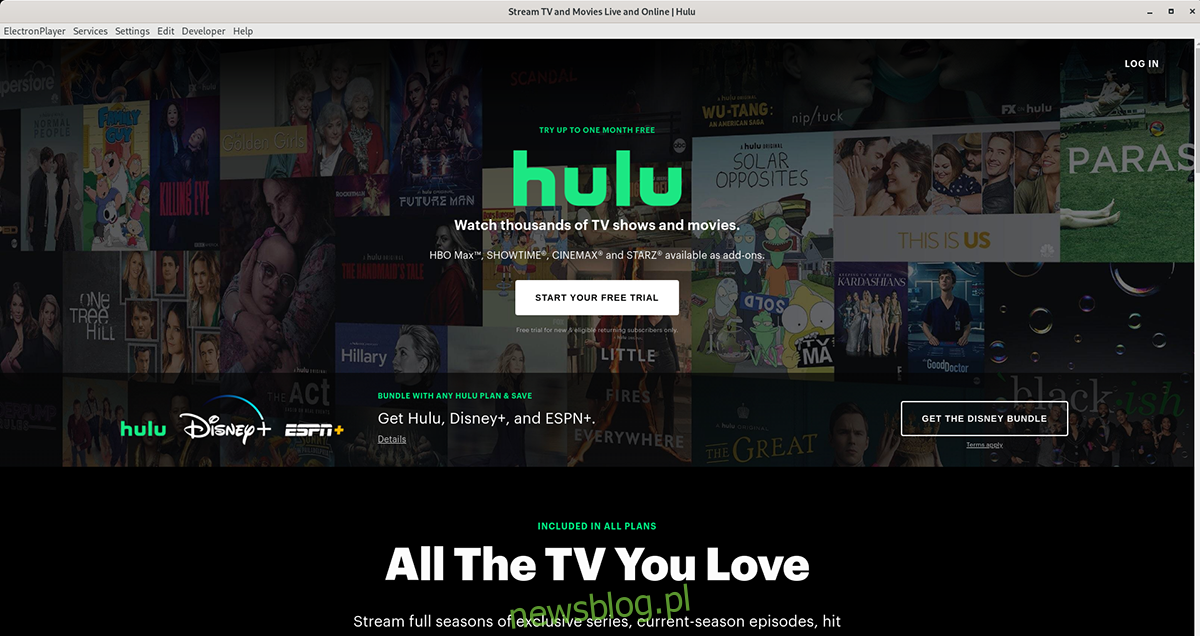
Krok 3: W menu Hulu kliknij przycisk „Zaloguj się” myszą. Po wybraniu tego przycisku zostaniesz poproszony o wprowadzenie poświadczeń użytkownika i kodu dostępu. Zrób tak.
Krok 4: Po zalogowaniu się na swoje konto Hulu, pojawią się Twoje „Rzeczy”. Za pomocą myszy wybierz program telewizyjny lub film, który chcesz obejrzeć, i pozwól mu się załadować, aby cieszyć się pokazem.
Chcesz zamknąć Hulu? Zamknij okno Electroplayera i powinno się zamknąć. Alternatywnie, aby zamienić usługi, kliknij „Usługi” i wybierz opcję „menu”, aby uzyskać dostęp do menu usług.