Jeśli Linux coś znaczy, to znaczy wybór. Możesz osiągnąć nawet proste zadanie, takie jak identyfikacja bieżącego użytkownika na wiele sposobów. Ten samouczek pokaże Ci, jak używać najszybszych i najłatwiejszych metod.
Dlaczego miałbyś znaleźć tożsamość bieżącego użytkownika? W wielu przypadkach właściciel komputera jest jedynym użytkownikiem i, nie stając się zbyt egzystencjalnym, prawdopodobnie zna siebie. Być może, ale często zdarza się, że ludzie tworzą dodatkowe konta użytkowników, aby umożliwić członkom rodziny dostęp do komputera. A jeśli masz połączenie ze zdalną powłoką na serwerze, możesz potrzebować szybkiego przypomnienia nazwy użytkownika, za pomocą której jesteś zalogowany. Jeśli widzisz sesję zalogowaną, w której nikt nie jest obecny, jak zidentyfikować bieżącego użytkownika z wiersza poleceń?
Najpierw wypróbujmy najłatwiejszą opcję. Wszystko, co musimy zrobić, to spojrzeć na wiersz polecenia. Domyślnie dystrybucje Linuksa mają nazwę użytkownika w monicie. Prosty. Nie musieliśmy nawet nic wpisywać.
Jeśli użytkownik zmienił swój znak zachęty na inny format, musimy spróbować czegoś innego. Komenda kto poda nam informacje, których szukamy.
who

Dane wyjściowe od tego, kto podaje nazwę bieżącego użytkownika, terminal, na którym jest zalogowany, datę i godzinę zalogowania. Jeśli jest to sesja zdalna, informuje nas również, skąd jest zalogowany.
Dla porównania, polecenie whoami daje bardzo zwięzłą odpowiedź:
whoami

Możesz uzyskać tę samą jednowyrazową odpowiedź, wyświetlając na ekranie zmienną środowiskową $ USER.
echo $USER

Jednoliterowe polecenie w wymaga mniej wpisywania i dostarcza więcej informacji.
w
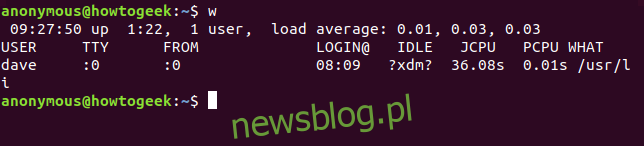
Polecenie w zapewnia nam nazwę użytkownika, której chcieliśmy, i dodatkowy zestaw danych dla tego użytkownika. Zauważ, że jeśli jest wielu użytkowników zalogowanych do systemu Linux, polecenie w wyświetli ich wszystkich. Musisz wiedzieć, na którym terminalu zalogował się interesujący Cię użytkownik. Jeśli zalogowali się bezpośrednio na komputerze z systemem Linux, będzie to pts / o, więc poszukaj: 0 w danych wyjściowych z w.
Polecenie w zapewnia czas rozruchu, czas pracy i średnie obciążenie z ostatnich pięciu, dziesięciu i piętnastu minut oraz następujące informacje dotyczące bieżącego użytkownika.
USER: nazwa użytkownika.
TTY: typ terminala, na którym są zalogowani. Zwykle będzie to pts (pseudotype). : 0 oznacza fizyczną klawiaturę i ekran podłączony do tego komputera.
OD: nazwa zdalnego hosta, jeśli jest to połączenie zdalne.
LOGIN @: czas, w którym użytkownik się zalogował.
IDLE: czas bezczynności. To pokazuje? Xdm? na zrzucie ekranu, ponieważ działamy pod X-windows Display Manager, który nie dostarcza tych informacji.
JCPU: łączny czas procesora, jest to czas procesora używany przez wszystkie procesy, które zostały dołączone do tego terminala. Innymi słowy, całkowity czas procesora tego użytkownika w tej zalogowanej sesji.
PCPU: czas procesora procesu, jest to czas procesora używany przez bieżący proces. Bieżący proces jest nazwany w kolumnie CO.
CO: wiersz poleceń bieżącego procesu tego użytkownika.
Teraz, gdy wiemy, kim jest ten użytkownik, możemy uzyskać o nim więcej informacji. Polecenie id jest dobrym miejscem do rozpoczęcia. Wpisz id, spację, nazwę użytkownika i naciśnij Enter.
id dave

To daje nam ich identyfikator użytkownika (uid), identyfikator grupy (gid) i grupy, do których należą. Mniej zagracony widok grup można uzyskać za pomocą polecenia groups.
groups dave

Ładne podsumowanie zapewnia polecenie finger. Użyj apt-get, aby zainstalować ten pakiet w swoim systemie, jeśli używasz Ubuntu lub innej dystrybucji opartej na Debianie. W innych dystrybucjach Linuksa użyj zamiast tego narzędzia do zarządzania pakietami dystrybucji Linuksa.
sudo apt-get install finger
Po zainstalowaniu palca można go użyć do wyświetlenia informacji o danym użytkowniku.
palec dave
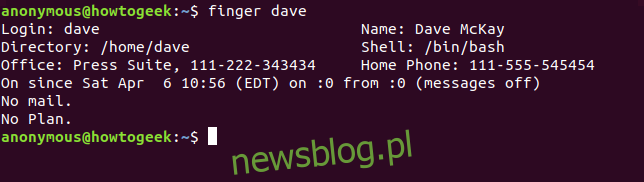
W większości systemów Linux niektóre z tych pól będą puste. Biuro, imię i nazwisko oraz numery telefonów nie są wypełniane domyślnie. Pole „Brak planu” odnosi się do starego schematu, w którym możesz podać kilka uwag dla każdego, kto był zainteresowany, o tym, nad czym pracowałeś lub planujesz zrobić. Jeśli edytujesz plik .plan w swoim katalogu domowym, zawartość tego pliku zostanie dołączona do wyjścia z pliku finger.
Aby szybko ujawnić nazwę zalogowanego użytkownika z pulpitu GNOME używanego w systemie Ubuntu i wielu innych dystrybucjach Linuksa, kliknij menu systemowe w prawym górnym rogu ekranu. Dolna pozycja w menu rozwijanym to nazwa użytkownika. Inne środowiska graficzne Linuksa powinny pokazywać twoją nazwę użytkownika w podobnie łatwym do znalezienia menu.
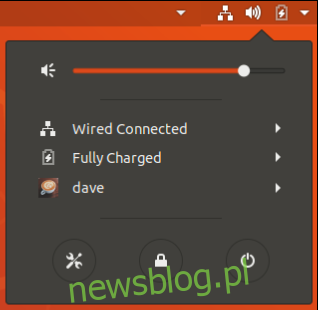
To było łatwe, wystarczy jedno kliknięcie. Ale gdzie w tym zabawa?
Nie możesz poczuć się jak cyfrowy detektyw w taki sam sposób, jak wtedy, gdy używasz powłoki Bash.
