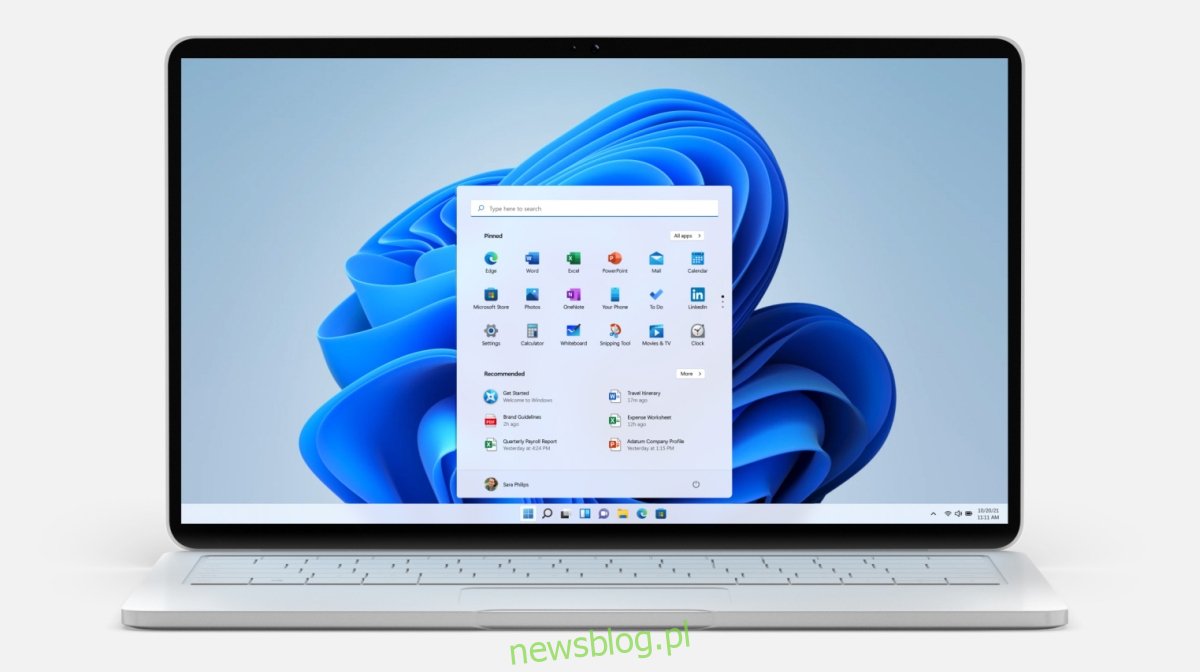Windows 11 ma pewne wymagania sprzętowe. Nie jest niczym niezwykłym, że systemy operacyjne określają wymagania sprzętowe, ale Microsoft zawsze rozwijał swój system operacyjny tak, aby był kompatybilny ze starszym sprzętem. Wymagania sprzętowe dla systemu Windows 11 sprawiły, że sporo starszych urządzeń jest teraz wykluczonych z aktualizacji.
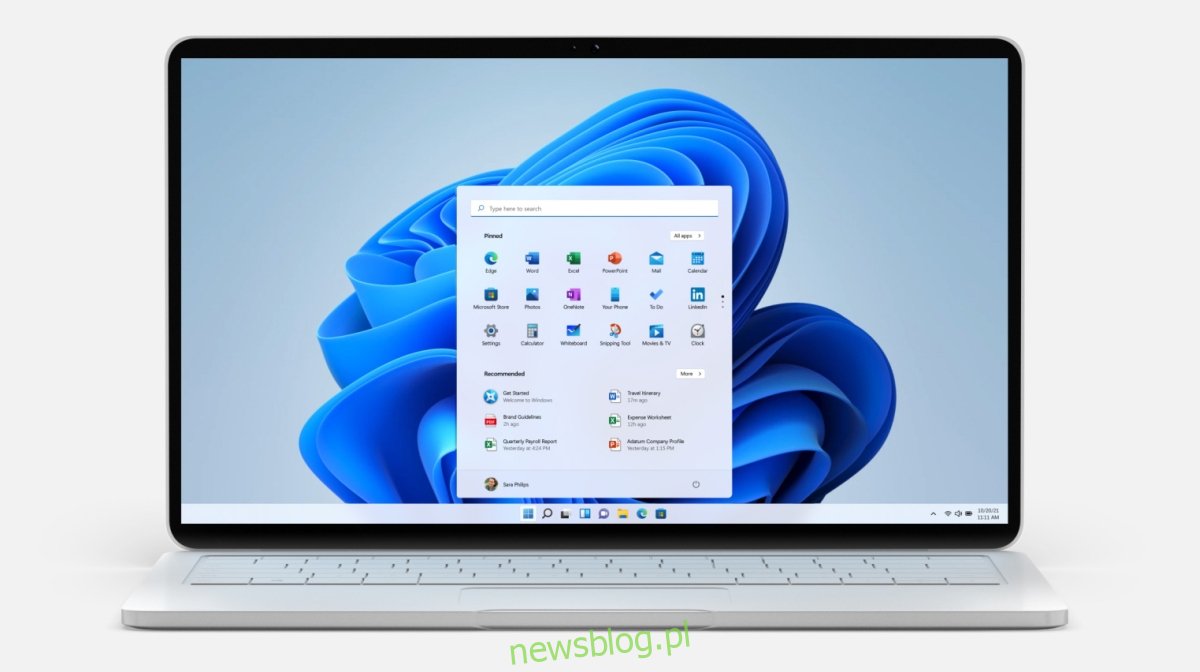
Spis treści:
Pomiń TPM 2.0 i sprawdzanie wymagań instalacji – Windows 11
TPM generalnie nie jest wymogiem sprzętowym, na który ludzie zwracają uwagę przy zakupie nowego laptopa lub komputera stacjonarnego. To chip, który dodaje ważną warstwę bezpieczeństwa. Aby zainstalować system Windows 11, komputer musi mieć moduł TPM 2.0. Jeśli tak się nie stanie, sprawdzenie zgodności zakończy się niepowodzeniem i nie będzie można zainstalować systemu Windows 11 za pośrednictwem usługi Windows Update lub dysku instalacyjnego.
Podczas uaktualniania w miejscu do systemu Windows 11 lub wykonywania czystej instalacji można ominąć wymagania modułu TPM 2.0. Proces będzie taki sam. Upewnij się, że masz pod ręką dysk instalacyjny systemu Windows 11. Sprawdź nasz przewodnik, aby dowiedzieć się, jak to zrobić.
Pomiń TPM 2.o – Uaktualnij do Windows 11
Jeśli planujesz przeprowadzić uaktualnienie w miejscu do systemu Windows 11, tj. uaktualnić system Windows 10 do systemu Windows 11, ominięcie wymogu TPM 2.0 będzie znacznie łatwiejsze niż w przypadku nowej instalacji systemu Windows 11.
Stuknij skrót klawiaturowy Win + R, aby otworzyć okno uruchamiania.
W polu uruchamiania wpisz regedit i naciśnij klawisz Enter.
Przejdź do tego klucza: HKEY_LOCAL_MACHINESYSTEMSetup
Kliknij prawym przyciskiem myszy klucz Konfiguracja i wybierz Nowy>Klucz z menu kontekstowego.
Nazwij ten nowy klucz: LabConfig
Kliknij prawym przyciskiem myszy klucz LabConfig i wybierz Nowy>Wartość DWORD (32-bitowa) z menu kontekstowego.
Nazwij tę wartość: BypassTPMCheck
Kliknij dwukrotnie BypassTPMCheck i ustaw jego wartość na 1.
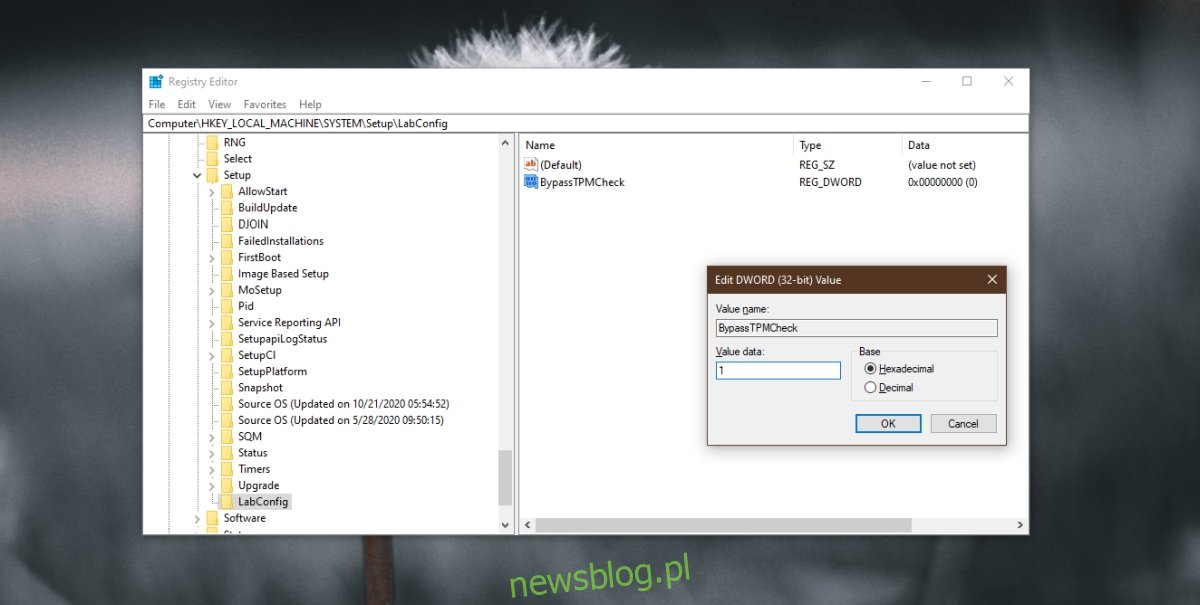
Kliknij prawym przyciskiem myszy klucz LabConfig i wybierz Nowy>Wartość DWORD (32-bitowa) z menu kontekstowego.
Nazwij tę wartość: BypassRAMCheck
Kliknij dwukrotnie BypassRAMCheck i ustaw jego wartość na 1.
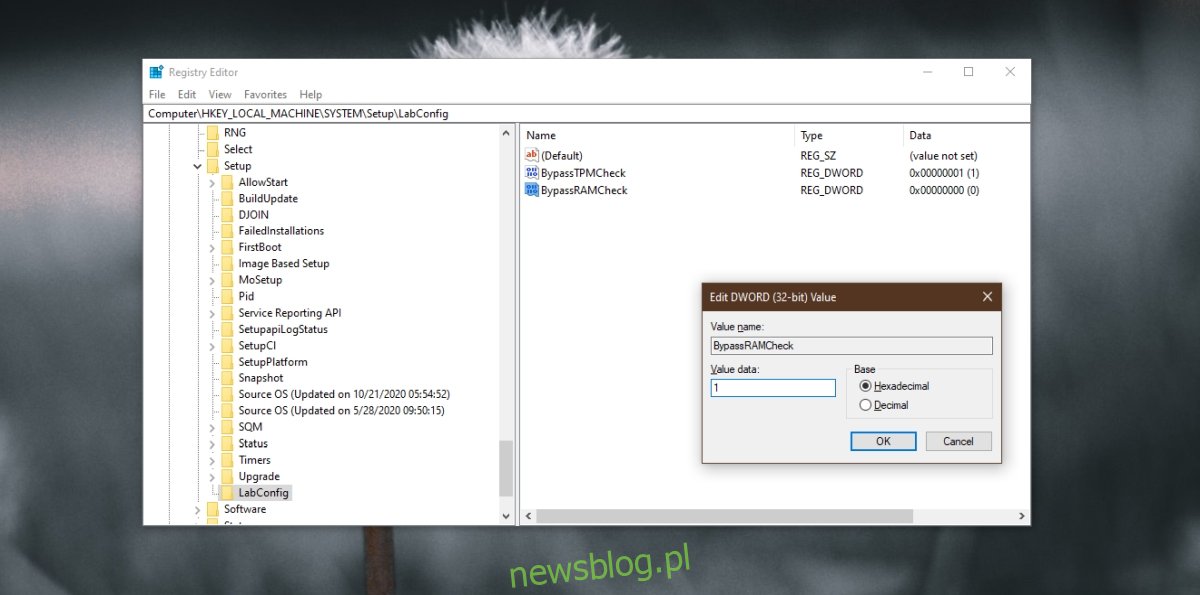
Kliknij prawym przyciskiem myszy LabConfig i wybierz Nowy>Wartość DWORD (32-bitowa) z menu kontekstowego.
Nazwij tę wartość: BypassSecureBootCheck
Kliknij dwukrotnie BypassSecureBootCheck i ustaw jego wartość na 1.
Zamknij edytor rejestru.
Podłącz USB/dysk instalacyjny systemu Windows 11 do swojego systemu.
Uruchom plik instalacyjny.
Postępuj zgodnie z instrukcjami wyświetlanymi na ekranie, aby uaktualnić do systemu Windows 11.
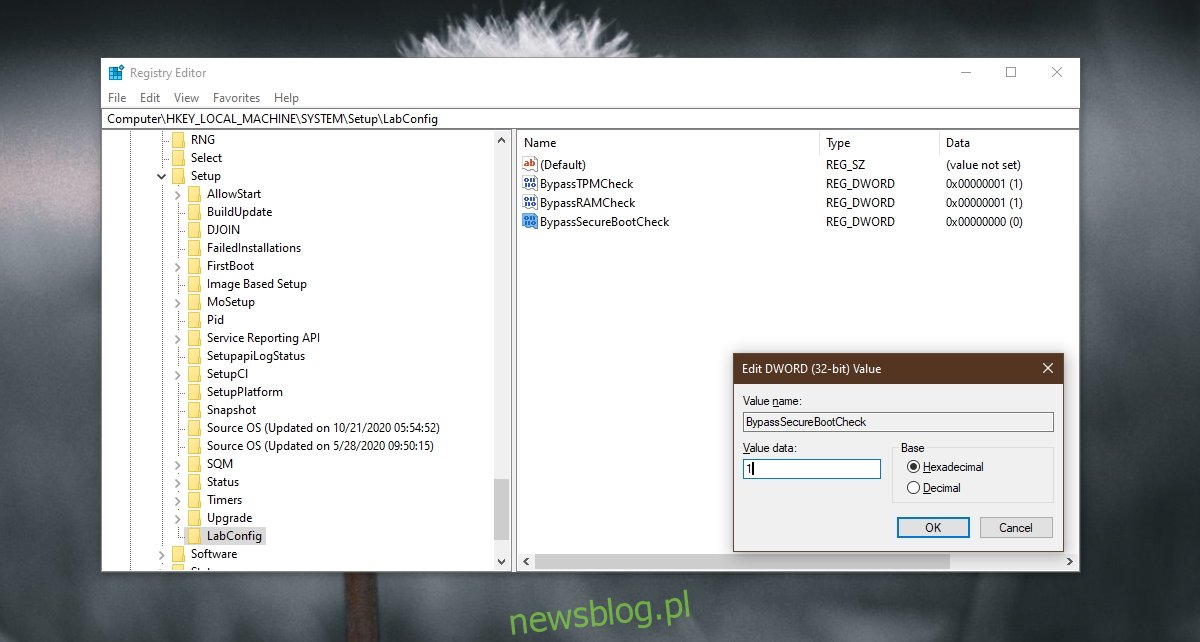
Pomiń TPM 2.o – świeża instalacja systemu Windows 11
Aby przeprowadzić czystą instalację systemu Windows 11 w systemie, który nie spełnia wymagań modułu TPM, należy wprowadzić te same zmiany w rejestrze systemu Windows. Sztuczka polega na edytowaniu go spoza środowiska Windows.
Podłącz dysk USB z systemem Windows 11 do komputera.
Uruchom system do BIOS-u.
Zmień pierwsze urządzenie rozruchowe na USB.
Uruchom ponownie system, a uruchomi się on z dysku instalacyjnego.
Gdy zobaczysz komunikat informujący, że system Windows 11 nie może działać na komputerze, naciśnij skrót klawiaturowy Shift + F10.
Otworzy się wiersz polecenia.
W wierszu polecenia wpisz regedit i naciśnij klawisz Enter.
Po otwarciu edytora rejestru wykonaj kroki opisane w poprzedniej sekcji i edytuj rejestr, aby ominąć wymagania modułu TPM 2.0.
Ponownie uruchom instalację systemu Windows 11.
Wniosek
Układ TPM zapewnia bezpieczeństwo, więc nie przegapisz żadnych funkcji systemu Windows 11. Jeśli obawiasz się aktualizacji do systemu Windows 11 bez układu TPM, niewiele możesz zrobić. Możesz spróbować zaktualizować lub zainstalować chip, ale w większości przypadków będziesz musiał kupić nowy system z zainstalowanym chipem.