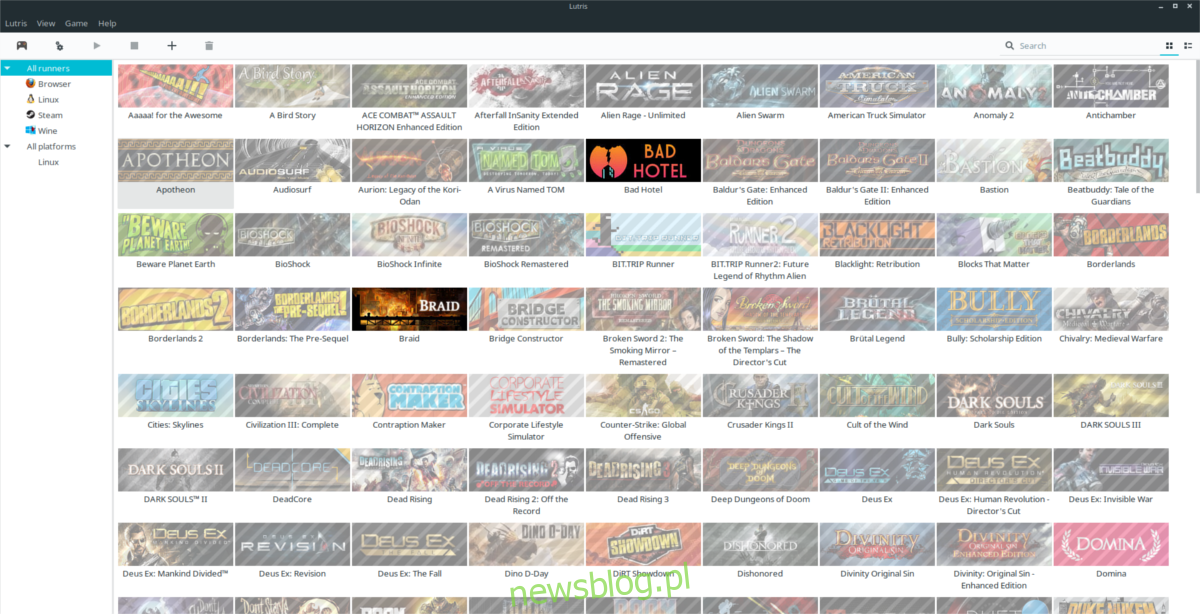Czy masz zainstalowanych zbyt wiele gier wideo na komputerze z systemem Linux? Masz trudności z organizowaniem gier wideo i śledzeniem ich wszystkich ze względu na różne sposoby ich instalacji? Czy chciałbyś umieścić je wszystkie w jednym miejscu? Z Lutris możesz!
Przedstawiamy Lutris, otwartą platformę do gier i organizator gier, która znacznie ułatwia śledzenie gier wideo. Obsługuje różnego rodzaju gry wideo, w tym emulatory, gry wideo w przeglądarce internetowej, Steam (zarówno Linux, jak i Wine), a nawet zakupy dokonane na stronie Lutris.net!
Spis treści:
Ubuntu
Aplikacja Lutris posiada repozytorium oprogramowania innej firmy skonfigurowane dla użytkowników Ubuntu. Niestety nie jest to PPA, więc dodanie go jest nieco bardziej skomplikowane. Rozpocznij proces, wykrywając swoją wersję Ubuntu.
ver=$(lsb_release -sr); if [ $ver != "18.04" -a $ver != "17.10" -a $ver != "17.04" -a $ver != "16.04" ]; then ver=18.04; fi
Następnie dodaj repozytorium do swojego pliku /etc/apt/sources.list.
echo "deb https://download.opensuse.org/repositories/home:/strycore/xUbuntu_$ver/ ./" | sudo tee /etc/apt/sources.list.d/lutris.list
Pobierz klucz wydania GPG repozytorium. Nie pomijaj tej części, ponieważ bez klucza Lutris nie zadziała!
wget -q https://download.opensuse.org/repositories/home:/strycore/xUbuntu_$ver/Release.key -O- | sudo apt-key add -
Uruchom aktualizację apt i odśwież źródła oprogramowania Ubuntu.
sudo apt update
Na koniec zainstaluj aplikację Lutris na komputerze z systemem Ubuntu Linux.
sudo apt install lutris
Debian
Podobnie jak w przypadku Ubuntu, przed zainstalowaniem Lutrisa musisz dodać zewnętrzne źródło oprogramowania do Debiana. Otwórz terminal i użyj następującego polecenia, aby dodać źródło oprogramowania do folderu /etc/apt/sources.list.d/.
Uwaga: na razie Lutris oficjalnie obsługuje tylko wersję stabilną Debiana 9. Uaktualnij do wersji stabilnej, jeśli używasz Old Stable przed próbą jej zainstalowania.
echo "deb https://download.opensuse.org/repositories/home:/strycore/Debian_9.0/ ./" | sudo tee /etc/apt/sources.list.d/lutris.list
Wget klawisz zwalniający, aby zakończyć proces wstępnej konfiguracji.
wget -q https://download.opensuse.org/repositories/home:/strycore/Debian_9.0/Release.key -O- | sudo apt-key add -
Na koniec zaktualizuj Debiana i użyj polecenia instalacji, aby Lutris działał.
sudo apt-get update sudo apt-get install lutris
Arch Linux
Arch Linux udostępnia Lutris dzięki AUR. Aby go zainstalować, uruchom poniższe polecenia.
Uwaga: może być konieczne ręczne zainstalowanie zależności. Znajdź je tutaj.
sudo pacman -S base-devel git git clone https://aur.archlinux.org/lutris.git cd lutris makepkg -si
Fedora
Lutris działa w Fedorze dzięki OBS. Aby zainstalować, otwórz terminal i pobierz zgodny pakiet RPM. Następnie zainstaluj go za pomocą menedżera pakietów DNF.
wget https://download.opensuse.org/repositories/home:/strycore/Fedora_28/noarch/lutris-0.4.18.1-4.1.noarch.rpm sudo dnf install lutris-0.4.18.1-4.1.noarch.rpm -y
OpenSUSE
OBS ma aplikację organizatora gier Lutris dostępną dla wszystkich różnych typów wydań OpenSUSE. Aby go zainstalować, przejdź do oficjalnej strony pobierania, wybierz logo OpenSUSE, kliknij swoją wersję, a następnie wybierz przycisk „1-Click Install”.
Ogólna instalacja systemu Linux
Potrzebujesz Lutris, ale w dystrybucji Linuksa, która nie ma bezpośredniego wsparcia od programisty? Nie ma problemu, istnieje samodzielna wersja aplikacji, która może działać w prawie każdej dystrybucji Linuksa. Aby go pobrać, otwórz terminal i użyj narzędzia wget, aby go pobrać. Następnie wyodrębnij go za pomocą polecenia tar.
wget https://lutris.net/releases/lutris_0.4.18.tar.xz tar -xf lutris_0.4.18.tar.xz
CD do folderu Lutris i zaktualizuj uprawnienia wszystkich plików.
cd lutris_0.4.18 sudo chmod +x *
Upewnij się, że Python jest zainstalowany na komputerze z systemem Linux za pomocą następującego polecenia:
python --version
Uruchomienie tego polecenia powinno zwrócić numer wersji Pythona. Jeśli nic się nie dzieje, przed kontynuowaniem musisz zainstalować Pythona.
Na koniec zainstaluj Lutris z:
python setup.py
Organizuj gry wideo z Lutris
Przed zaimportowaniem gier offline na Linuksa dobrze jest połączyć swoje konto Lutris z aplikacją. Umożliwi to automatyczne importowanie i pobieranie wszystkich gier na Linuksa zakupionych na Lutris.net.
Aby połączyć swoje konto, kliknij przycisk „Lutris”, a następnie wybierz „Połącz”. Wprowadź dane swojego konta Lutris i zaloguj się. Wkrótce po tym powinny pojawić się Twoje zakupy.
Uwaga: Lutris nie będzie działał poprawnie, jeśli nie utworzysz darmowego konta do użycia.
Dodaj gry Steam
Aby dodać grę Steam, musisz zsynchronizować swój profil Steam. Zaloguj się do lutris.net i uzyskaj dostęp do swojego profilu użytkownika tutaj.
Przewiń w dół i poszukaj przycisku „Zaloguj się przez Steam”. Wybierz go i połącz swoje konto Steam z Lutris. Po podłączeniu konta Steam wróć do Steam i zainstaluj kilka gier.
Teraz, gdy masz już zainstalowane gry na komputerze z systemem Linux, wróć do aplikacji Lutris i kliknij „Lutris” i wybierz „Importuj”.
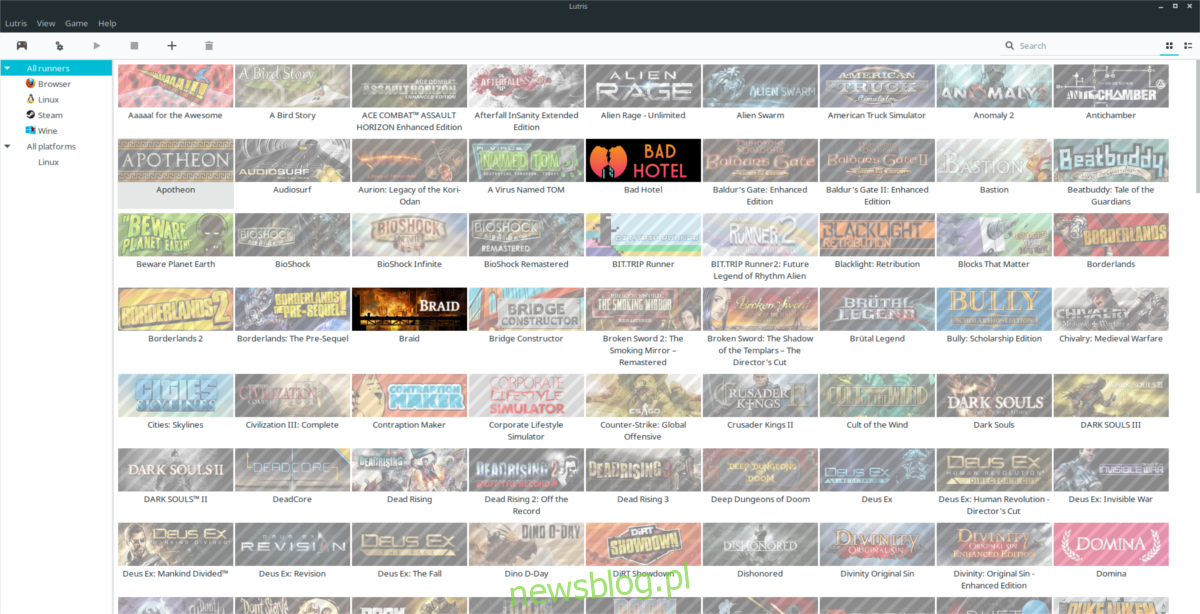
W menu importu znajdź „Steam for Linux”, kliknij suwak obok niego w pozycji „wł.” I kliknij przycisk „Synchronizuj”, aby zaimportować wszystko. Kliknięcie synchronizacji w aplikacji automatycznie wykryje wszystkie gry Steam w systemie i pobierze całą bibliotekę Steam.
Uwaga: aby zsynchronizować gry Steam inne niż Linux, zainstaluj aplikację Steam z Wine, przejdź do importu i kliknij synchronizuj obok „Steam (wino)”.
Dodaj gry lokalne
Wspaniałą rzeczą w Lutris jest to, że umożliwia użytkownikom importowanie gier wideo i zarządzanie nimi z różnych platform, a nie tylko tych zakupionych w ich witrynie. Aby zaimportować grę inną niż Lutris Linux, kliknij menu „Lutris” i poszukaj przycisku „Importuj gry”.
W menu „Importuj gry” jest kilka opcji. Lutris może importować przez wiele miejsc. Aby zaimportować natywne gry dla systemu Linux, które ręcznie umieściłeś na komputerze z systemem Linux, kliknij suwak obok „gier komputerowych”.
Po włączeniu opcji „gry na komputery stacjonarne” w Lutris można rozpocząć importowanie.
Kliknij menu „Gra”, a następnie „dodaj”, aby otworzyć menu „Dodaj nową grę”.
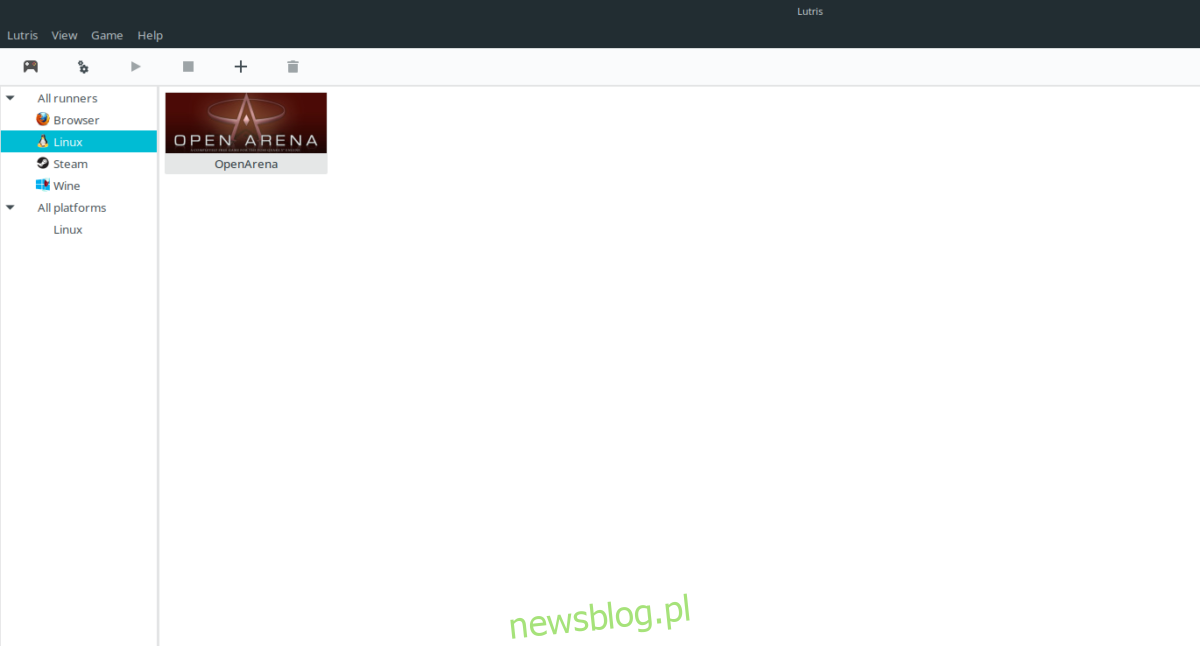
W menu „Dodaj nową grę” wpisz nazwę gry oraz miejsce jej zainstalowania na komputerze z systemem Linux.