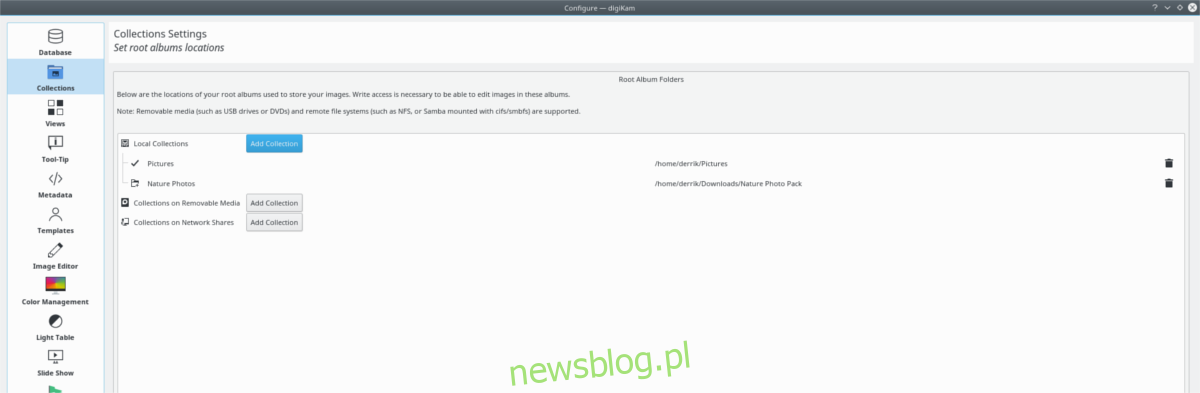Chcesz uporządkować zdjęcia w systemie Linux? Sprawdź Digikam! To cyfrowe narzędzie do zarządzania zdjęciami na pulpicie systemu Linux. Może oznaczać, sortować i importować zdjęcia, więc nie musisz robić tego ręcznie.
OSTRZEŻENIE SPOILERA: Przewiń w dół i obejrzyj samouczek wideo na końcu tego artykułu.
Spis treści:
Zainstaluj Digikam
Digikam to aplikacja KDE, ale działa bezbłędnie na prawie wszystkich środowiskach pulpitu Linux. Aby go zainstalować, otwórz terminal i postępuj zgodnie z instrukcjami odpowiadającymi twojej dystrybucji Linuksa.
Ubuntu
sudo apt install digikam
Debian
sudo apt-get install digikam
Arch Linux
sudo pacman -S digikam
Fedora
sudo dnf install digikam
OpenSUSE
sudo zypper install digikam
Ogólny Linux
Digikam to aplikacja KDE, więc uzyskanie jej w większości dystrybucji Linuksa nie jest trudne. Aby go zainstalować, otwórz terminal i wyszukaj „digikam” w menedżerze pakietów. Alternatywnie postępuj zgodnie z tymi instrukcjami, aby uruchomić wersję AppImage aplikacji.
Korzystanie z Digikam AppImage jest przyjemne, ponieważ wszystko, czego potrzebuje do uruchomienia, znajduje się w środku. Pobierz go do swojego systemu, otwierając terminal i używając narzędzia do pobierania wget.
wget https://mirrors.ukfast.co.uk/sites/kde.org/ftp/stable/digikam/digikam-5.9.0-01-x86-64.appimage
lub, w przypadku wersji 32-bitowej, spróbuj:
wget https://mirrors.ustc.edu.cn/kde/stable/digikam/digikam-5.9.0-01-i386.appimage
Teraz, gdy Digikam jest w twoim systemie, musisz go gdzieś umieścić. W terminalu użyj polecenia mkdir i utwórz folder AppImage.
mkdir ~/AppImages
Używając polecenia mv, przenieś plik Digikam AppImage do nowego katalogu ~ / AppImage.
mv digikam-5.9.0-01-*.appimage ~/AppImages
Przenieś terminal do folderu AppImage za pomocą polecenia CD.
cd ~/AppImages
Użyj polecenia chmod i zaktualizuj uprawnienia do pliku Digikam AppImage. Aktualizacja uprawnień jest ważnym krokiem, ponieważ umożliwia wykonanie pliku tak, jakby był programem.
sudo chmod +x digikam-5.9.0-01-*.appimage
Uruchom początkowe narzędzie konfiguracyjne Digkam z:
./digikam-5.9.0-01-*.appimage
Sortuj obrazy za pomocą Digikam
Po zainstalowaniu Digikam na komputerze z systemem Linux otwórz go. Gdy się otworzy, przejdziesz przez kreatora pierwszego uruchomienia. Ten kreator pomoże Ci skonfigurować Digikam, importować zdjęcia i konfigurować bazę danych. Po zakończeniu pracy z kreatorem aplikacja zostanie załadowana i będzie gotowa do użycia.
Pierwszym krokiem do skatalogowania obrazów w Digikam jest posortowanie obrazów w kolekcje. Gdy po raz pierwszy uruchomisz aplikację, skonfiguruje ona domyślną kolekcję w ~ / Pictures. Ta lokalizacja jest dobra dla początkujących, ale jeśli masz dużo zdjęć, prawdopodobnie najlepiej podzielić je na więcej kolekcji.
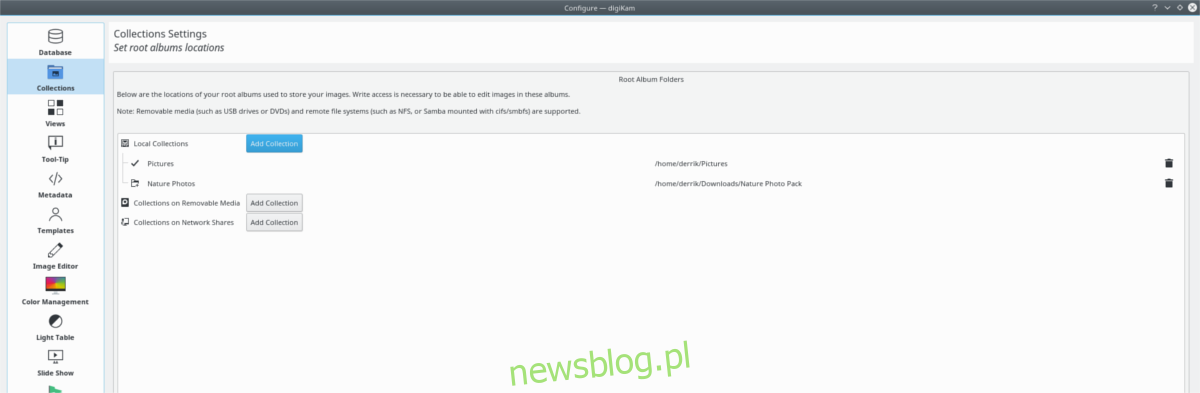
Aby utworzyć nową kolekcję, otwórz terminal i użyj polecenia mkdir, aby utworzyć nowy folder. Możesz tworzyć dowolną liczbę folderów.
mkdir -p ~/collection-1 mkdir -p ~/collection-2 mkdir -p ~/collection-3
Po skonfigurowaniu wszystkich folderów kolekcji na dysku twardym otwórz menedżera plików i zacznij kopiować do nich pliki obrazów. Każdy z folderów kolekcji znajduje się w katalogu / home /. Po ustawieniu wszystkich obrazów w folderach kolekcji wróć do Digikam i kliknij „Ustawienia”, a następnie „Konfiguruj Digikam”.
W obszarze ustawień poszukaj „Kolekcje” i wybierz ją. Następnie w sekcji „Kolekcje” poszukaj „kolekcji lokalnych” i kliknij przycisk „Dodaj kolekcje”.
Wyszukaj każdy ze skonfigurowanych niestandardowych folderów kolekcji i kliknij „OK”, aby go zapisać.
Utwórz albumy
Konfigurowanie własnych folderów kolekcji to pierwszy krok do utworzenia dobrego katalogu zdjęć w Digikam. Następnym krokiem jest podzielenie tych obrazów na albumy, aby Twoja kolekcja była uporządkowana i łatwa do przeglądania.
Spójrz na pasek boczny i wybierz kolekcję. Wybranie kolekcji z boku spowoduje załadowanie wszystkich zdjęć do obszaru roboczego Digikam.
Przejrzyj wszystkie załadowane obrazy (trzymając wciśnięty klawisz Ctrl) i wybierz wszystkie zdjęcia z kolekcji, które chcesz dodać do albumu. Następnie, gdy wszystkie żądane obrazy zostaną zaznaczone, puść przycisk Ctrl i kliknij prawym przyciskiem myszy dowolny z wybranych obrazów. W menu wyświetlanym po kliknięciu prawym przyciskiem myszy poszukaj opcji „przenieś do albumu”.
Kliknięcie „przenieś do albumu” powoduje wyświetlenie okna albumu. W oknie kliknij przycisk „nowy album”.
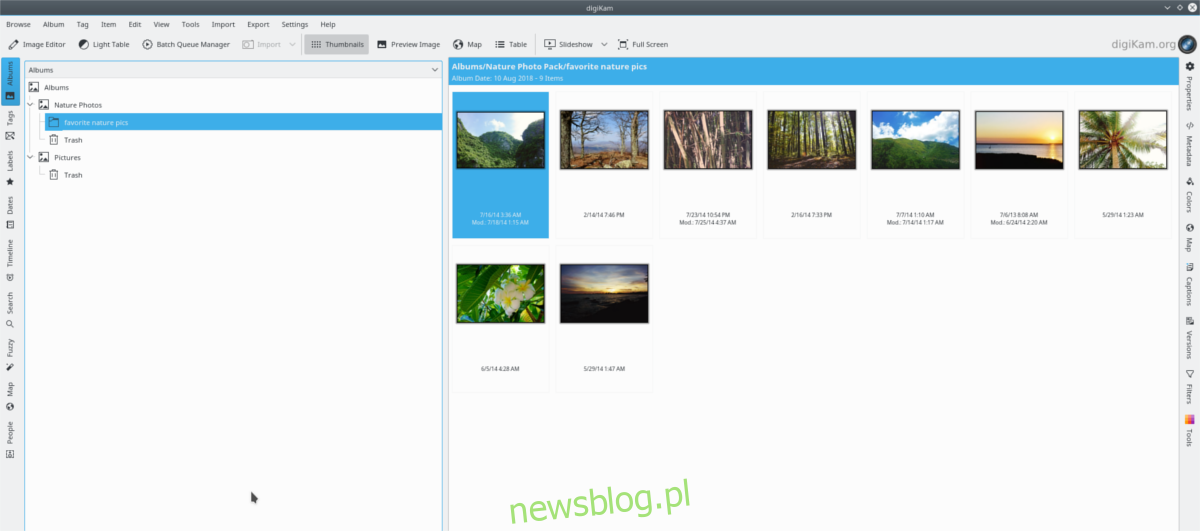
Wypełnij informacje w oknie „nowego albumu” i kliknij „OK”, gdy wszystko wygląda dobrze, aby utworzyć nowy album.
Oznacz obrazy
Kolekcje i albumy pomagają porządkować obrazy. Bez nich przeglądanie plików graficznych w Digikam jest żmudne. Jednak Twoja cyfrowa biblioteka zdjęć nigdy nie będzie naprawdę zorganizowana, dopóki nie użyjesz funkcji „znacznika” Digikam.
Aby oznaczyć plik obrazu w Digikam, przejrzyj albumy w poszukiwaniu obrazu. Kliknij go prawym przyciskiem myszy i wybierz „przypisz tag”.
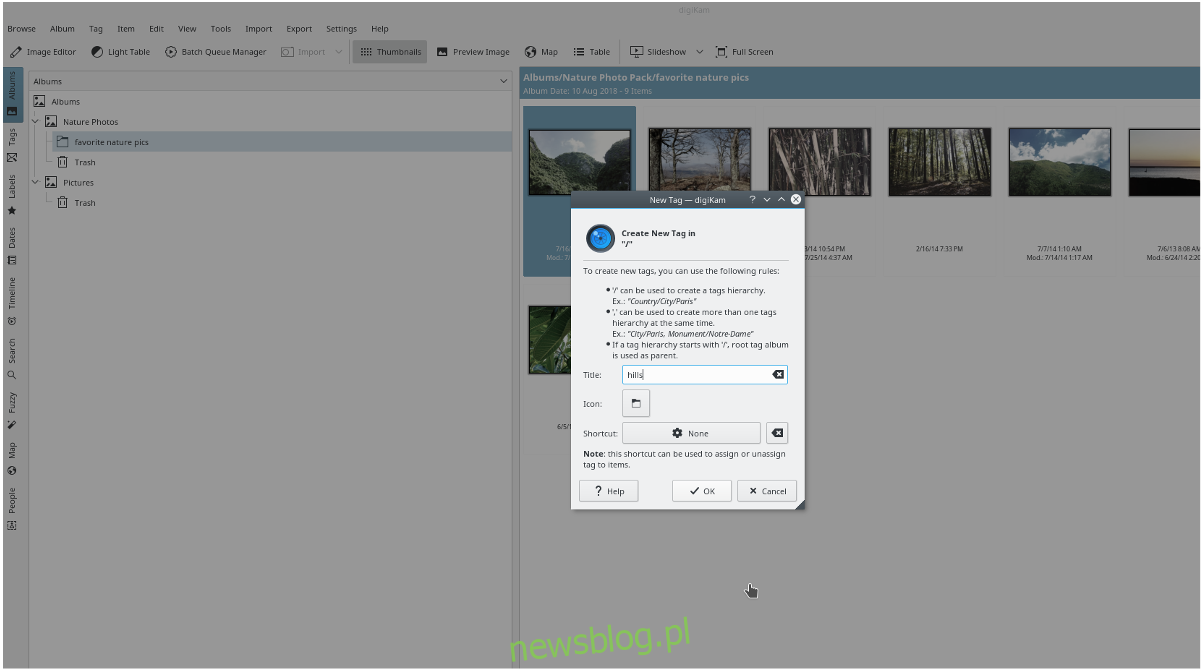
W menu „przypisz tag” kliknij opcję „dodaj nowy tag”. Stąd wypełnij tag, który chcesz przypisać do zdjęcia. Powtarzaj ten proces, aż wszystkie obrazy będą miały odpowiednie tagi.
Gdy skończysz, możesz przeszukiwać całą bibliotekę zdjęć Digikam. Aby znaleźć zdjęcie w bazie danych, kliknij przycisk „szukaj” po lewej stronie i wpisz odpowiedni tag (słowo kluczowe) w polu.
Jeśli chcesz uporządkować zarówno zdjęcia, jak i filmy w systemie Linux, rozważ wypróbowanie programu Rapid Photo Downloader.