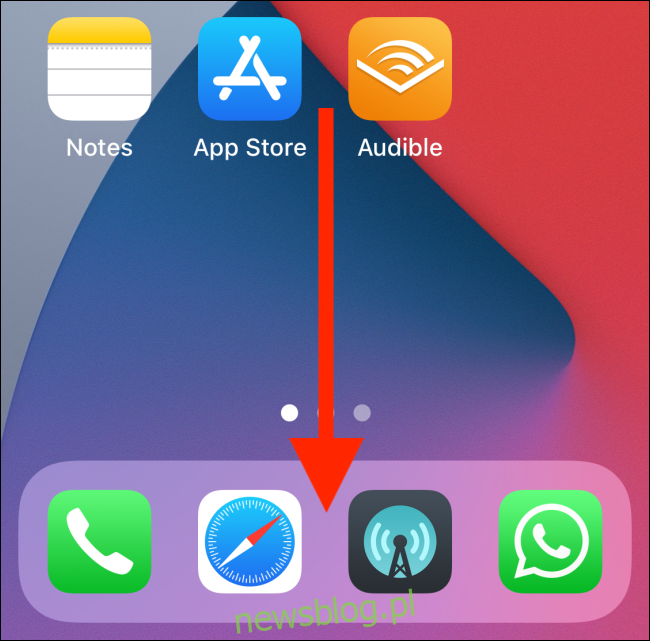Jeśli nie używasz funkcji wyszukiwania na swoim iPhonie lub iPadzie, tracisz. Zamiast używać ekranu głównego do uruchamiania aplikacji lub Safari do otwierania stron internetowych, spróbuj skorzystać z uniwersalnej funkcji wyszukiwania, aby znacznie przyspieszyć działanie.
Wyszukiwanie Spotlight zawsze było szybkim sposobem uruchamiania aplikacji na iPhone’a i iPada, ale jeśli korzystasz z iOS 14 lub iPadOS 14 i nowszych, możesz to zrobić jeszcze szybciej. Ta funkcja nosi nazwę Spotlight Search na iPhonie i Universal Search na iPadzie. Ale w tym przewodniku będziemy nazywać go funkcją wyszukiwania.
Spis treści:
Znajdź aplikacje za pomocą wyszukiwania
Przesuń palcem w dół na ekranie głównym swojego iPhone’a lub iPada, aby uzyskać dostęp do funkcji wyszukiwania.
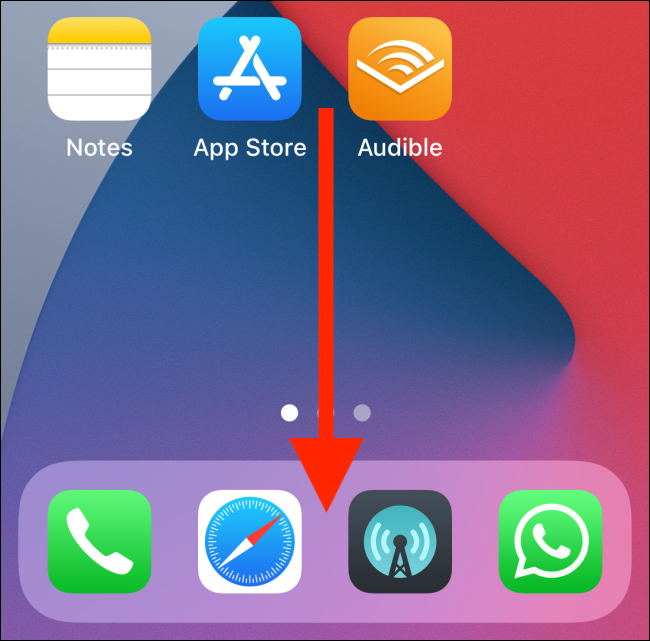
Teraz wszystko, co musisz zrobić, to zacząć pisać w polu wyszukiwania.
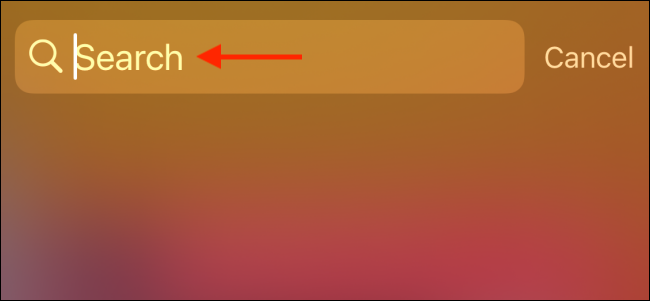
Wpisz kilka pierwszych liter nazwy aplikacji, którą chcesz otworzyć. Wyszukiwanie automatycznie uzupełni resztę. Podświetli również ikonę aplikacji.
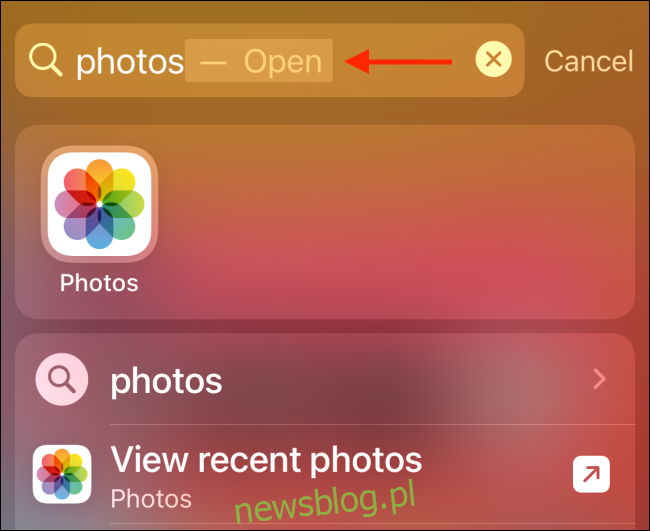
Teraz wszystko, co musisz zrobić, to nacisnąć przycisk „Go” na klawiaturze swojego iPhone’a lub iPada. Jeśli używasz iPada z zewnętrzną klawiaturą, naciśnij klawisz „Enter”.
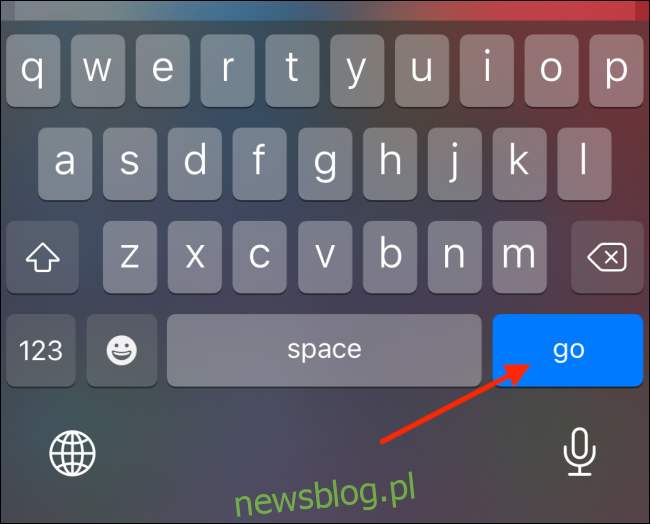
Oznacza to, że nigdy nie musisz odrywać rąk od klawiatury, aby uruchamiać aplikacje na iPhonie lub iPadzie.
Użyj wyszukiwania, aby odwiedzić strony internetowe
Nowa funkcja Spotlight Search i Universal Search zawiera również własną wyszukiwarkę internetową firmy Apple. Możesz teraz wyszukiwać wszystko w sieci, a nawet wyświetlać wyniki internetowe w polu wyszukiwania. Stuknięcie wyniku internetowego otwiera stronę bezpośrednio w Safari (z pominięciem wyszukiwarki Google).
Ale jeszcze lepsze jest to, że możesz otwierać określone witryny internetowe za pomocą wyszukiwania. Wcześniej najszybszym sposobem otwarcia strony internetowej było użycie menu kontekstowego Safari. Naciśnij i przytrzymaj ikonę aplikacji Safari, wybierz opcję Nowa karta, wprowadź adres URL, a następnie naciśnij przycisk „Idź”.
Jeśli już raz odwiedziłeś witrynę, po prostu przesuń palcem w dół na ekranie głównym, aby otworzyć wyszukiwanie, i wprowadź adres URL witryny. Po kilku znakach funkcja wyszukiwania automatycznie uzupełni adres URL witryny, a zobaczysz nazwę witryny.
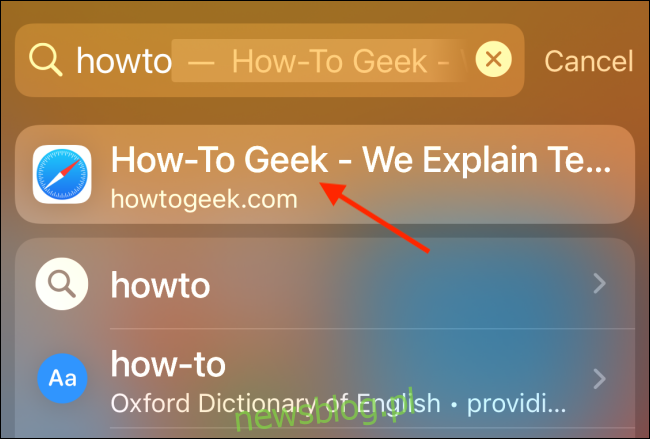
Wszystko, co musisz zrobić, to nacisnąć przycisk „Idź” na klawiaturze, aby otworzyć witrynę w Safari.
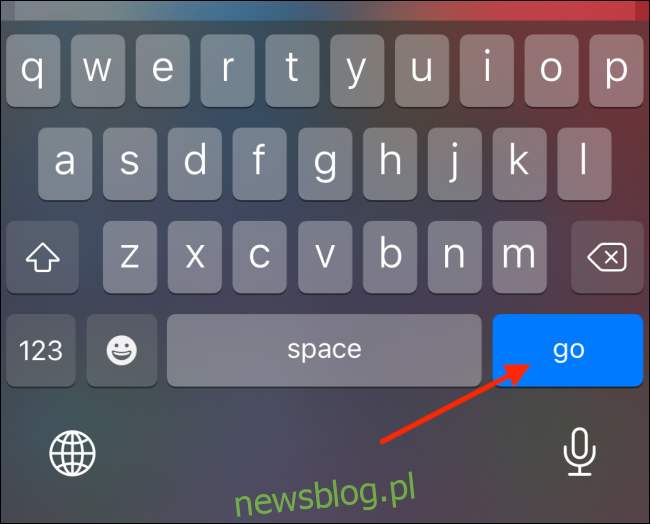
Otwieranie skrótów za pomocą wyszukiwania
Możesz także wyszukiwać i uruchamiać skróty bezpośrednio z wyszukiwarki. Jeśli skrót wymaga od Ciebie jakiejkolwiek reakcji, zapyta w wyskakującym okienku bezpośrednio w widoku wyszukiwania, zamiast otwierać aplikację Skróty. Skróty w tle będą teraz działać bez żadnego interfejsu.
Przesuń palcem w dół po ekranie głównym i wpisz nazwę skrótu. Znajdziesz skrót podświetlony u góry. W przeciwieństwie do aplikacji nie można uruchamiać skrótów, naciskając przycisk Go. Zamiast tego będziesz musiał dotknąć skrótu w wynikach wyszukiwania.
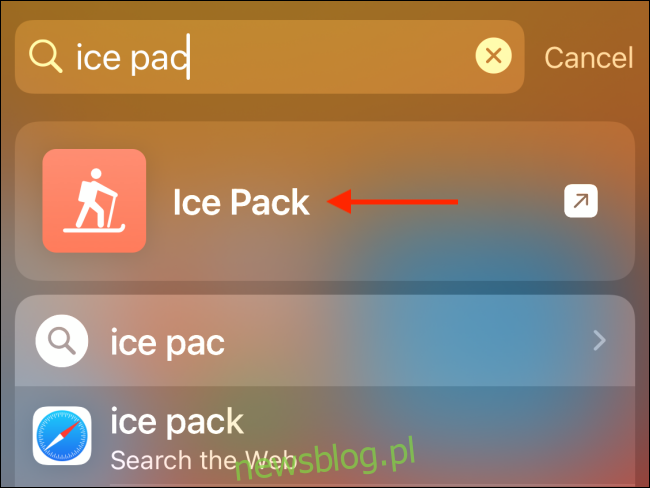
Na iPhonie i iPadzie jest wiele mniejszych funkcji, które są ukryte. Oto 10 ukrytych gestów i skrótów na iPhonie, o których powinieneś wiedzieć.