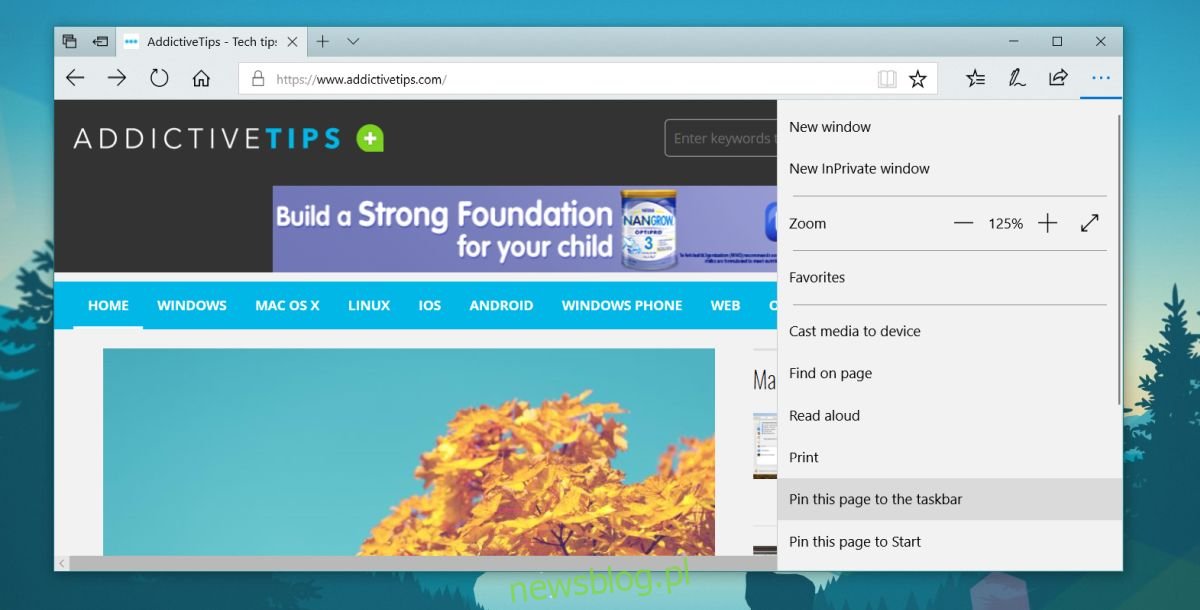W Fall Creators Update możesz przypinać strony internetowe do paska zadań. To całkiem przydatna funkcja, ale jest ściśle powiązana z Edge. Opcja przypięcia strony internetowej do paska zadań jest dostępna tylko w Edge. Ponadto, jeśli klikniesz przypiętą witrynę, otworzy się ona w Edge, a nie w domyślnej przeglądarce. Nie możemy tutaj winić Microsoftu; to ich system operacyjny i ciężko pracują, aby dodać funkcje do przeglądarki. Trzeba przyznać, że niektóre z tych funkcji są bardzo dobre. To powiedziawszy, jeśli nie jesteś jeszcze gotowy do rozpoczęcia korzystania z Edge, możesz łatwo otworzyć przypięte witryny w domyślnej przeglądarce.
Przypnij strony internetowe do paska zadań
W tym artykule opisano, jak łatwo otwierać przypięte witryny w domyślnej przeglądarce, jednak nadal istnieje tylko jeden sposób, aby je tam przypiąć. Musisz użyć Edge i nie da się tego obejść.
Aby przypiąć witrynę internetową do paska zadań, otwórz Edge i przejdź do witryny internetowej. Kliknij ikonę Więcej ustawień w prawym górnym rogu i wybierz z menu opcję „Przypnij tę stronę do paska zadań”.
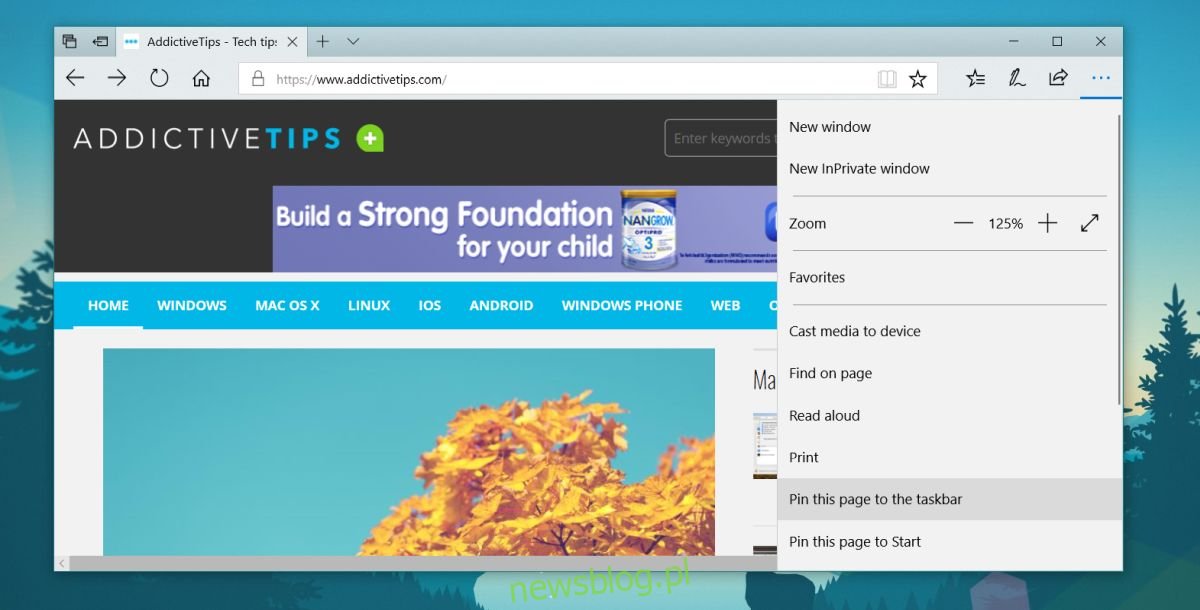
Witryna zostanie przypięta do paska zadań. Podobnie jak inne przypięte elementy na pasku zadań, możesz go przeciągać i zmieniać jego położenie.

Otwórz przypięte strony internetowe w domyślnej przeglądarce
Po przypięciu witryny internetowej nadszedł czas, aby zmusić system Windows 10 do otwarcia jej w domyślnej przeglądarce. Aby to zrobić, potrzebujesz aplikacji o nazwie EdgeDeflector. W przeszłości mocno opieraliśmy się na tej aplikacji i nie możemy jej wystarczająco polecić. Możesz go użyć, aby zmusić Cortanę do korzystania z domyślnej przeglądarki zamiast Edge. Prawie wszystko, co Windows 10 lub inne aplikacje próbują wymusić na Edge, można przekierować do domyślnej przeglądarki za pomocą tej aplikacji. Działa bezbłędnie w aktualizacji Fall Creators Update i jest to małe narzędzie, które należy zawsze instalować w systemie Windows 10.
Wszystko, co musisz zrobić, aby otworzyć przypięte witryny w domyślnej przeglądarce, to zainstalować EdgeDeflector. Na ekranie pojawi się monit z pytaniem, która aplikacja powinna obsłużyć określone polecenie. Wybierz EdgeDeflector i gotowe. Po kliknięciu przypiętej witryny na pasku zadań otworzy się ona w ostatnim oknie domyślnej przeglądarki.
Przejście jest płynne. W żadnym momencie Edge nie otwiera się i nie musisz oglądać, ponieważ żądanie jest najpierw wysyłane do Edge, a następnie ponownie kierowane do domyślnej przeglądarki. Cały proces przebiega tak płynnie, że zapomnisz, że zainstalowałeś aplikację, aby to osiągnąć. Nie ma dodatkowych opłat za zasoby systemowe.