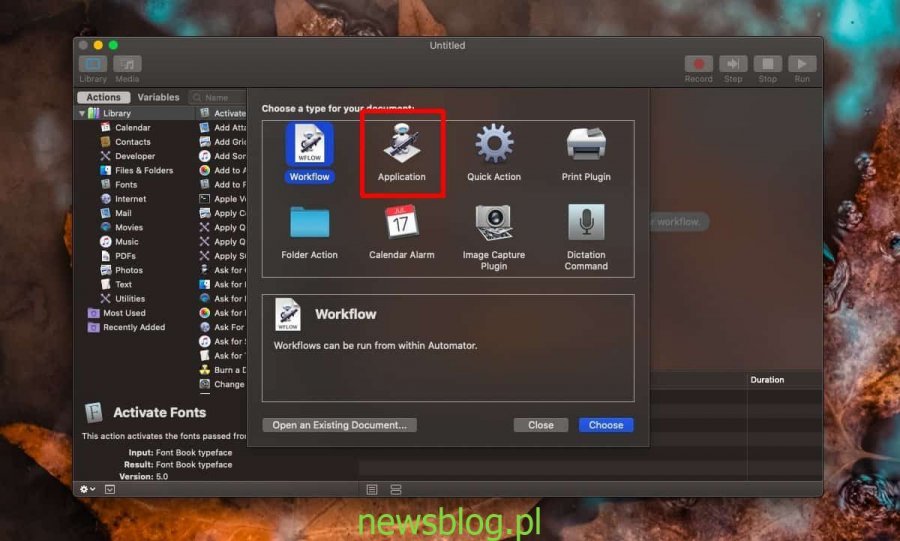Launchpad na macOS jest przeznaczony wyłącznie do aplikacji. Niewiele można z tym zrobić. Apple nie jest znane ze swojej elastyczności, więc nie ma sposobu, aby dodać do niego plik. Jeśli chcesz móc otworzyć aplikację z Launchpad, musisz obejść to ograniczenie i jest to zaskakująco łatwe.
Spis treści:
Otwórz aplikację z Launchpad
Aby otworzyć aplikację z Launchpada, potrzebujesz aplikacji, aby ją otworzyć i możesz ją zrobić samodzielnie za pomocą Automatora. Wszystko czego potrzebujesz to ścieżka do pliku, który chcesz otworzyć, a to jest dość łatwe do zdobycia. Możesz także otworzyć wiele plików za pomocą tej samej aplikacji lub utworzyć tyle aplikacji, ile chcesz otworzyć pliki. To zależy od Ciebie.
Uzyskaj ścieżkę do pliku
Otwórz Finder i przejdź do pliku, który chcesz otworzyć z Launchpada. Przytrzymaj klawisz Opcja i kliknij plik prawym przyciskiem myszy. Z menu kontekstowego wybierz opcję kopiuj jako ścieżkę.
Utwórz aplikację Automator
Otwórz Automator i kliknij Nowy dokument w lewym dolnym rogu. W panelu, który zostanie otwarty, wybierz Aplikacja.
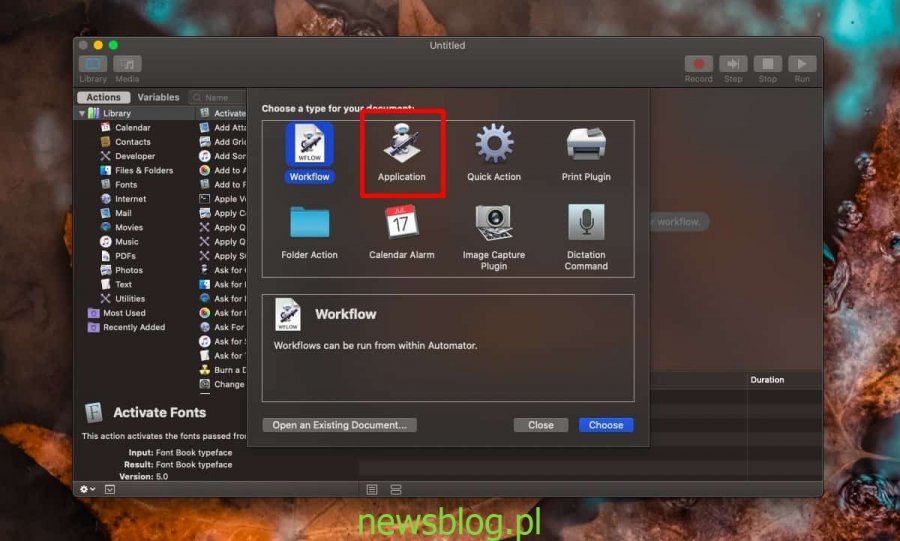
Przy otwartym Automatorze musisz wyszukać i dodać akcję „Uruchom skrypt powłoki”. Użyj paska wyszukiwania, przeciągnij i upuść go w okienku po prawej stronie.
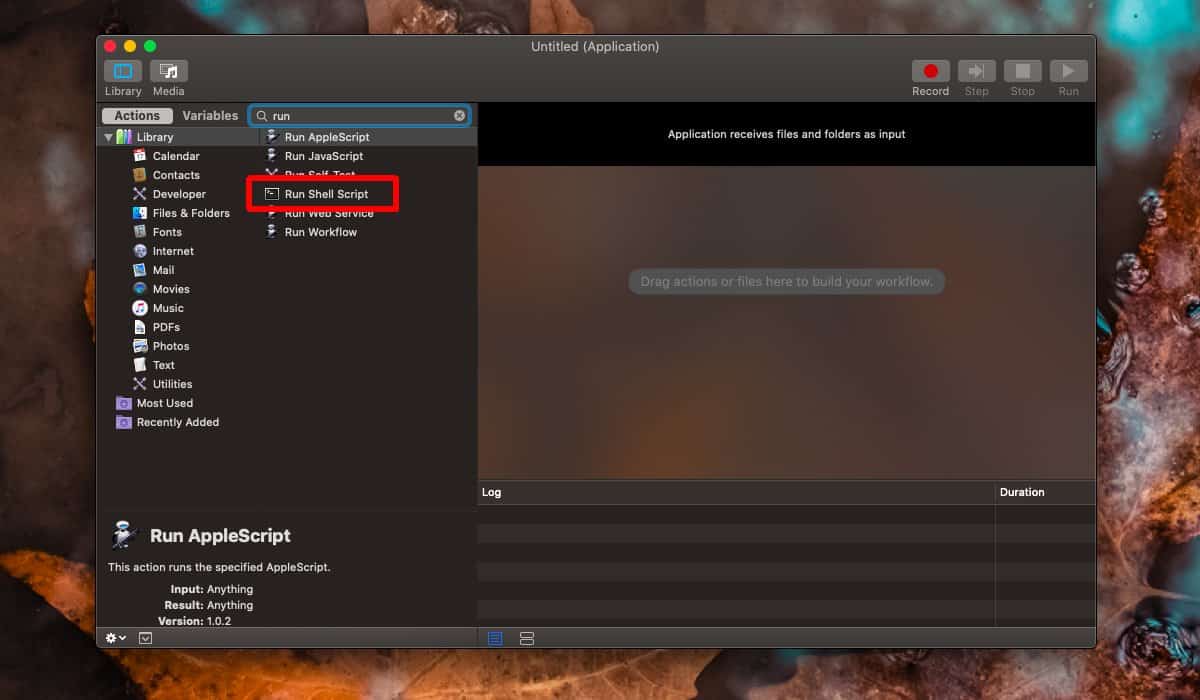
W akcji Uruchom skrypt powłoki wprowadź następujące dane.
open file-to-path
Zamień plik na ścieżkę na skopiowaną ścieżkę. Jeśli chcesz otworzyć wiele plików za pomocą jednej aplikacji, dodaj ścieżkę do każdego pliku w osobnym wierszu. Po zakończeniu przejdź do Plik> Eksportuj. Nadaj nazwę aplikacji i zapisz ją w folderze Aplikacje.
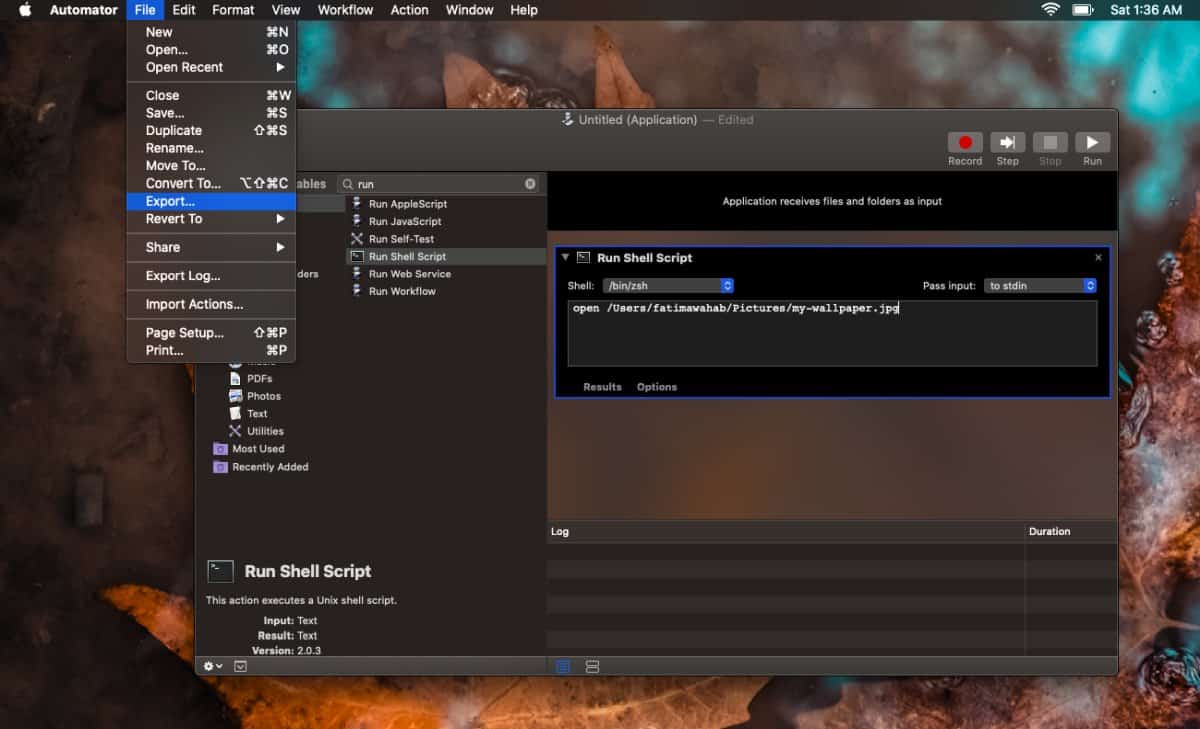
Otwórz Launchpad, a zobaczysz nowo utworzoną aplikację. Nadal będzie miała ikonę Automatora, ale możesz ją zmienić. Mamy szczegółowy post na temat zmiany ikony aplikacji lub skryptu. Użyj go, aby zmienić ikonę aplikacji. Po kliknięciu tej aplikacji otworzy się plik lub pliki, dla których określono ścieżkę.
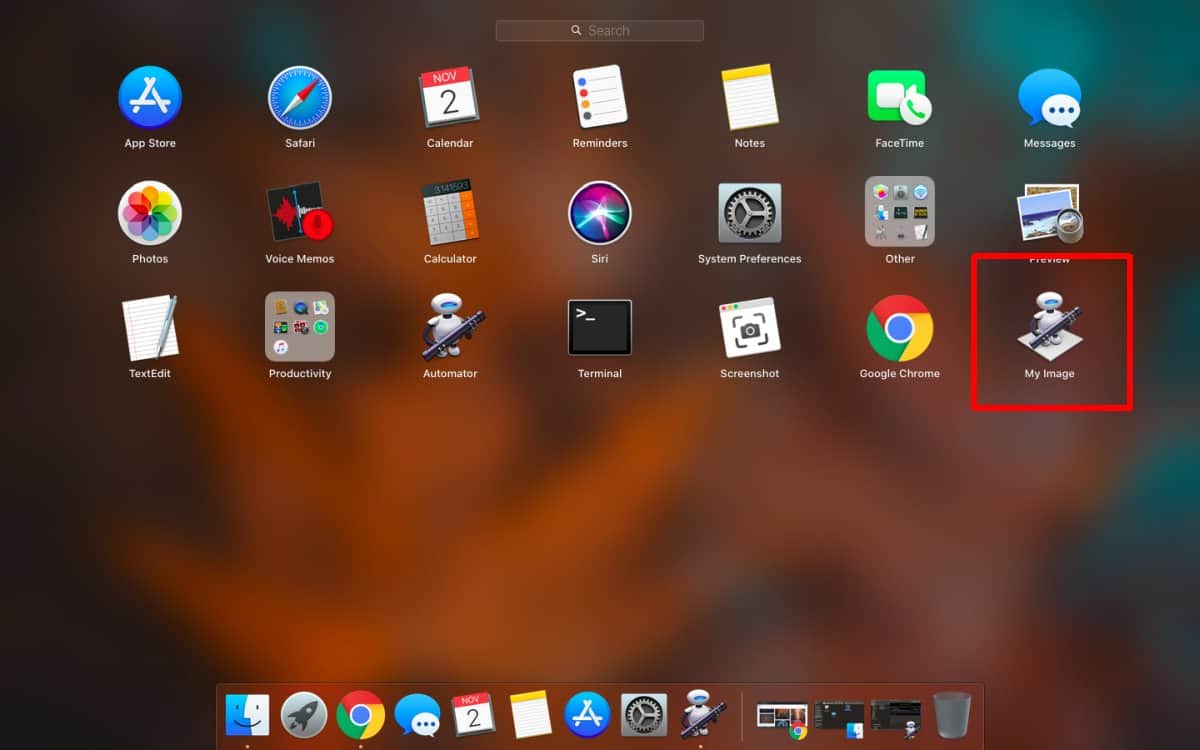
Pliki zostaną otwarte w domyślnej aplikacji, która jest dla nich ustawiona. Możesz ponownie otworzyć tę aplikację za pomocą Automatora i edytować ją w dowolnym momencie. Jest to dość prosty sposób na dostęp do ważnych plików i otwieranie kilku różnych plików za jednym kliknięciem.
Jeśli musisz utworzyć kilka aplikacji do otwierania plików, dobrze jest zgrupować je w jednym folderze lub kilku różnych folderach. Pozostaną uporządkowane i nadal będą łatwo dostępne.