Menedżer zadań to jedna z ostatnich aplikacji, które zostały przeprojektowane w systemie Windows 11. Oprócz tego firma Microsoft wprowadziła również nową funkcję o nazwie Tryb wydajności w Menedżerze zadań systemu Windows 11, aby poprawić żywotność baterii w laptopach i zmniejszyć dławienie cieplne. Nie zapominajmy, że Menedżer zadań w systemie Windows 11 pozwala szybko wyłączyć programy startowe, znaleźć obraźliwe procesy, które pochłaniają duże zużycie dysku i nie tylko. W tandemie Menedżer zadań jest niezbędnym narzędziem w systemie Windows 11 i musisz wiedzieć, jak go otworzyć. Dlatego w tym artykule przedstawiamy 8-punktowy przewodnik dotyczący otwierania Menedżera zadań w systemie Windows 11.
Spis treści:
Otwórz Menedżera zadań w systemie Windows 11 (2022)
W tym przewodniku zawarliśmy 8 różnych sposobów otwierania Menedżera zadań w systemie Windows 11. Od wiersza polecenia do menu Start i skrótów klawiaturowych dodaliśmy wszystkie możliwe sposoby uruchamiania Menedżera zadań. Możesz rozwinąć poniższą tabelę i przejść do dowolnej sekcji.
Otwórz Menedżera zadań w systemie Windows 11 za pomocą skrótów klawiaturowych
Najszybszym i najłatwiejszym sposobem otwarcia Menedżera zadań jest użycie skrótu klawiaturowego systemu Windows 11. Wystarczy nacisnąć jednocześnie trzy klawisze, a Menedżer zadań uruchomi się od razu. Oto jak postępować.
1. Naciśnij skrót klawiaturowy systemu Windows 11 „Ctrl + Shift + Esc”, aby natychmiast uruchomić Menedżera zadań w systemie Windows 11.
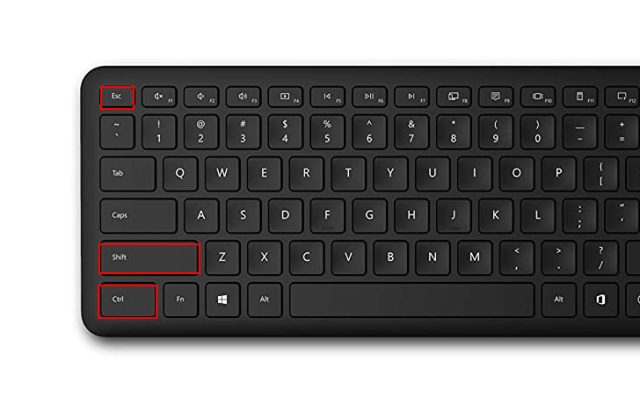
2. Możesz także nacisnąć klawisz skrótu „Ctrl + Alt + Delete”, aby otworzyć menu Zaawansowane. Tutaj kliknij „Menedżer zadań”, aby sprawdzić użycie procesora, procesora graficznego i pamięci RAM przez aplikacje i procesy na komputerze z systemem Windows 11.

3. I voila, Menedżer zadań otworzy się od razu. Ponadto możesz kliknąć „Więcej szczegółów” w lewym dolnym rogu, aby znaleźć więcej informacji o procesach, wydajności, usługach, aplikacjach startowych i nie tylko.

4. Oto Menedżer zadań działający w systemie Windows 11, ale istniejący stary projekt. Możesz sprawdzić przeprojektowany Menedżer zadań systemu Windows 11, korzystając z połączonego artykułu.

5. Jeśli chcesz uzyskać dostęp do Menedżera zadań jednym kliknięciem, po prostu kliknij go prawym przyciskiem myszy na pasku zadań i przypnij go. W ten sposób zawsze możesz otworzyć Menedżera zadań jednym kliknięciem.

1. Innym łatwym sposobem uruchomienia Menedżera zadań w systemie Windows 11 jest menu Szybkie łącza. Po prostu kliknij prawym przyciskiem myszy ikonę Start lub naciśnij „Windows + X”, aby otworzyć menu szybkich łączy. Tutaj kliknij „Menedżer zadań”.

2. I masz to! Menedżer zadań działający na komputerze z systemem Windows 11.

Uruchom Menedżera zadań w systemie Windows 11 z monitu o uruchomienie
1. Możesz także nacisnąć „Windows + R”, aby otworzyć monit Uruchom. Tutaj wpisz taskmgr i naciśnij Enter.

2. To szybko uruchomi Menedżera zadań na twoim komputerze.

1. Podobnie jak w przypadku wszystkich innych narzędzi w systemie Windows 11, otwórz menu Start i wyszukaj „menedżer zadań„. Menedżer zadań pojawi się na najwyższym miejscu.

2. Kliknij wynik wyszukiwania, a Menedżer zadań otworzy się od razu.

Otwórz Menedżera zadań w Windows 11 z Eksploratora plików
1. Jeśli jesteś w oknie Eksploratora plików i chcesz szybko uzyskać dostęp do Menedżera zadań, kliknij pasek adresu, wprowadź taskmgr.exe i naciśnij klawisz Enter.

2. Otworzy się tam Menedżera zadań.

Znajdź Menedżera zadań w systemie Windows 11 w Narzędziach systemu Windows
1. Naciśnij raz klawisz Windows na klawiaturze, aby otworzyć menu Start w Windows 11. Teraz kliknij „Wszystkie aplikacje” w prawym górnym rogu.

2. Następnie przewiń w dół i poszukaj „Narzędzia systemu Windows”, aby go otworzyć. Na pewno znajdziesz go na dole.

3. Otworzy się okno Narzędzia systemu Windows. Tutaj przewiń w dół i kliknij dwukrotnie Menedżera zadań.

4. I w ten sposób możesz uruchomić Menedżera zadań w systemie Windows 11 z Narzędzia systemu Windows.

Otwórz Menedżera zadań w systemie Windows 11 z wiersza polecenia i programu PowerShell
Menedżer zadań w systemie Windows 11 jest również dostępny za pośrednictwem wiersza polecenia i programu PowerShell. Poniższe polecenie działa w obu środowiskach terminala, więc postępuj zgodnie z instrukcjami, aby poznać inną metodę otwierania Menedżera zadań.
1. Naciśnij klawisz Windows i wpisz „cmd” w pasku wyszukiwania. Teraz otwórz „Wiersz polecenia” z wyniku wyszukiwania. Nie musisz otwierać CMD z dostępem administratora, ale jeśli zawsze chcesz otworzyć CMD lub inną aplikację z uprawnieniami administratora, możesz skorzystać z naszego połączonego przewodnika.

2. W oknie CMD lub PowerShell po prostu uruchom poniższe polecenie, a Menedżer zadań otworzy się natychmiast w systemie Windows 11. Świetnie, prawda?
taskmgr.exe

Utwórz skrót Menedżera zadań na pulpicie systemu Windows 11
1. Jeśli chcesz mieć szybki skrót do Menedżera zadań na pulpicie systemu Windows 11, kliknij prawym przyciskiem myszy na pulpicie i wybierz Nowy -> Skrót.

2. Następnie wpisz taskmgr.exe w polu lokalizacji i kliknij „Dalej”.

3. Na następnej stronie wpisz „Menedżer zadań” jako nazwę skrótu i kliknij „Zakończ„.

4. Na pulpicie zostanie utworzony skrót Menedżera zadań.

5. Kliknij dwukrotnie skrót, aby otworzyć Menedżera zadań w systemie Windows 11. To wszystko.

Monitoruj wydajność komputera z systemem Windows 11 za pomocą Menedżera zadań
Oto 8 prostych sposobów na otwarcie Menedżera zadań i poznanie wydajności komputera i wykorzystania zasobów w czasie rzeczywistym. Jako zapalony użytkownik systemu Windows zawsze trzymam kartę w Menedżerze zadań, aby sprawdzić wydajność mojego komputera w różnych scenariuszach. Menedżer zadań jest również pomocny w wyłączaniu programów startowych, co może do pewnego stopnia przyspieszyć działanie systemu Windows 11. W każdym razie to wszystko od nas. Jeśli szukasz sposobów na otwarcie Panelu sterowania w systemie Windows 11, mamy dla Ciebie przydatny przewodnik. A jeśli masz jakieś pytania, daj nam znać w sekcji komentarzy poniżej.

