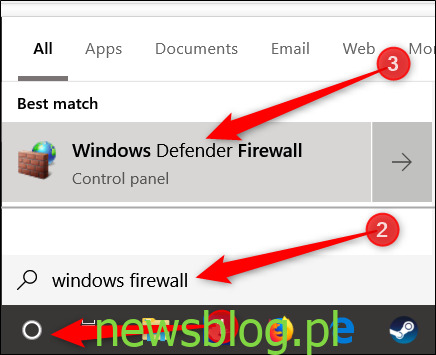Zapory ogniowe mają na celu ochronę przed zagrożeniami w Internecie (zarówno ruchem z Internetu, jak i przed aplikacjami lokalnymi próbującymi uzyskać dostęp, gdy nie powinny). Czasami jednak będziesz chciał zezwolić na ruch w inny sposób ograniczony przez zaporę. Aby to zrobić, musisz otworzyć port.
Gdy urządzenie łączy się z innym urządzeniem w sieci (w tym z Internetem), określa numer portu, dzięki któremu urządzenie odbierające wie, jak obsłużyć ruch. Tam, gdzie adres IP pokazuje ruch, jak dostać się do określonego urządzenia w sieci, numer portu informuje urządzenie odbierające, który program otrzymuje ten ruch. Domyślnie większość niechcianego ruchu z Internetu jest blokowana przez Zaporę systemu Windows. Jeśli używasz czegoś takiego jak serwer gier, może być konieczne otwarcie portu, aby zezwolić na ten określony rodzaj ruchu przez zaporę.
Uwaga: w tym artykule pokazano, jak otworzyć port w zaporze ogniowej określonego komputera, aby przepuścić ruch. Jeśli masz router w swojej sieci (co prawdopodobnie robisz), musisz również zezwolić na ten sam ruch przez ten router, przekierowując tam port.
Jak otworzyć port w systemie Windows 10
Klikając Start, wpisz „Zapora systemu Windows” w polu wyszukiwania, a następnie kliknij „Zapora systemu Windows Defender”.

Po otwarciu Zapory systemu Windows kliknij „Ustawienia zaawansowane”.
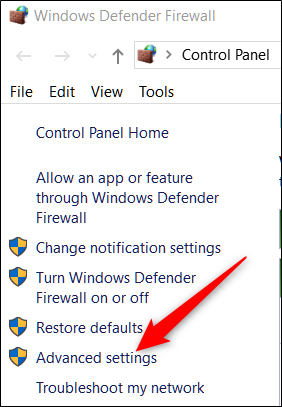
Spowoduje to uruchomienie Zapory systemu Windows Defender z zabezpieczeniami zaawansowanymi. Kliknij kategorię „Reguły przychodzące” po lewej stronie. W panelu po prawej stronie kliknij polecenie „Nowa reguła”.
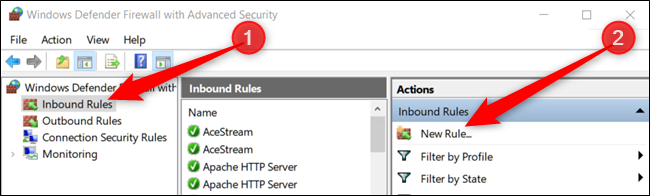
Jeśli chcesz otworzyć regułę dla ruchu wychodzącego, zamiast klikać „Reguła ruchu przychodzącego”, kliknij „Reguła ruchu wychodzącego”. Większość aplikacji całkiem nieźle radzi sobie z tworzeniem własnych reguł wychodzących podczas ich instalacji, ale czasami możesz napotkać taką, która nie może.
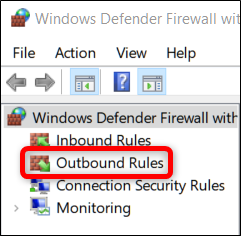
Na stronie Typ reguły wybierz opcję „Port”, a następnie kliknij przycisk „Dalej”.
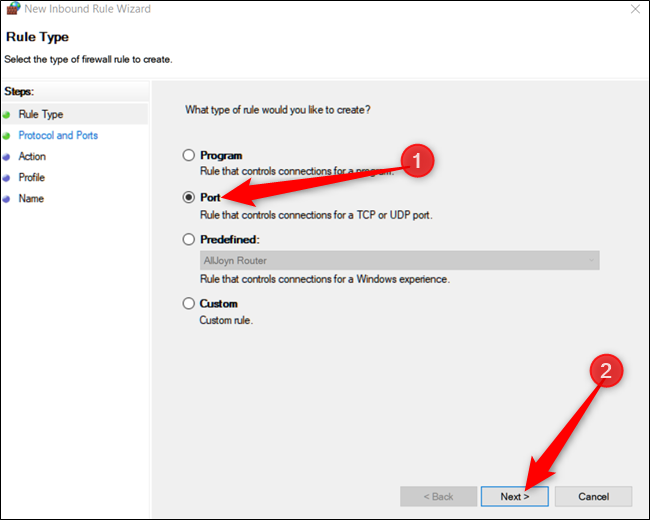
Na następnym ekranie musisz wybrać, czy otwierany port używa protokołu kontroli transmisji (TCP), czy protokołu datagramów użytkownika (UDP). Niestety nie możemy powiedzieć, którego konkretnie użyć, ponieważ różne aplikacje używają różnych protokołów. Numery portów mogą wynosić od 0 do 65535, a porty do 1023 są zarezerwowane dla usług uprzywilejowanych. Możesz znaleźć nieoficjalną listę (większości) portów TCP / UDP na stronę Wikipedii, a także możesz wyszukać używaną aplikację. Jeśli nie możesz określić protokołu, który ma być używany dla Twojej aplikacji, możesz utworzyć dwie nowe reguły ruchu przychodzącego – jedną dla TCP i jedną dla UDP.
Wybierz opcję „Określone porty lokalne”, a następnie wpisz numer portu w odpowiednim polu. Jeśli otwierasz więcej niż jeden port, możesz oddzielić je przecinkami. Jeśli chcesz otworzyć zakres portów, użyj łącznika (-).
Po zakończeniu kliknij „Dalej”.
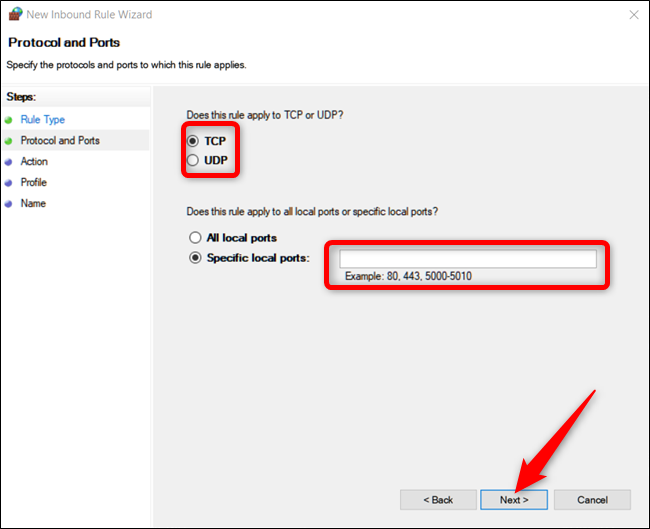
Na następnej stronie kliknij „Zezwalaj na połączenie”, a następnie kliknij „Dalej”.
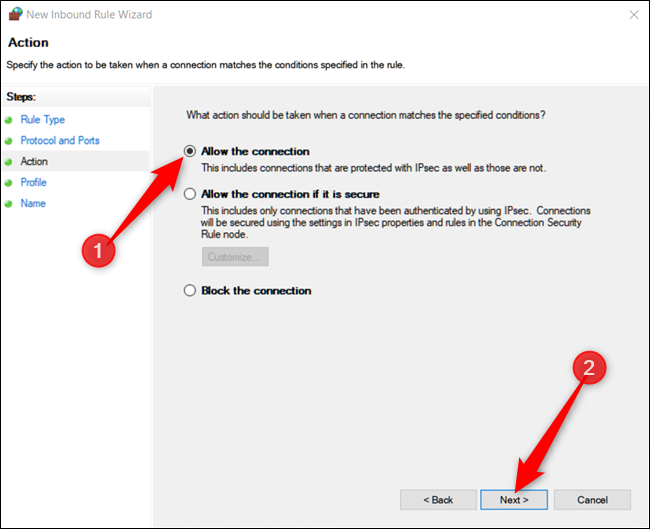
Uwaga: w tym przewodniku będziemy używać opcji „Zezwól na połączenie”, ponieważ ufamy połączeniu, dla którego tworzymy regułę. Jeśli chcesz mieć trochę więcej umysłu, reguła „Zezwól na połączenie, jeśli jest bezpieczne” używa zabezpieczeń protokołu internetowego (IPsec) do uwierzytelniania połączenia. Możesz wypróbować tę opcję, ale wiele aplikacji jej nie obsługuje. Jeśli spróbujesz bezpieczniejszej opcji i nie zadziała, zawsze możesz wrócić i zmienić na mniej bezpieczną.
Następnie wybierz, kiedy reguła ma zastosowanie, i kliknij „Dalej”. Możesz wybrać jedną lub wszystkie z następujących opcji:
Domena: gdy komputer jest podłączony do kontrolera domeny, system Windows może uwierzytelniać dostęp do domeny.
Prywatna: gdy komputer jest podłączony do sieci prywatnej, takiej jak sieć domowa lub sieć, której ufasz.
Publiczny: gdy komputer jest podłączony do otwartej sieci, takiej jak kawiarnia, lotnisko lub biblioteka, do której każdy może dołączyć, a bezpieczeństwo jest nieznane.
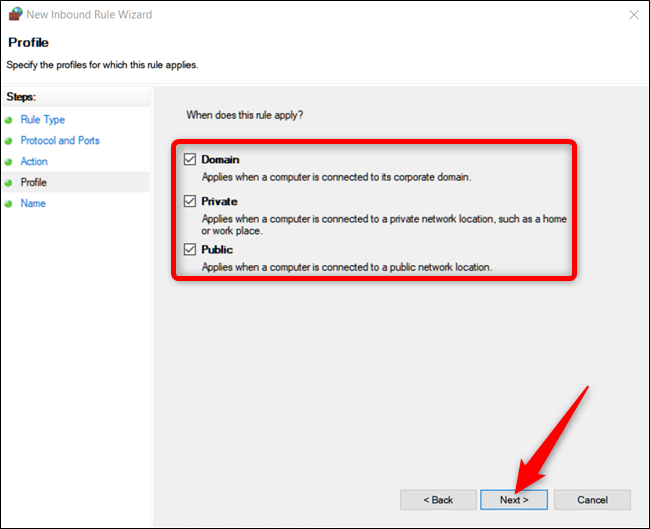
W ostatnim oknie nadaj nowej regule nazwę i opcjonalny, bardziej szczegółowy opis. Po zakończeniu kliknij „Zakończ”.

Jeśli chcesz wyłączyć regułę w dowolnym momencie, znajdź ją na liście reguł ruchu przychodzącego lub wychodzącego, kliknij ją prawym przyciskiem myszy, a następnie kliknij „Wyłącz regułę”.
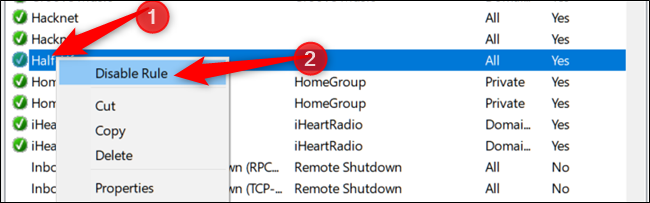
To wszystko. Jeśli chcesz otworzyć inne porty dla innego programu lub z inną regułą, powtórz powyższe kroki, używając innego zestawu portów do otwarcia.