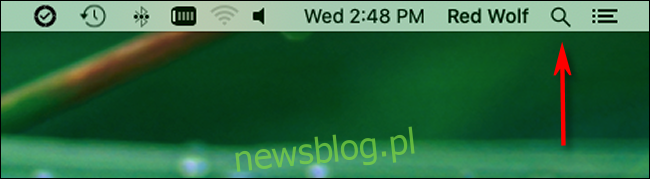Podczas korzystania z komputera Mac czasami musisz zagłębić się w ustawienia lub może wykonać niektóre zadania wiersza poleceń dla programistów. W tym celu będziesz potrzebować aplikacji Terminal, aby uzyskać dostęp do wiersza poleceń w systemie macOS. Oto jak go uruchomić.
Spis treści:
Jak otworzyć terminal za pomocą wyszukiwania Spotlight
Być może najłatwiejszym i najszybszym sposobem otwarcia terminala jest skorzystanie z wyszukiwania Spotlight. Aby uruchomić Spotlight, kliknij małą ikonę lupy na pasku menu (lub naciśnij klawisze Command + spacja).
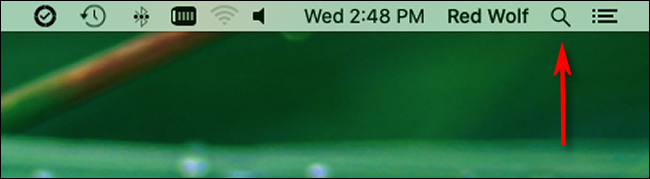
Gdy pasek wyszukiwania Spotlight pojawi się na ekranie, wpisz „terminal.app” i naciśnij Return. Możesz też kliknąć wyświetloną ikonę Terminal.app.
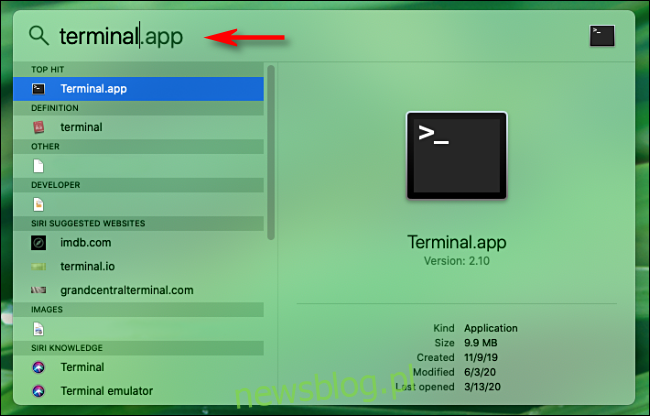
Terminal uruchomi się i będziesz gotowy do pracy.
Jak otworzyć terminal z Launchpada
Możesz także szybko otworzyć Terminal z Launchpada. Jeśli masz Launchpad w swoim doku, kliknij ikonę statku rakietowego – lub naciśnij „F4” na klawiaturze, aby go uruchomić.

Kiedy Launchpad się otworzy, wpisz „Terminal” i naciśnij klawisz powrotu. Możesz też kliknąć ikonę „Terminal”.
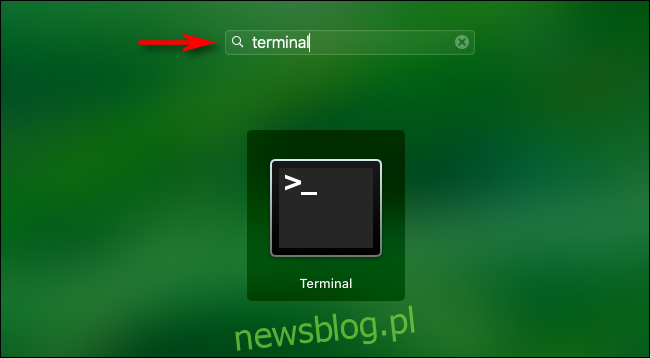
Otworzy się aplikacja Terminal.
Jak otworzyć terminal z folderu aplikacji
Jeśli wolisz uruchomić Terminal z ikony programu w Finderze, zwykle znajdziesz go w folderze / Applications / Utilities. To jest jego domyślna lokalizacja w nowych instalacjach systemu macOS.
Aby otworzyć Terminal z folderu Aplikacje, kliknij pulpit, aby ustawić Findera na fokus. Na pasku menu kliknij „Idź” i wybierz „Aplikacje”.
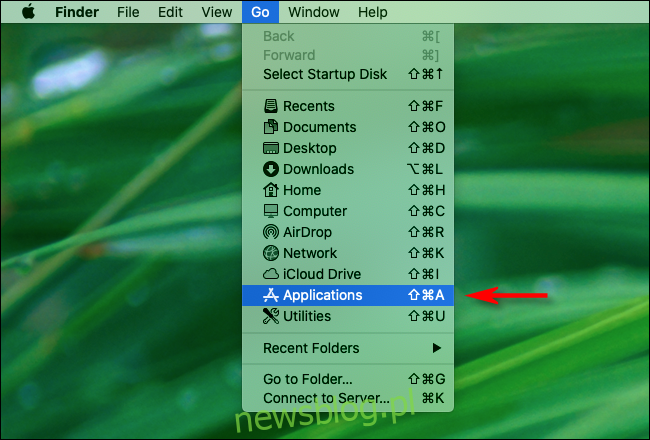
Twój folder aplikacji zostanie otwarty. Przewiń, aż znajdziesz folder „Narzędzia”. Kliknij dwukrotnie folder „Utilities”, aby go otworzyć. W środku znajdziesz Terminal.
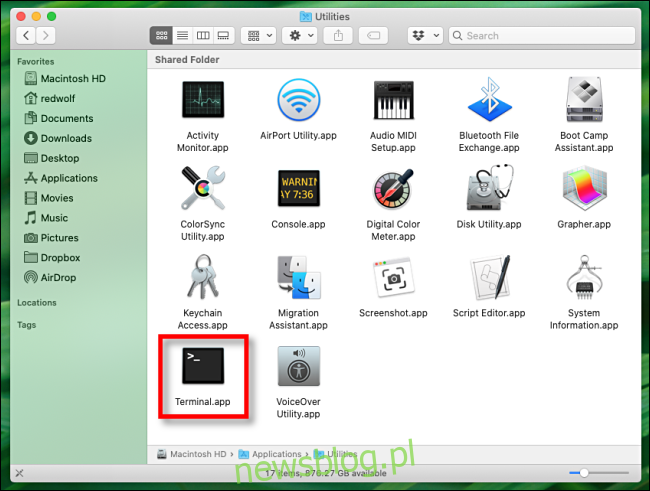
Kliknij dwukrotnie ikonę Terminal.app, aby otworzyć terminal.
Trzymaj terminal w stacji dokującej, aby uzyskać szybszy dostęp
Jeśli po uruchomieniu Terminala chcesz szybko uzyskać do niego dostęp w przyszłości, możesz zachować jego ikonę w Docku. Po prostu kliknij prawym przyciskiem myszy ikonę terminala w Docku i wybierz „Opcje> Zachowaj w Docku”. Następnym razem, gdy będziesz musiał uruchomić Terminal, po prostu kliknij jego ikonę Dock. Baw się dobrze w linii poleceń!
Począwszy od macOS Catalina, domyślną powłoką wiersza poleceń jest Zsh, ale możesz przełączyć się z powrotem do powłoki Bash, jeśli wolisz.