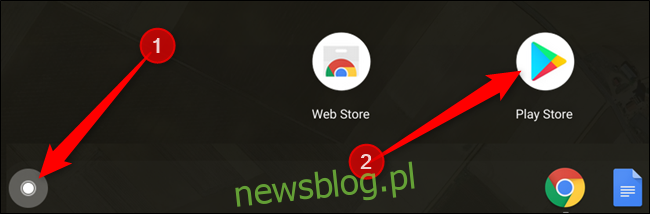Jedną z najlepszych rzeczy, które pojawiły się na Chromebookach, było wprowadzenie Sklepu Google Play, aby uzyskać dostęp do milionów aplikacji na Androida na obsługiwanych urządzeniach z systemem operacyjnym Chrome. Oto jak zainstalować aplikacje na Androida na Chromebooku.
Spis treści:
Jakie urządzenia obsługują Sklep Play?
Chociaż większość nowych Chromebooków jest dostarczana ze Sklepem Google Play po wyjęciu z pudełka, niektóre urządzenia nadal nie obsługują Sklepu Play. Sprawdź Strona projektów Chromium aby zobaczyć pełną listę urządzeń obsługujących aplikacje na Androida oraz tych, które są planowane. Google nadal ocenia więcej urządzeń pod kątem zgodności i aktualizuje listę w miarę dodawania nowych urządzeń.
Jeśli nadal nie widzisz aplikacji Sklep Play w programie uruchamiającym, być może Twój Chromebook wymaga aktualizacji oprogramowania. Upewnij się, że system operacyjny Chrome działa w najnowszej wersji i spróbuj zaktualizować Chromebooka do najnowszej wersji.
Jak zainstalować aplikacje na Androida
Aby rozpocząć, musisz najpierw otworzyć Sklep Play. Kliknij ikonę Launchera, przewiń w dół, aż zobaczysz ikonę Sklep Play, a następnie kliknij ją.
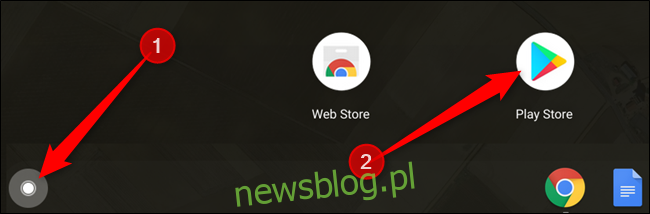
Po otwarciu Sklepu Play wpisz nazwę aplikacji w pasku wyszukiwania u góry i naciśnij klawisz Enter.
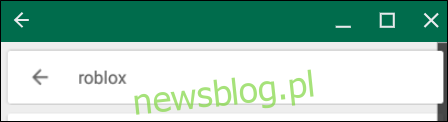
Na liście wyników wyszukiwania kliknij „Zainstaluj” pod aplikacją, od której chcesz rozpocząć pobieranie.
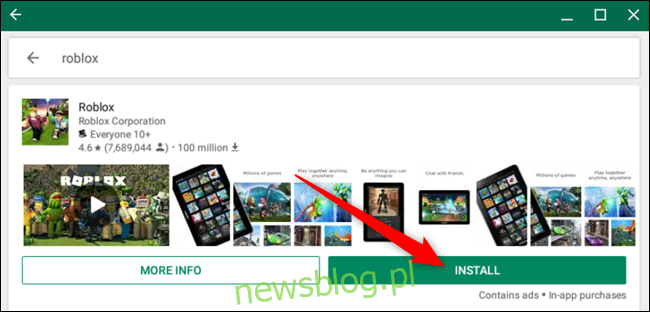
Po zainstalowaniu aplikacji kliknij „Otwórz”.
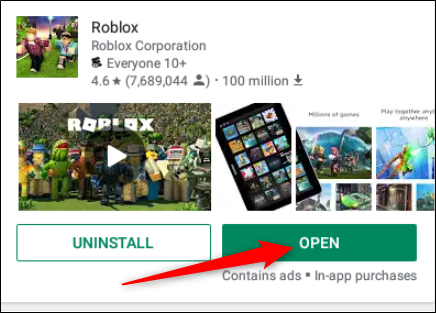
Jeśli wolisz otworzyć go później, możesz to zrobić z szuflady aplikacji. Kliknij ikonę szuflady, przewijaj, aż zobaczysz ikonę aplikacji, a następnie ją wybierz.
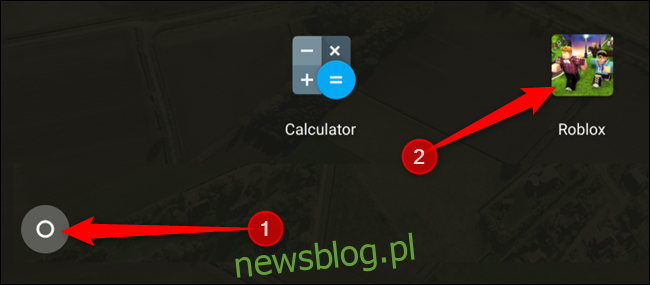
Jak organizować pobrane aplikacje
Po pobraniu kilku aplikacji możesz zauważyć, że szuflada aplikacji jest nieco zagracona. Chociaż nie ma sposobu na automatyczne sortowanie aplikacji w szufladzie, możesz dodać je do folderów i ręcznie zmienić ich kolejność w szufladzie.
Jak dodać aplikacje do folderów
Aby uporządkować je w różne kategorie w celu łatwego dostępu, możesz je połączyć w folderze w szufladzie aplikacji.
Otwórz szufladę aplikacji, przytrzymaj i przeciągnij aplikację na inną aplikację, a następnie upuść ją.
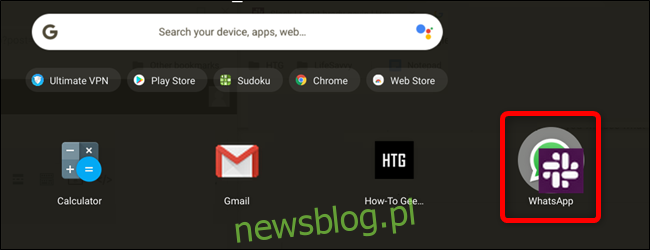
Z aplikacjami tworzony jest nienazwany folder. Aby zmienić nazwę folderu na bardziej opisową, kliknij folder, wybierz „Bez nazwy”, a następnie wpisz nową nazwę.
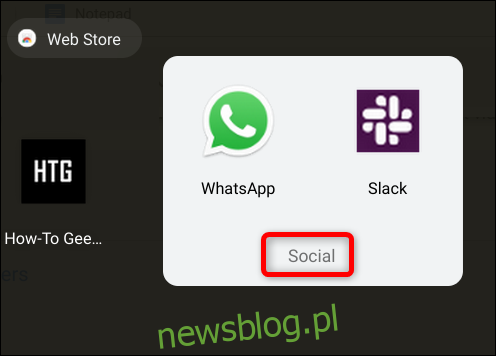
Jak zmienić kolejność aplikacji
Teraz, gdy masz już aplikacje uporządkowane w folderach, możesz chcieć zmienić ich kolejność w szufladzie aplikacji. Możesz umieścić najczęściej używane aplikacje / foldery na samej górze, a te, których rzadko używasz, umieść na dole szuflady.
Tak jak wcześniej, przytrzymaj i przeciągnij aplikację / folder w dowolne miejsce w szufladzie aplikacji, a następnie puść.
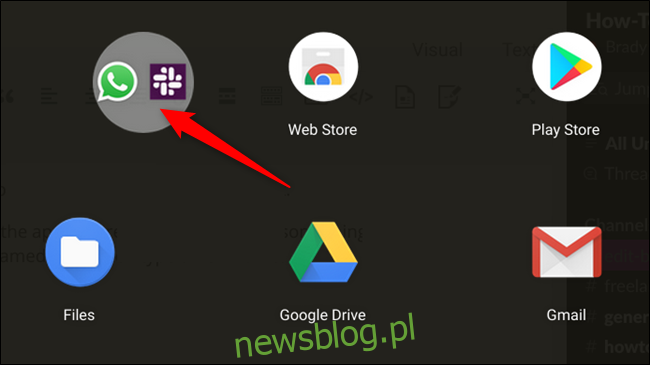
Jak odinstalować aplikacje na Androida
Zainstalowanie wielu aplikacji na Androida na Chromebooku wiąże się z zużyciem dużej ilości pamięci. Na szczęście możesz łatwo odinstalować aplikacje, których nie używasz od jakiegoś czasu, które zajmują tak bardzo potrzebną przestrzeń.
Otwórz szufladę aplikacji, kliknij prawym przyciskiem aplikację, którą chcesz odinstalować, a następnie kliknij „Odinstaluj”.
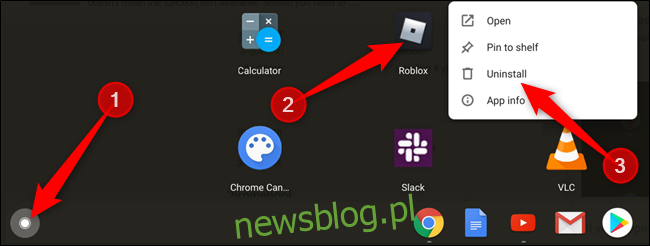
Pojawi się monit z prośbą o potwierdzenie, że chcesz odinstalować aplikację. Kliknij Odinstaluj.”
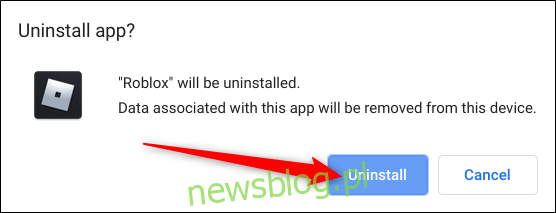
Po odinstalowaniu aplikacji możesz zainstalować dodatkowe aplikacje, korzystając z wolnego miejsca uzyskanego po usunięciu aplikacji, których już nie potrzebujesz.