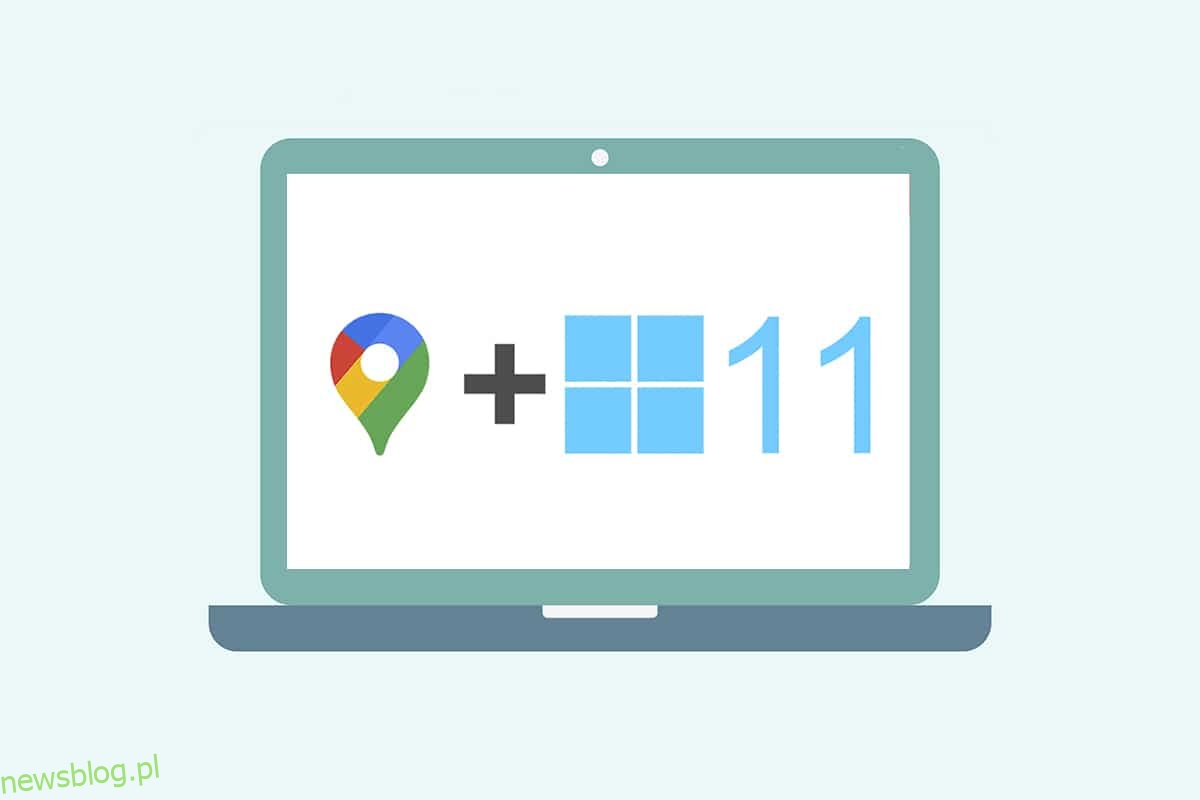Lokalizatory GPS wkroczyły w nasze życie z zawrotną szybkością, bez której wielu z nas zgubi się w mieście lub innym miejscu, które chcemy odkryć. Ale będzie gorzej, jeśli nie wiesz, jak pobrać mapy Google dla Windows 10/11. Kiedy mówimy o mapach GPS, mapy Google to pierwsza rzecz, która przychodzi każdemu na myśl. Pomimo aplikacji Google Earth, która rządziła naszymi komputerami w 2000 roku, współczesne telefony i tablety są wystarczająco inteligentne, aby efektywnie korzystać z Map Google z innymi aplikacjami. Google wprowadził Google Maps, aby zwiększyć użyteczność GPS w lokalizowaniu miejsc, aby ułatwić podróżowanie. W tym artykule dowiesz się, jak zrozumieć, jak pobierać Mapy Google w systemie Windows 10 i Windows 11.
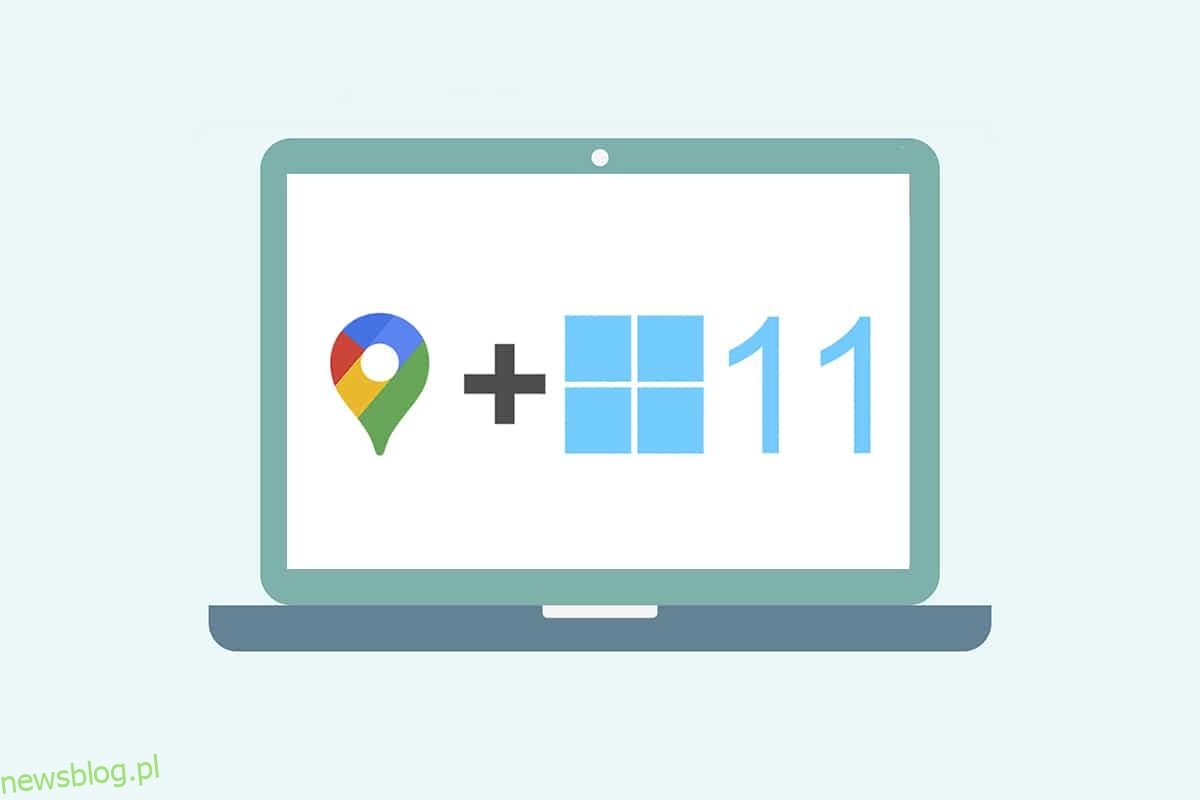
Spis treści:
Jak pobrać Mapy Google na Windows 10/11
Mapy Google sprawiają, że odkrywanie i odkrywanie nowych lokalizacji jest łatwe i bezproblemowe. Jako mapa kieszonkowa oferuje najlepsze funkcje, dzięki którym Twoja podróż, czy to krótka, czy długa, przyjemna i bezstresowa. Niektóre z jego innych godnych uwagi cech to:
-
Aktualizacje ruchu w czasie rzeczywistym i aktualizacje rozkładu jazdy autobusów lub pociągów
-
Opcja podglądu na żywo ułatwiająca podejmowanie decyzji
- Uzyskaj pomoc od Asystenta Google podczas podróży
-
Polecane miejsca na podstawie Twoich wcześniejszych działań
-
Łatwe rezerwowanie biletów lub rezerwacji hotelu, restauracji itp.
Windows jest obecnie jednym z najbardziej kompatybilnych i preferowanych systemów operacyjnych w komputerach i laptopach. Nie możesz jednak uzyskać dostępu do aplikacji Google dla systemu Windows bezpośrednio ze Sklepu Google Play. Sklep Microsoft udostępnia aplikacje Google dla systemów Windows jako aplikacje zewnętrzne. Przejdźmy więc do metod, aby zrozumieć, jak pobrać Mapy Google na Windows 10 i 11.
Uwaga: Ilustracje użyte poniżej przedstawiają metody zastosowane w systemie Windows 11.
Metoda 1: przez Google Chrome
Mapy Google można zainstalować jako aplikację hosta Chrome w systemie Windows. Wykonaj poniższe czynności, aby pobrać Mapy Google na Windows 10/11:
1. Przeszukaj przeglądarkę Google Chrome za pomocą wyszukiwania w menu Start i kliknij Otwórz, jak pokazano poniżej.
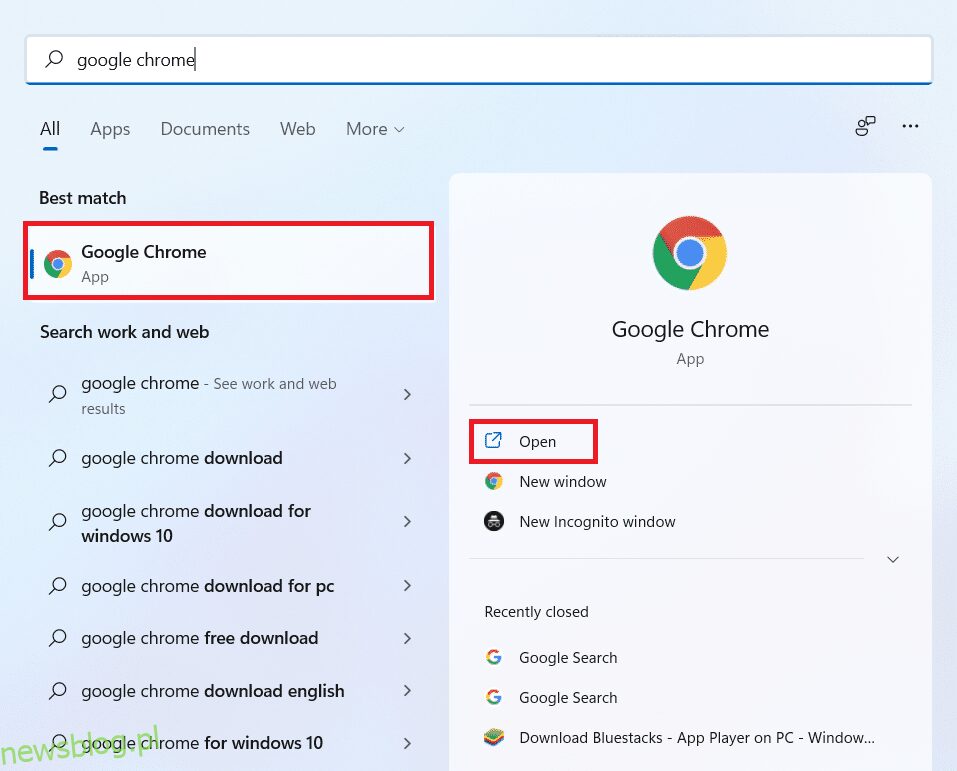
2. Wpisz maps.google.com w okienku adresu URL i kliknij klawisz Enter na klawiaturze. Strona Mapy Google zostanie załadowana w przeglądarce.
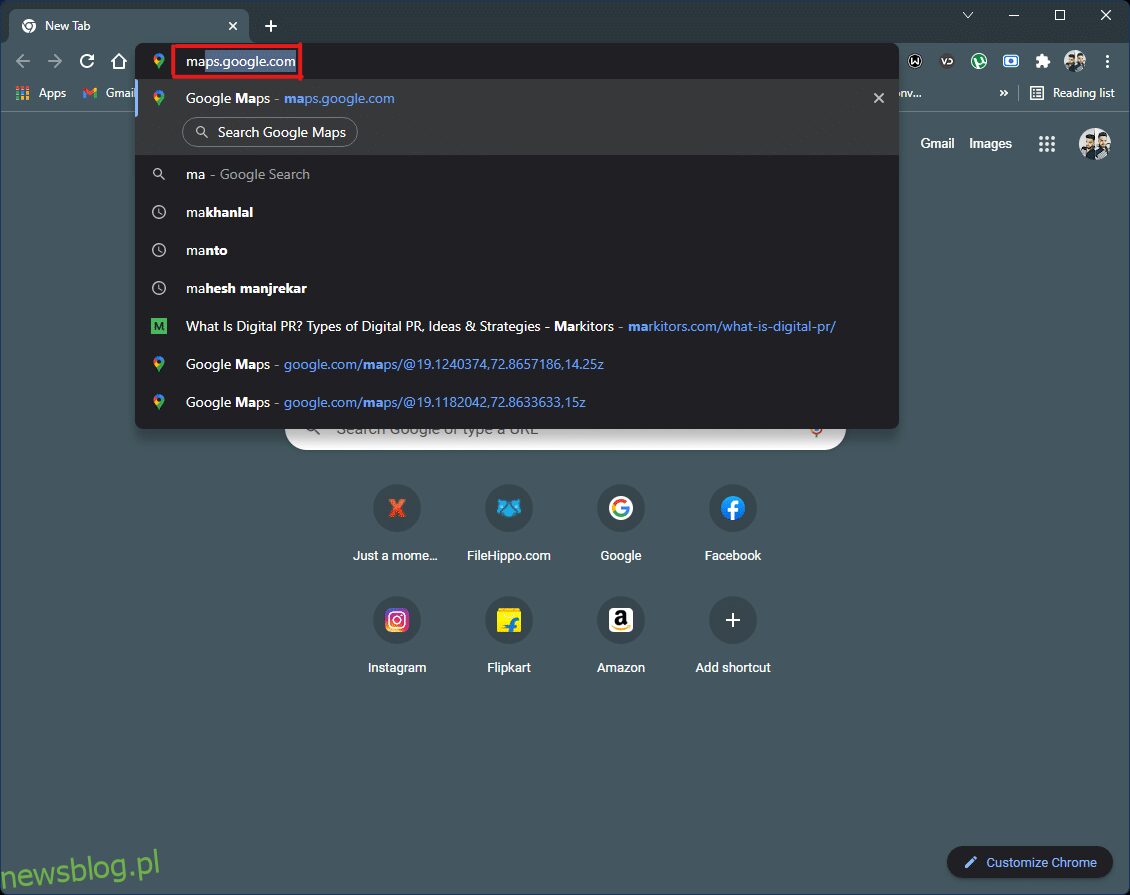
3. Następnie kliknij ikonę z trzema kropkami w prawym górnym rogu przeglądarki. Kliknij opcję Zainstaluj Mapy Google….
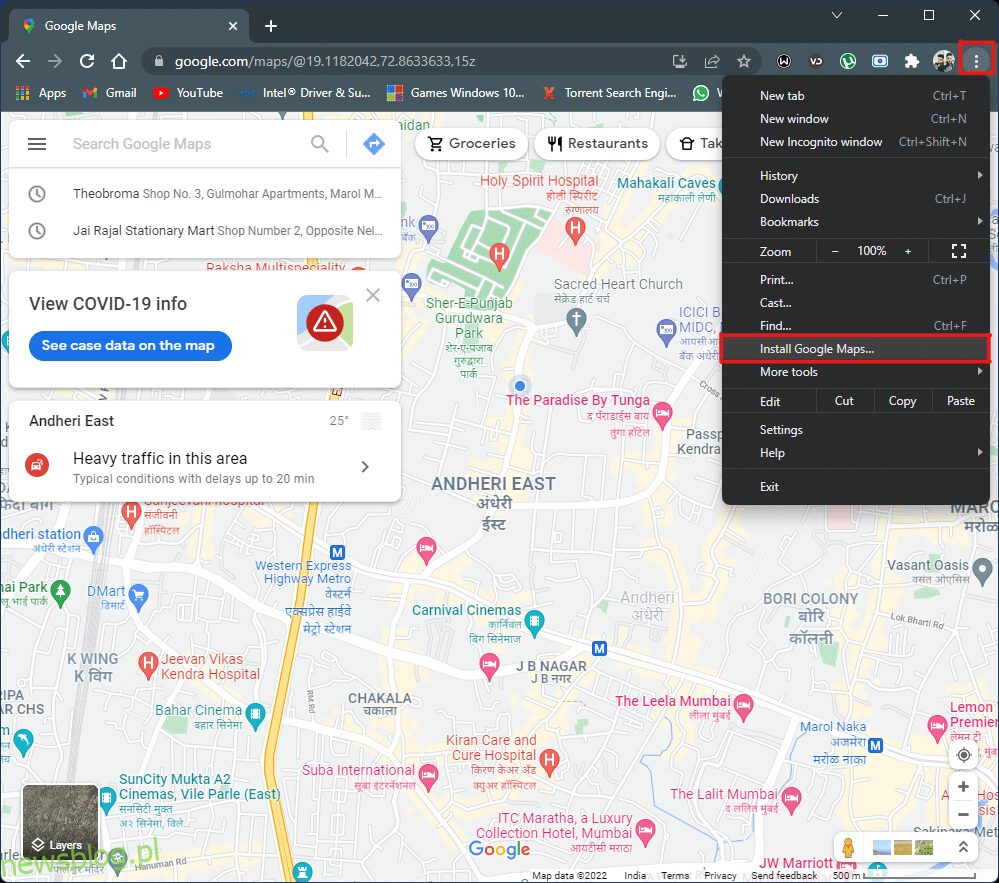
4. Kliknij Zainstaluj w małym wyskakującym okienku, aby zainstalować Mapy Google w swoim systemie.
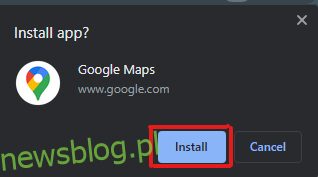
5. Okno Mapy Google otworzy się osobno, aby działać jak aplikacja.
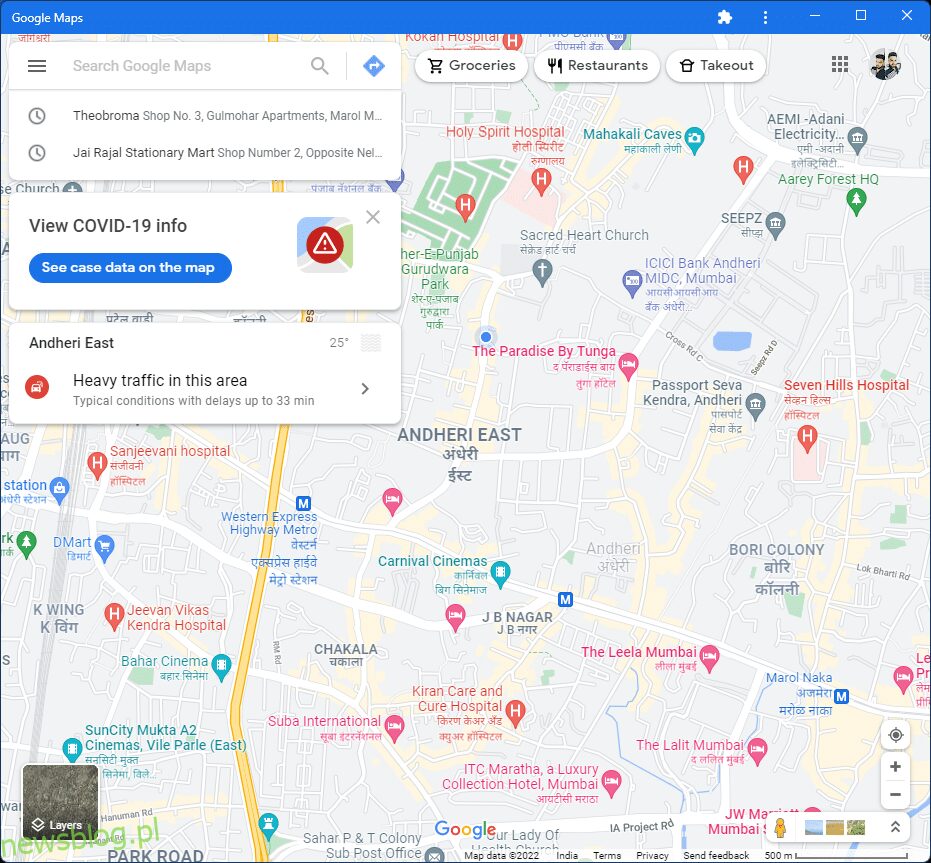
6. Skrót do Map Google pojawi się na pulpicie iw menu Start, aby otworzyć go bezpośrednio z ikony.
Oto jak pobrać Mapy Google na Windows 10/11.
Metoda 2: Z emulatora Androida
Emulator Androida to najlepsza opcja do korzystania z Google Maps w systemie Windows dokładnie tak, jak używasz go na swoim telefonie. Ten emulator działa jak urządzenie z systemem Android, ale w systemie Windows.
Uwaga: poniższe ilustracje zostały wykonane na emulatorze Bluestacks Android. Możesz pobrać i używać innych emulatorów Androida dostępnych w Internecie, które zawierają podobny interfejs wizualny.
Oto jak pobrać Mapy Google na Windows 10/11:
1. Pobierz Emulator Bluestacks Android jak pokazano niżej.
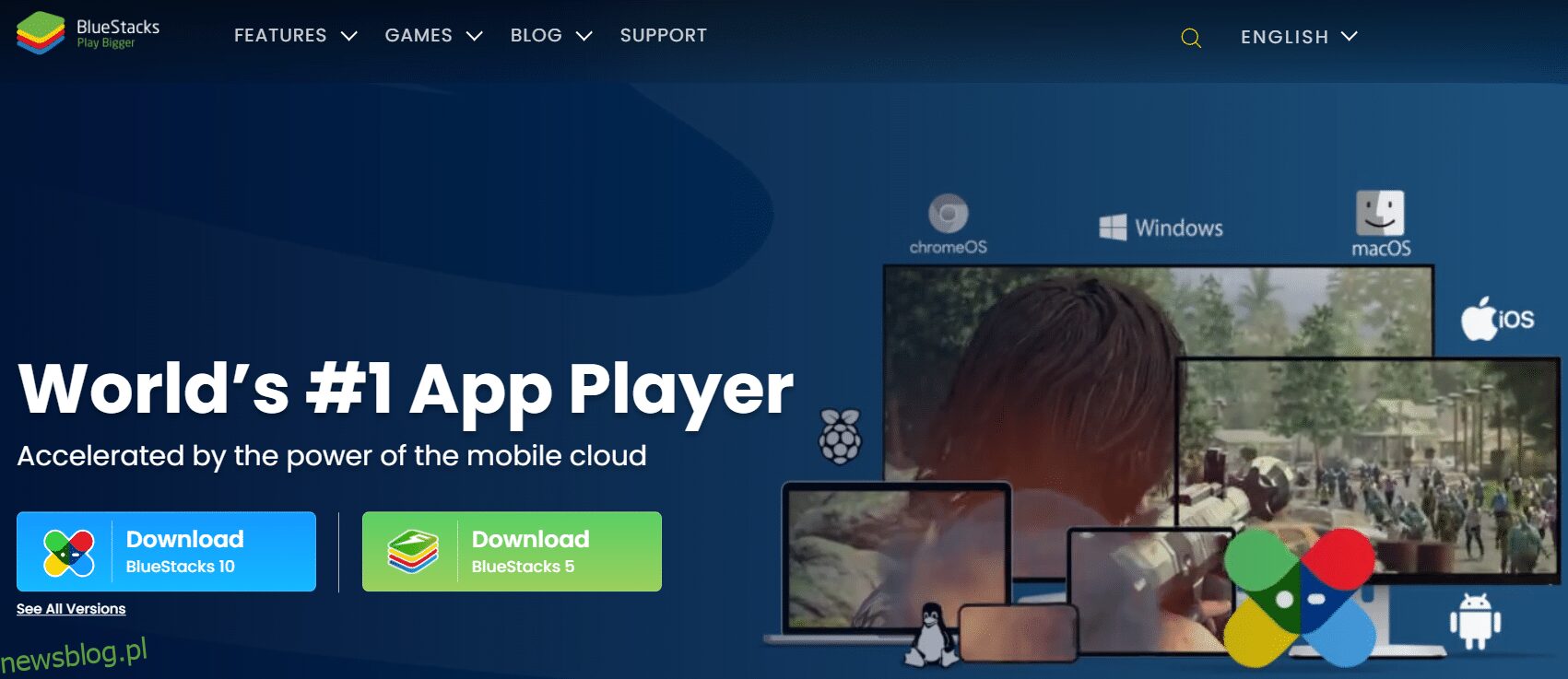
2. Po pobraniu i zainstalowaniu Bluestacks kliknij aplikację Sklep Play na ekranie głównym.
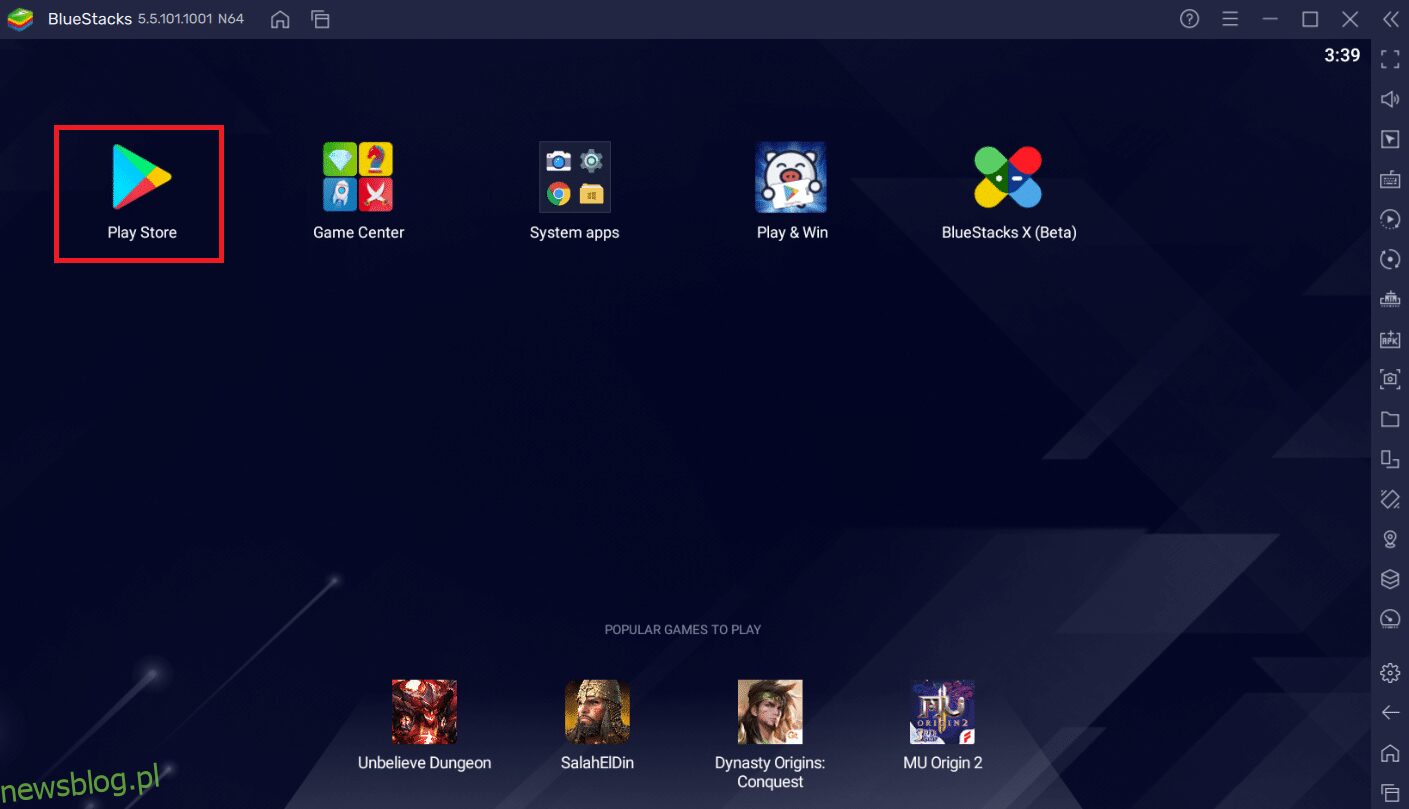
3. Kliknij opcję Zaloguj się.
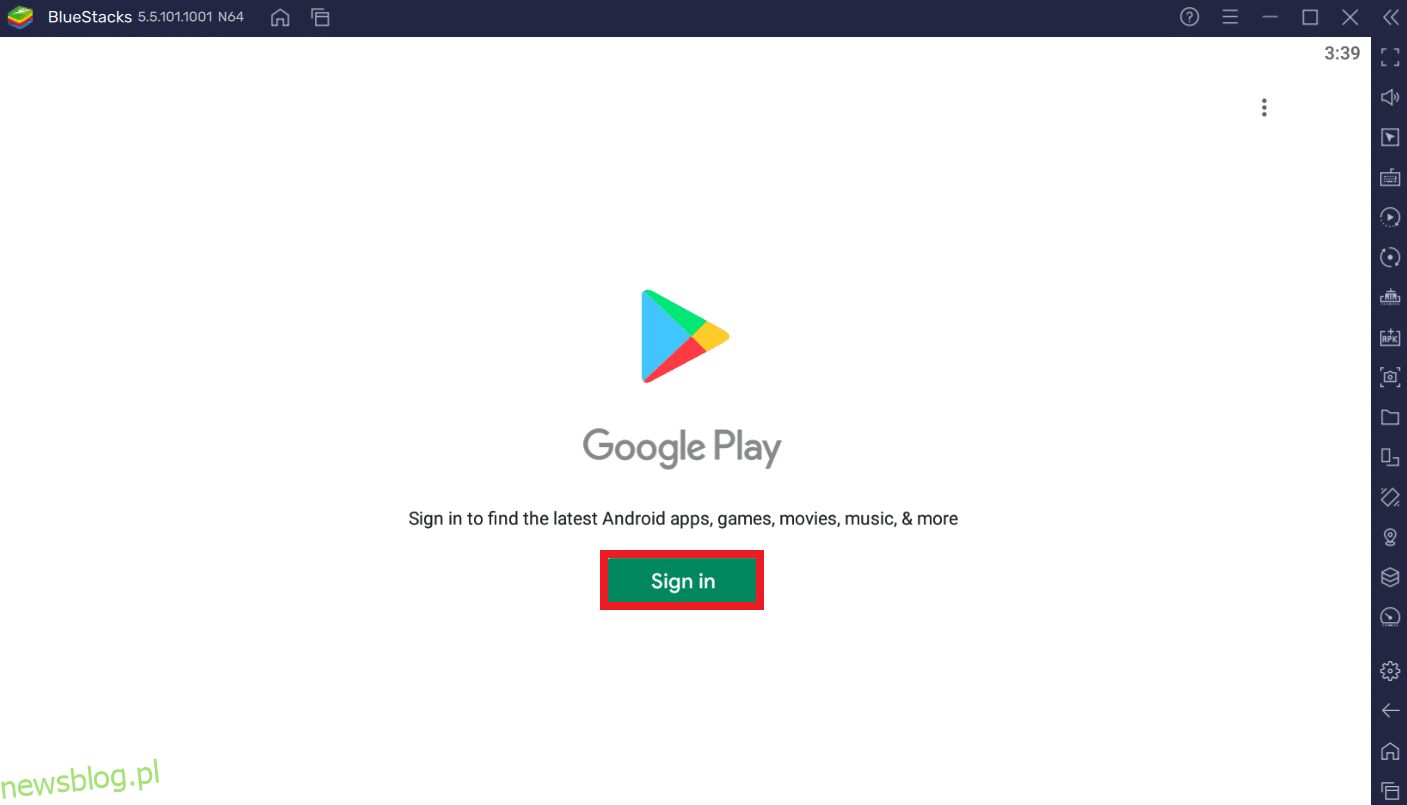
4. Wprowadź swój adres e-mail i hasło, aby zalogować się na swoje konto Google.
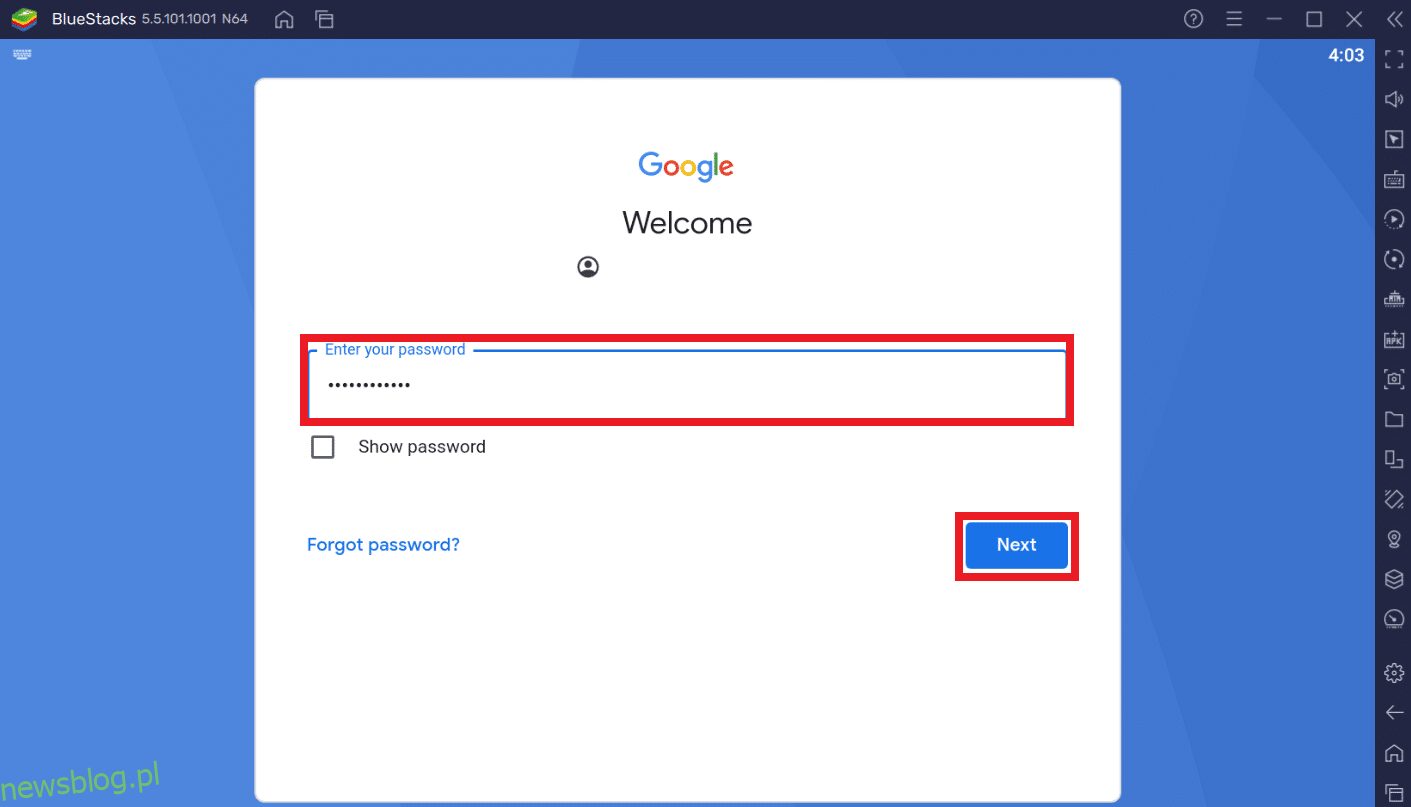
5. Kliknij pasek wyszukiwania w aplikacji Sklep Play.
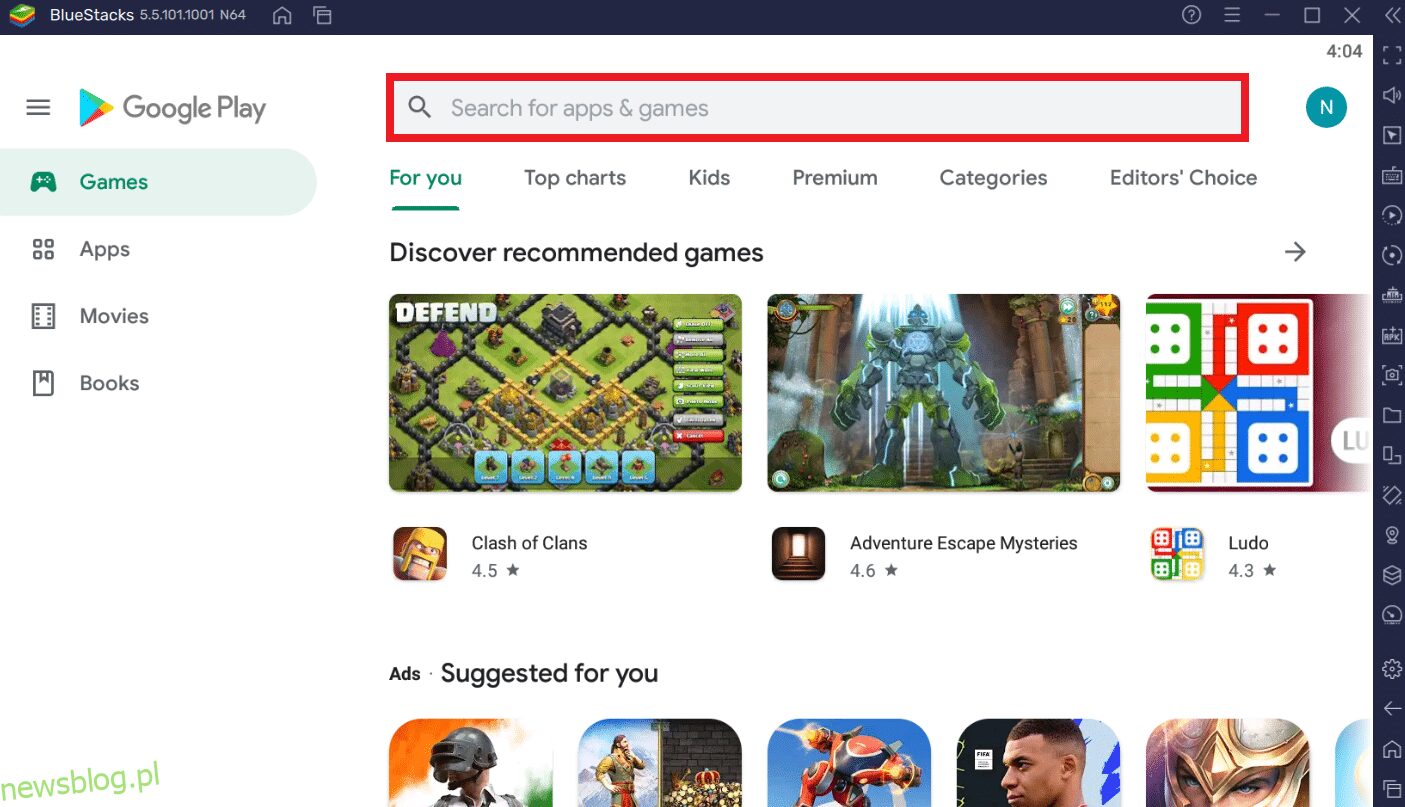
6. Wpisz Mapy Google i wybierz najlepszy wynik.
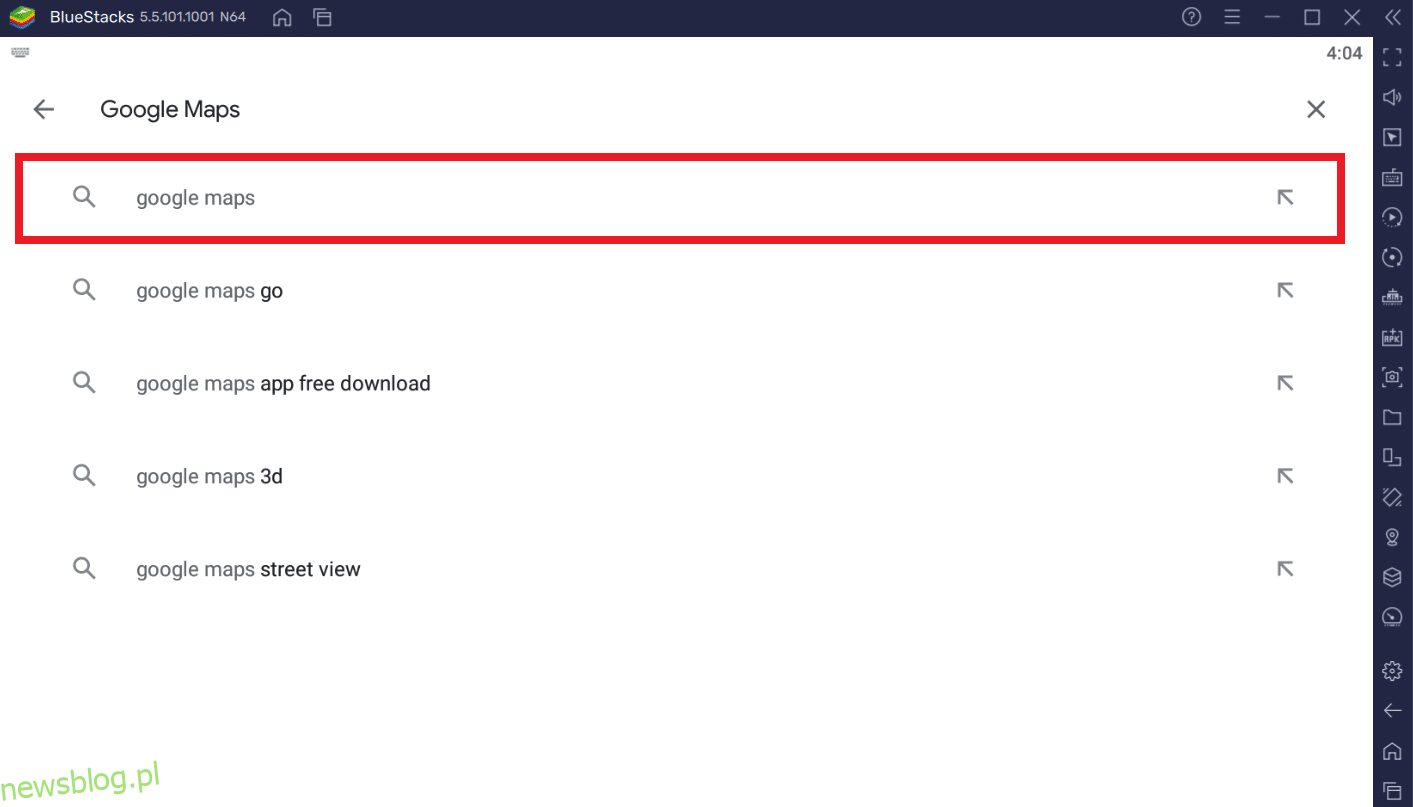
7. Kliknij opcję Zainstaluj, aby rozpocząć proces pobierania.
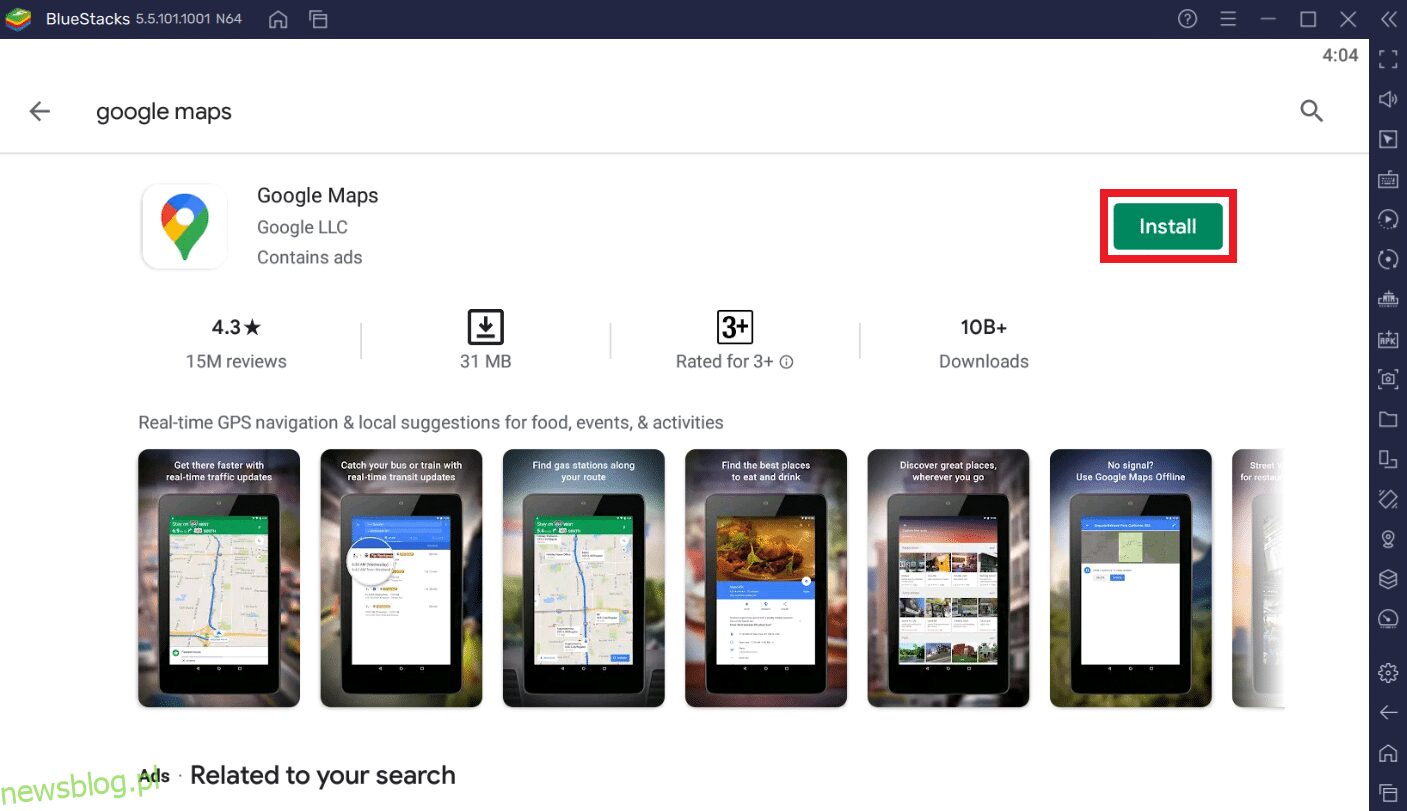
8. Po zakończeniu pobierania kliknij Otwórz.
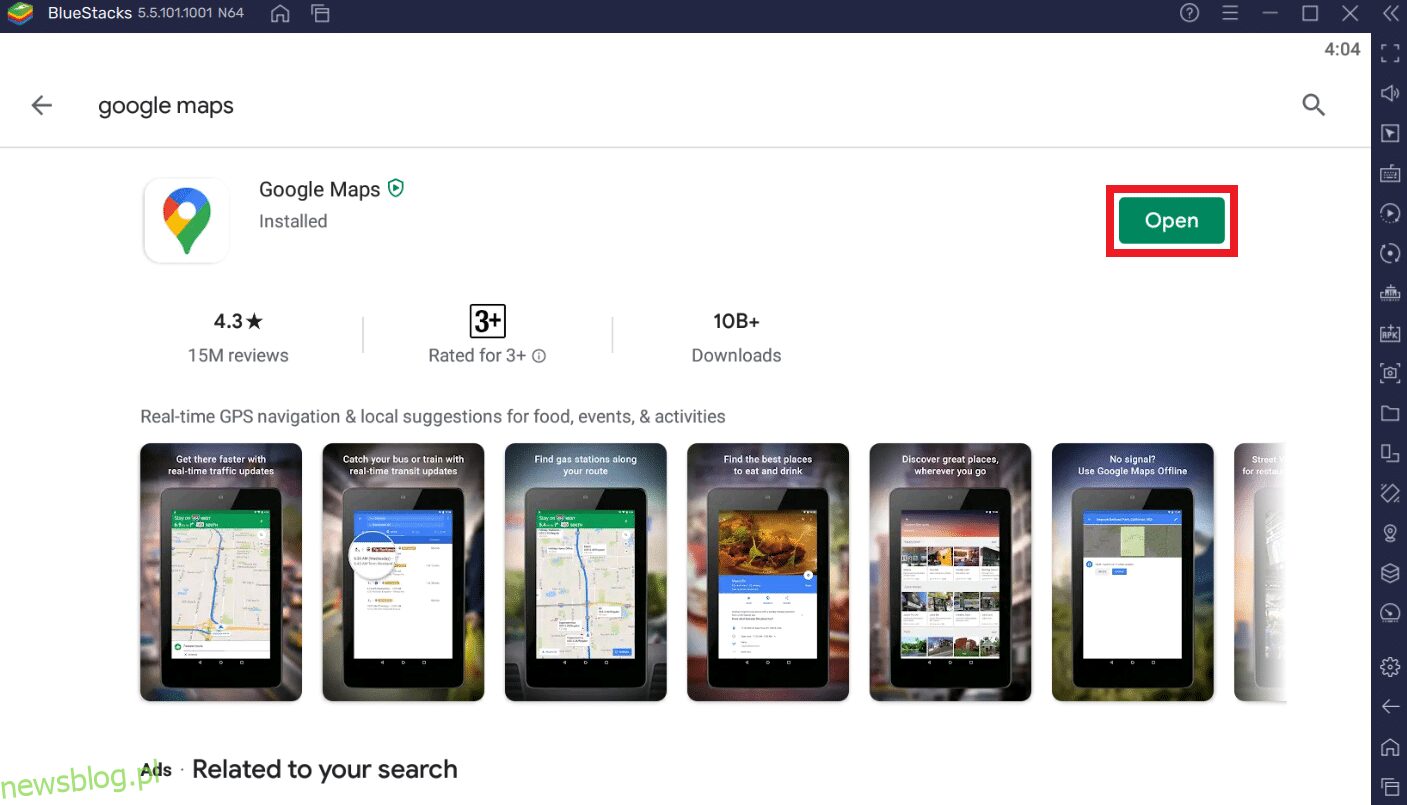
9. Wyszukaj lub po prostu Przeglądaj Mapy Google, tak jak robisz to na smartfonach.
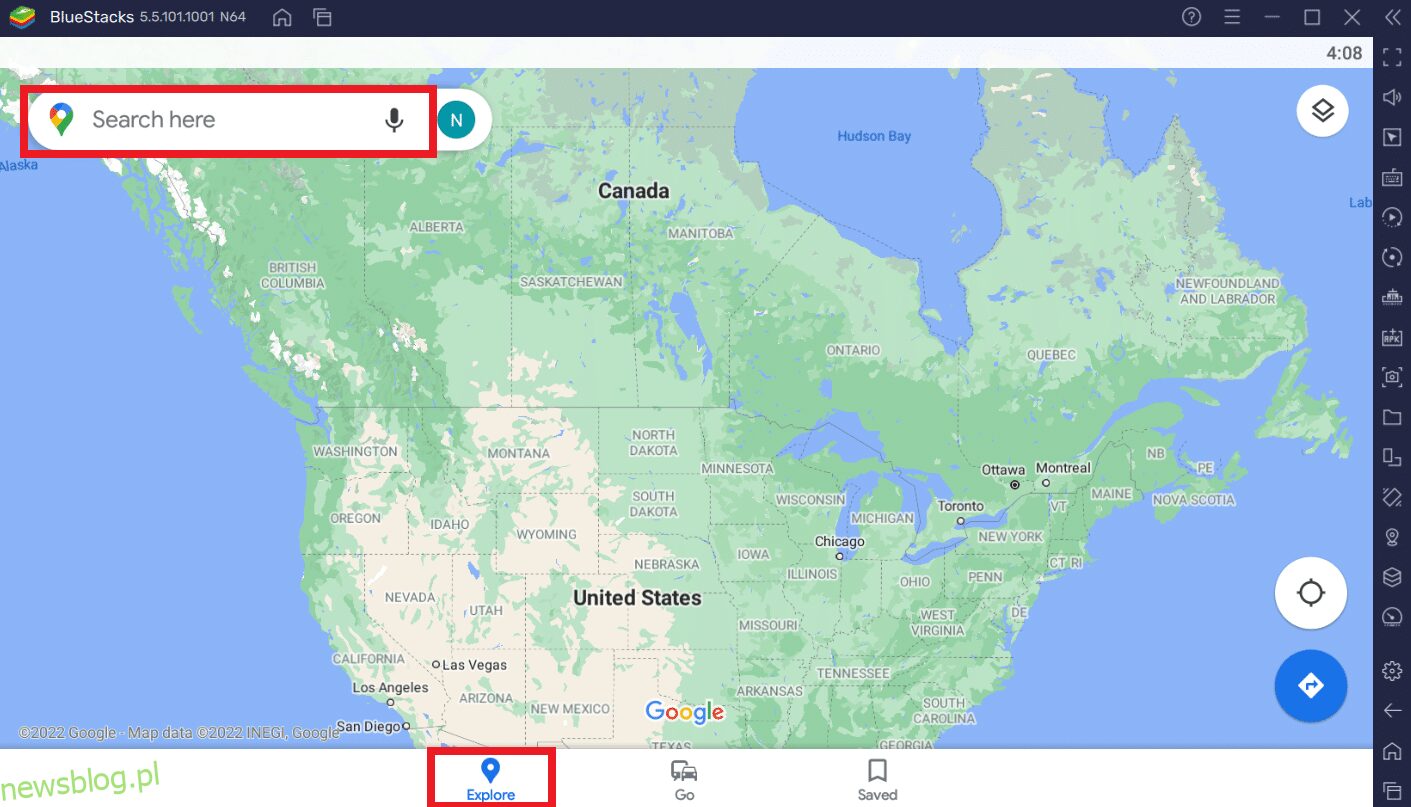
Wskazówka dla profesjonalistów: jak dostosować skrót do Map Google w systemie Windows 10/11
Opcja 1: Dodaj skrót Google Maps do pulpitu
Pobierając Mapy Google obiema metodami wymienionymi powyżej, skrót zostanie utworzony na pulpicie automatycznie, jak pokazano poniżej.
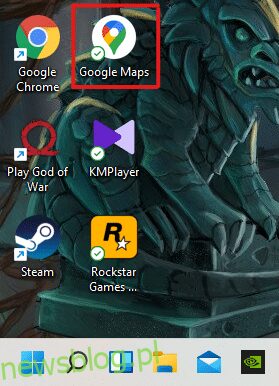
Możesz uzyskać dostęp do Map Google bezpośrednio z pulpitu, bez konieczności otwierania ich za każdym razem z aplikacji Google Chrome lub Bluestacks.
Skrót Map Google można przypiąć do menu Start w systemie w następujący sposób:
1. Naciśnij klawisz Windows na klawiaturze i wpisz Mapy Google w pasku wyszukiwania, jak pokazano poniżej.
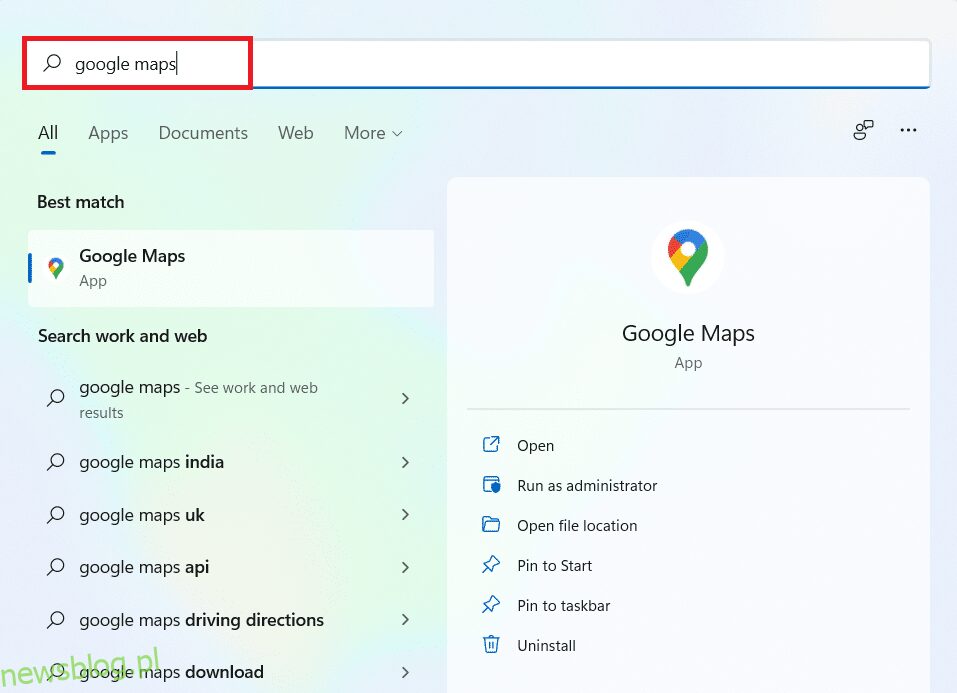
2. Kliknij opcję Pin to Start, aby przypiąć skrót w menu Start.
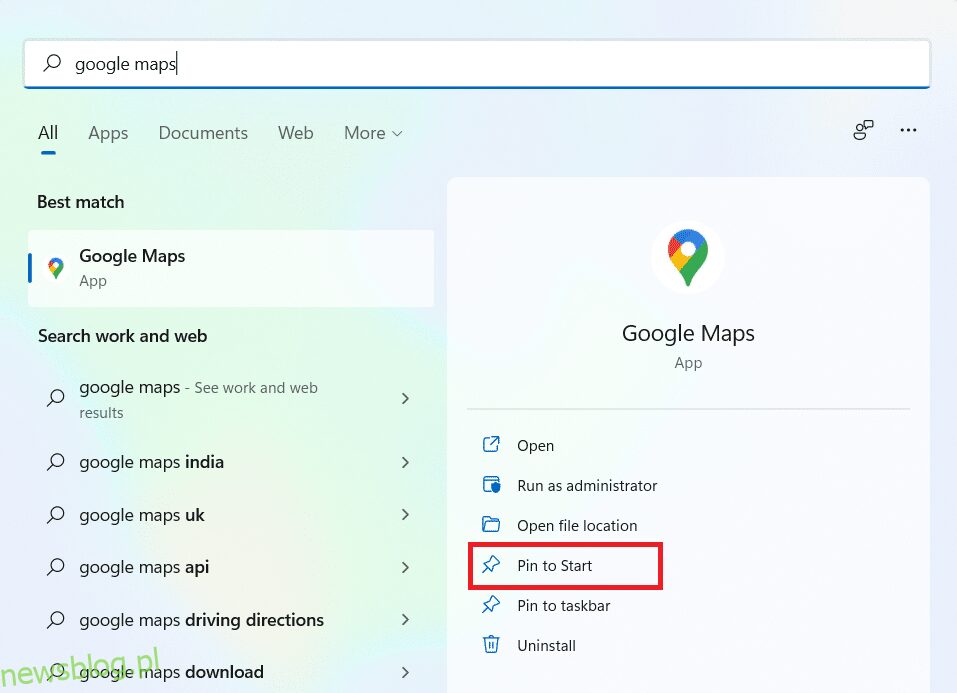
3. Ponownie naciśnij klawisz Windows, aby otworzyć menu Start. Znajdź przypiętą ikonę Map Google, jak pokazano poniżej.
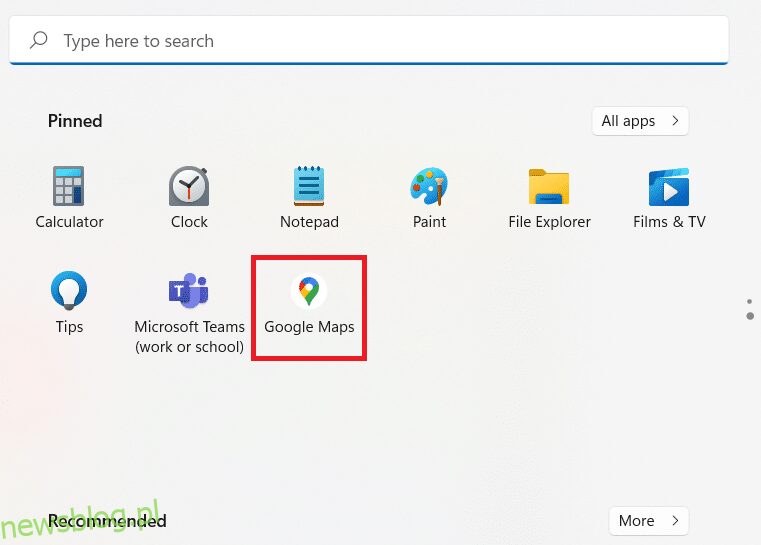
Opcja 3: Przypnij skrót Google Maps do paska zadań
Kolejną wskazówką jest przypięcie skrótu Google Maps do paska zadań w systemie. Aby to zrobić, wykonaj czynności wymienione poniżej:
1. Otwórz aplikację Mapy Google jak wcześniej.
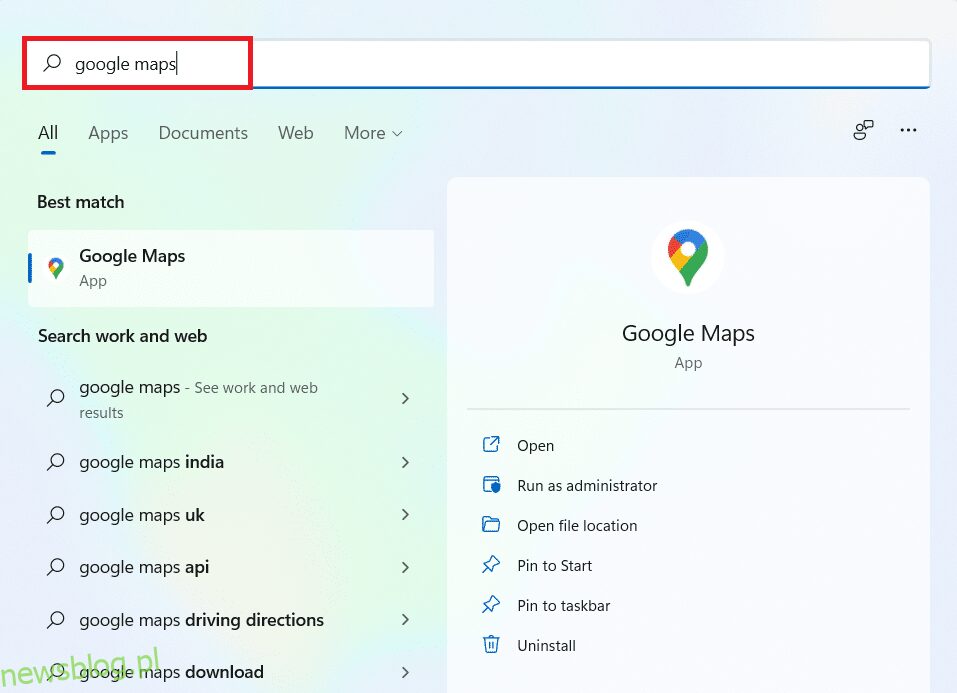
2. Na pasku zadań kliknij prawym przyciskiem ikonę okna Mapy Google i kliknij opcję Przypnij do paska zadań.
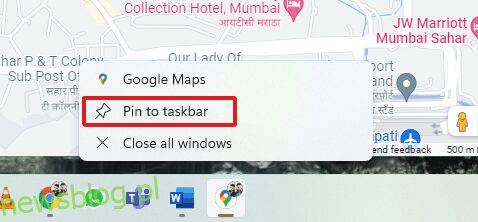
Teraz ikona Mapy Google będzie również przypięta do paska zadań.
Często zadawane pytania (FAQ)
Q1. Czy korzystanie z Map Google jest bezpłatne?
Odp.: Tak, jest całkowicie darmowy. Aplikację Mapy Google możesz pobrać ze Sklepu Play lub App Store, jeśli korzystasz ze smartfona. Aby dowiedzieć się, jak pobrać go na PC, zapoznaj się z tym artykułem od początku.
Q2. Jak załadować konkretną lokalizację w Mapach Google?
Odp.: Możesz użyć pola wyszukiwania w Mapach Google, aby wpisać nazwę lokalizacji, którą chcesz wyszukać, i wybrać najlepsze dopasowanie do zapytania spośród automatycznych sugestii.
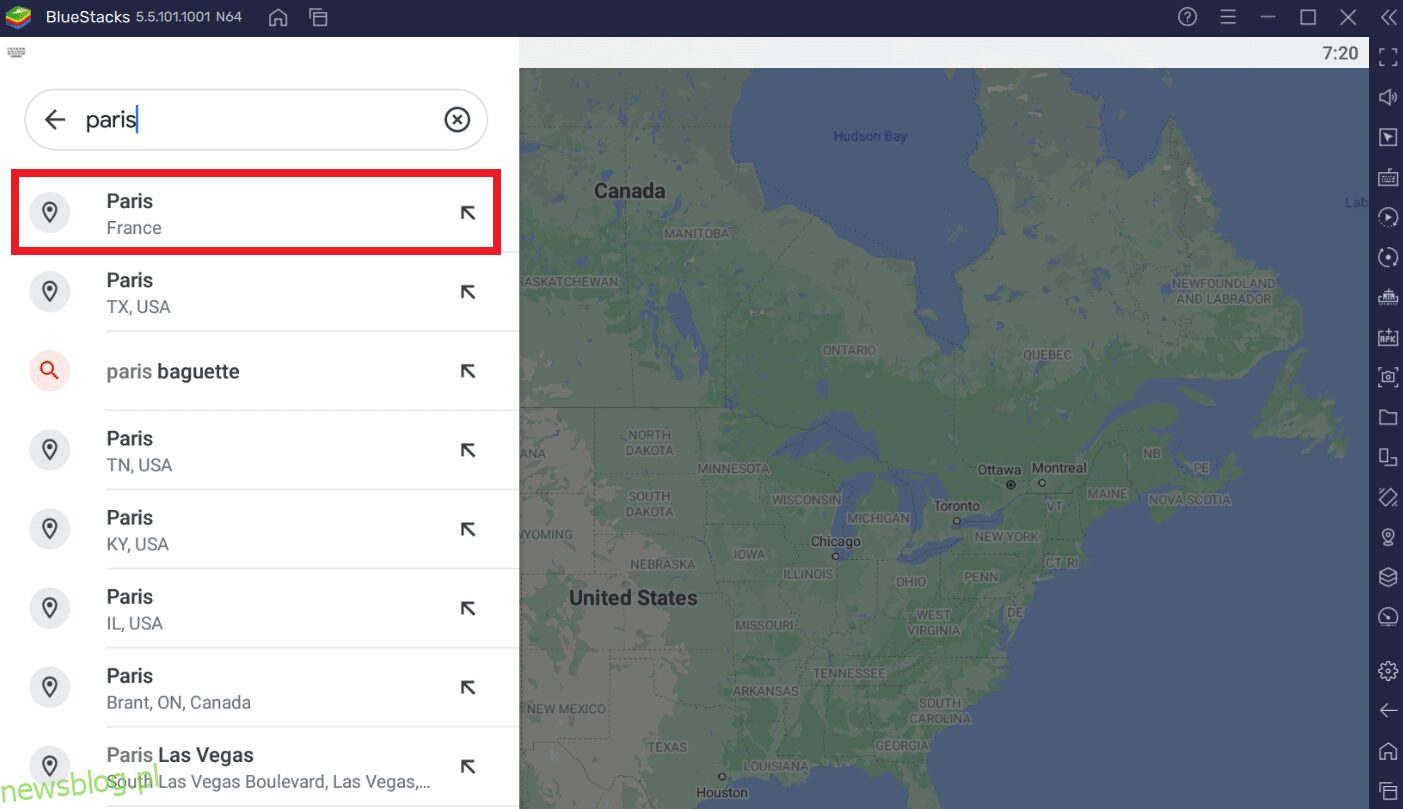
***
Istnieją inne alternatywy dla Map Google, które możesz wypróbować. Na przykład Google Earth i Mapy Windows. Mamy nadzieję, że ten artykuł dał ci dobry pomysł na to, jak pobrać Mapy Google na Windows 10/11. Zapisz w sekcji komentarzy poniżej swoje doświadczenia z Mapami Google w systemie Windows. Wspomnij również o wszelkich pytaniach lub sugestiach dotyczących tego artykułu.