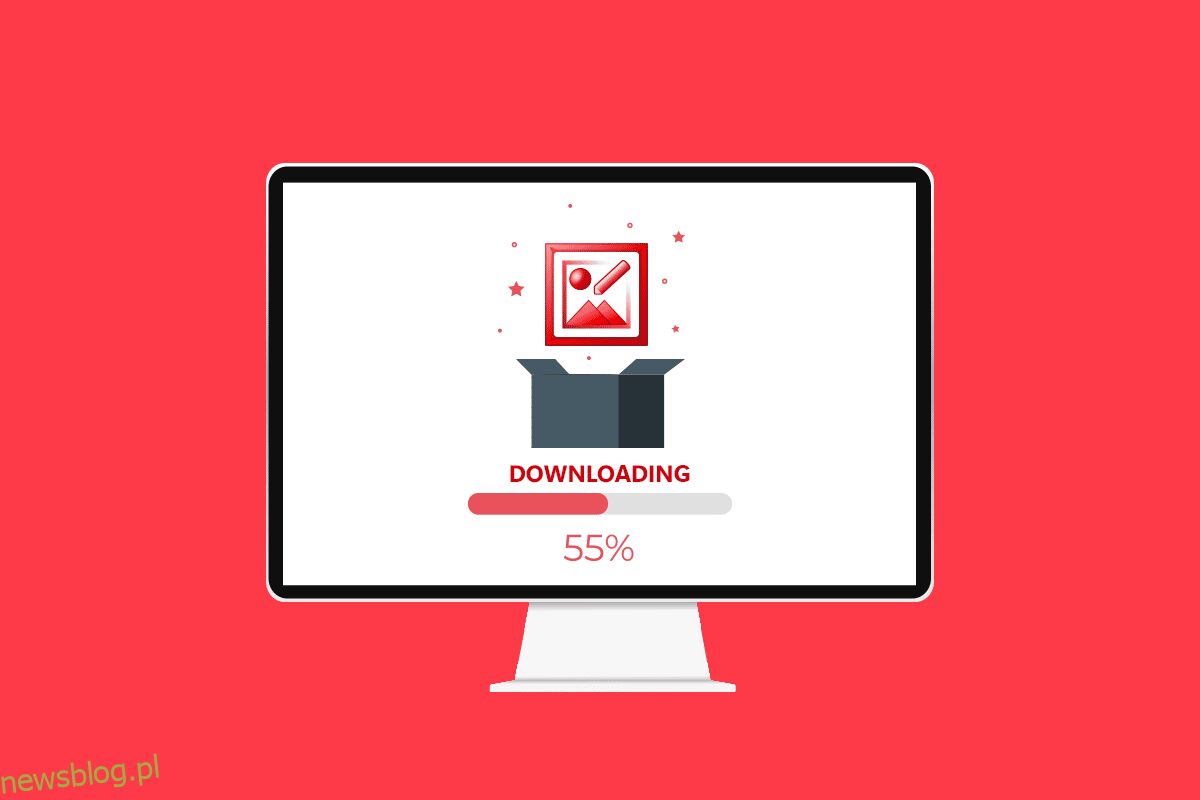Zawsze czujemy to wspaniałe uczucie nostalgii, kiedy używamy produktów vintage, które kiedyś podziwialiśmy. Jedną z takich aplikacji w świecie technologii dla najnowszego komputera jest Microsoft Picture Manager Windows 10, którego kilku użytkowników komputerów używało kiedyś do edycji i udostępniania zdjęć. Możesz także modyfikować swoje zdjęcia na swój sposób za pomocą tego oprogramowania. Ale jeśli jesteś nowy w tym oprogramowaniu i chcesz wiedzieć, jak pobrać Microsoft Office Picture Manager, przeczytaj ten artykuł do końca. Możesz również wykonać czynności wymienione w tym artykule, aby dowiedzieć się, jak zainstalować bezpłatnie program Microsoft Office Picture Manager 2013 dla systemu Windows 7. Zacznijmy więc!
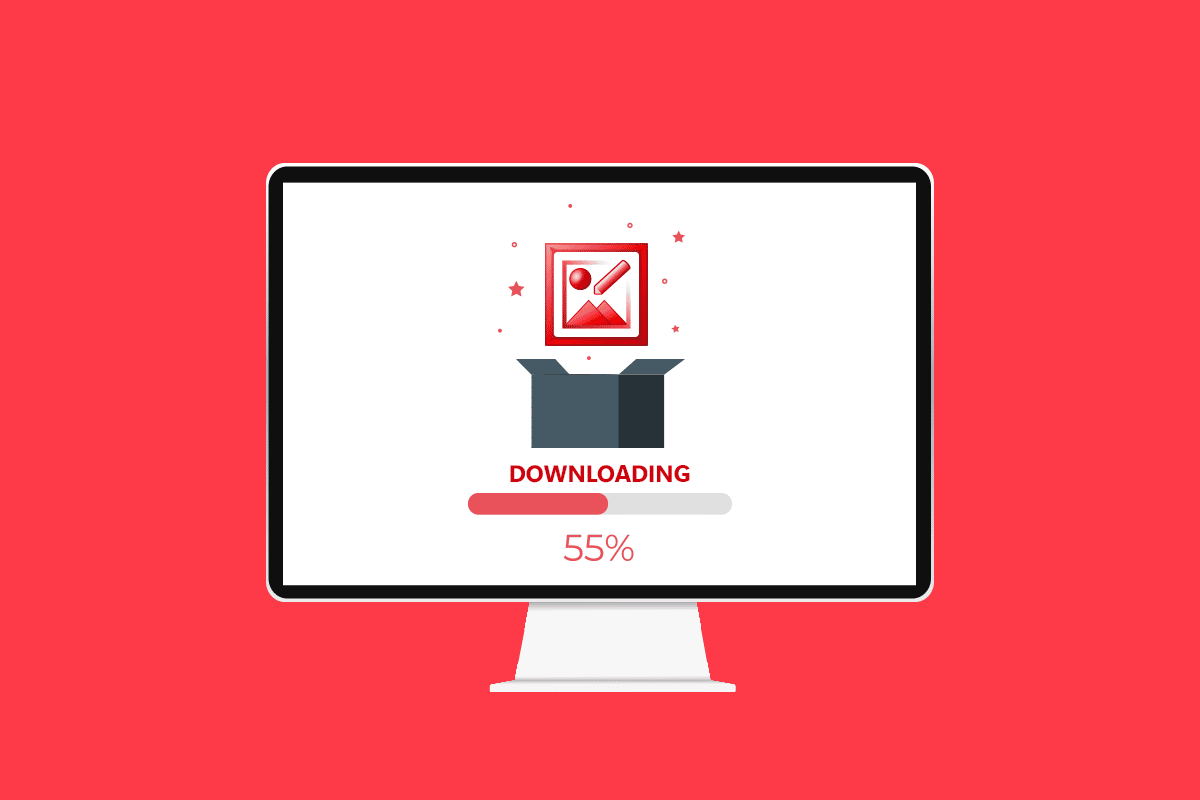
Spis treści:
Jak pobrać Microsoft Office Picture Manager na Windows 10?
Zanim poznasz metodę pobierania Microsoft Office Picture Manager, ważne jest, aby wiedzieć o aplikacji. W pierwszej kolejności poznajmy, czym jest ta aplikacja oraz jej funkcje i zalety przydatne dla użytkowników.
Co to jest Menedżer zdjęć pakietu Microsoft Office?
Jak sama nazwa wskazuje, ta aplikacja do zarządzania zdjęciami pomoże Ci zarządzać zdjęciami przechowywanymi na komputerze, a także możesz używać aplikacji jako edytora grafiki. Jest częścią pakietu Microsoft Office od wersji 2003. Jednak aplikacja nie była dostępna od wersji 2013, ale możesz zainstalować ją ręcznie na swoim komputerze. Aplikacja nosi nazwę SharePoint Designer 2010 i można ją zainstalować ze sklepu Microsoft Store. Aplikacja Zdjęcia, która pojawia się w kolejnych wersjach Microsoft Office i Windows, jest następcą Microsoft Office Picture Manager.
Funkcje programu Microsoft Office Picture Manager
Funkcje aplikacji Microsoft Office Picture Manager to:
-
Zarządzaj zdjęciami w folderze Zdjęcia: Możesz użyć aplikacji do zarządzania i organizowania plików zdjęć lub zdjęć w folderze Zdjęcia na swoim komputerze. Ponadto funkcja szybkiego wyszukiwania zdjęć w aplikacji umożliwia łatwe wyszukiwanie i nawigowanie do określonego zdjęcia w folderze.
-
Edytuj zdjęcia: możesz użyć aplikacji do edycji zdjęć za pomocą tej aplikacji, na przykład do dodawania smugi do zdjęcia. Narzędzia autokorekty w aplikacji pomogą Ci usunąć problemy i zapewnią lepszy interfejs do edycji obrazu. Co więcej, możesz łatwo cofnąć zmiany w obrazie po edycji.
-
Zmodyfikuj ustawienia obrazu: za pomocą aplikacji możesz zmienić kontrast, ostrość i rozmiar obrazu.
-
Zmień nazwę i inne podstawowe szczegóły zdjęć: możesz zmienić nazwę zdjęcia, zapisać je w innej lokalizacji lub przekonwertować do innego formatu za pomocą tej aplikacji.
-
Udostępnianie obrazu: Dodatkową funkcją tej aplikacji jest to, że umożliwia udostępnianie zdjęć kontaktom za pośrednictwem biblioteki obrazów programu SharePoint na różnych platformach udostępniania, takich jak poczta e-mail.
-
Filtry dostępne w aplikacji: Filtry dostępne do edycji zdjęć są podstawowe, ale potrzebne, takie jak redukcja szumów i usuwanie efektu czerwonych oczu.
-
Utwórz scentralizowaną bibliotekę obrazów: aplikacja może być używana przez duże firmy do tworzenia scentralizowanej biblioteki obrazów, w tym treści, do których można uzyskać dostęp za pośrednictwem protokołów HTTP/FTP, hiperłączy lub innych technik łączenia.
Zalety Microsoft Office Picture Manager
Poniżej wymieniono zalety korzystania z aplikacji Microsoft Office Picture Manager:
-
Darmowe oprogramowanie: Aplikację można pobrać bezpłatnie i nie trzeba tworzyć konta ani płacić za aplikację.
-
Kompatybilność: aplikacja jest kompatybilna ze wszystkimi wersjami komputera z systemem Windows, które spełniają wymagania systemowe pakietu Microsoft Office. Korzystanie z aplikacji nie wiąże się z żadnym ryzykiem, ponieważ jest ona częścią oficjalnego pakietu Microsoft Office.
-
Narzędzie do zarządzania zdjęciami: aplikacja jest aplikacją typu „wszystko w jednym” i możesz korzystać z różnych funkcji, takich jak zarządzanie, edycja, udostępnianie itp.
-
Szybkie przeglądanie obrazów: za pomocą programu Office Picture Manager można szybko przeglądać pliki obrazów i korzystać z usprawnionych narzędzi do edycji obrazów w partiach lub pojedynczo.
-
Używaj zdjęć z innych aplikacji firmy Microsoft: Aplikacja umożliwia dołączanie zdjęć z innych aplikacji pakietu Microsoft Office i umożliwia łatwe odnajdywanie i przeglądanie.
-
Obsługuje różne formaty zdjęć: Jedną z głównych zalet korzystania z aplikacji jest to, że obsługuje ona zdjęcia w różnych formatach, w tym BMP, jpg, pdf, png, tiff i inne podobne formaty. Obsługuje również pliki w formacie gif i pozwala oglądać pierwszą nieanimowaną klatkę jako obraz.
Jak zainstalować Microsoft Office Picture Manager w systemie Windows 10?
W tej sekcji znajdziesz instrukcje pokazujące, jak pobrać aplikację Microsoft Office Picture Manager na komputer.
1. Naciśnij klawisz Windows, wpisz Google Chrome i kliknij Otwórz.
Uwaga: możesz otworzyć dowolną domyślną przeglądarkę internetową na swoim komputerze. Google Chrome został tutaj wybrany w celach ilustracyjnych.
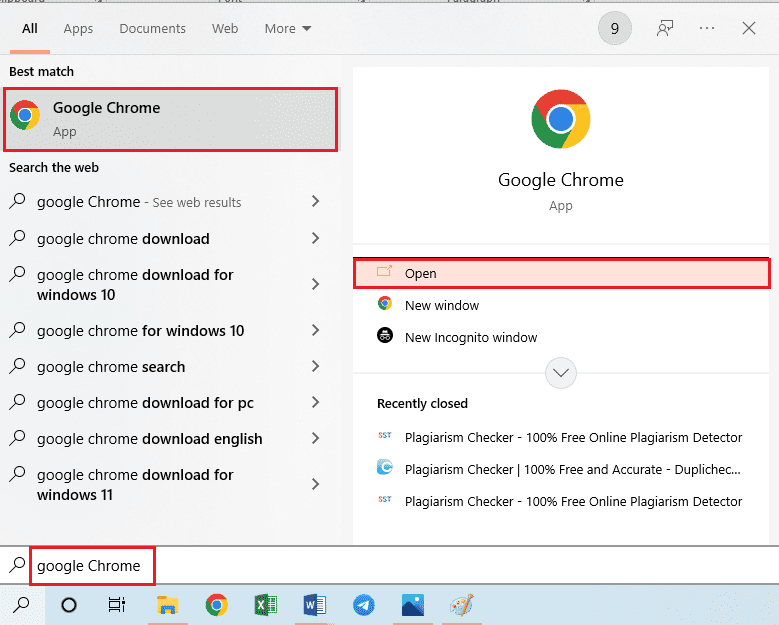
2. Odwiedź oficjalną stronę Microsoft SharePoint Designer 2010. Wybierz język jako angielski z menu rozwijanego w polu Wybierz język i kliknij opcję Pobierz.
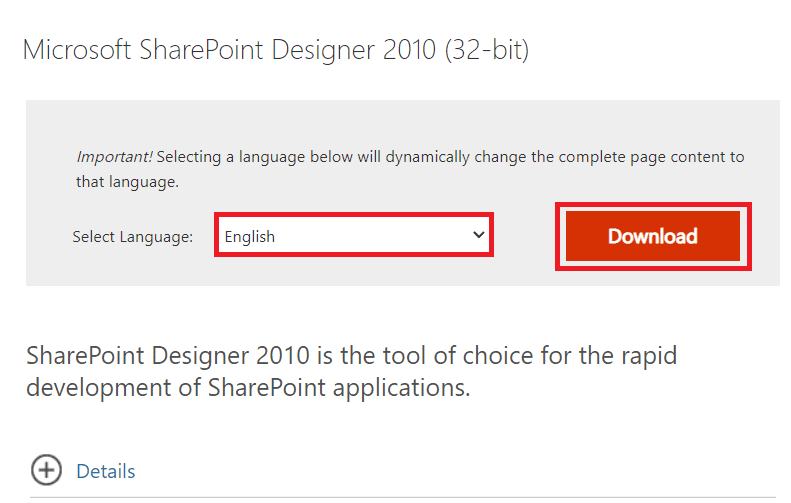
3. Kliknij dwukrotnie pobrany plik SharePointDesigner.exe, aby uruchomić plik wykonywalny na komputerze.
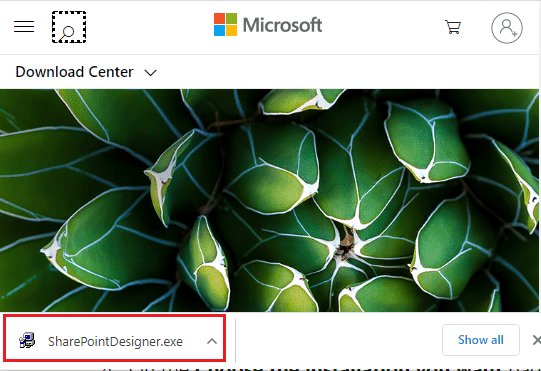
4. Kliknij opcję Tak w oknie monitu Kontrola konta użytkownika.
5. Poczekaj, aż pliki zostaną rozpakowane na komputer. Teraz wybierz Akceptuję warunki tej umowy i kliknij opcję Kontynuuj.
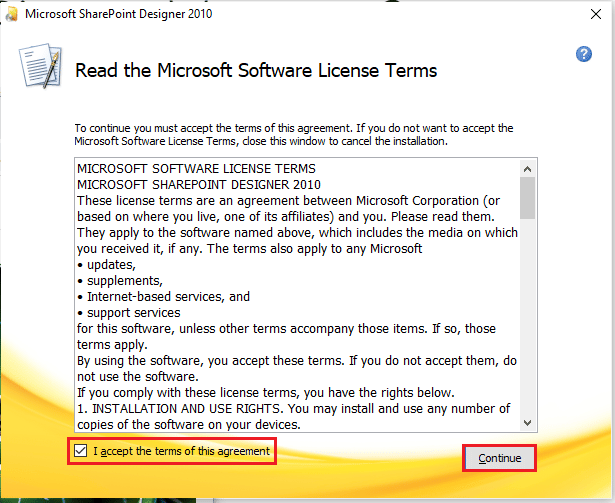
6. W oknie Wybierz żądaną instalację kliknij opcję Dostosuj, aby zmodyfikować ustawienia.
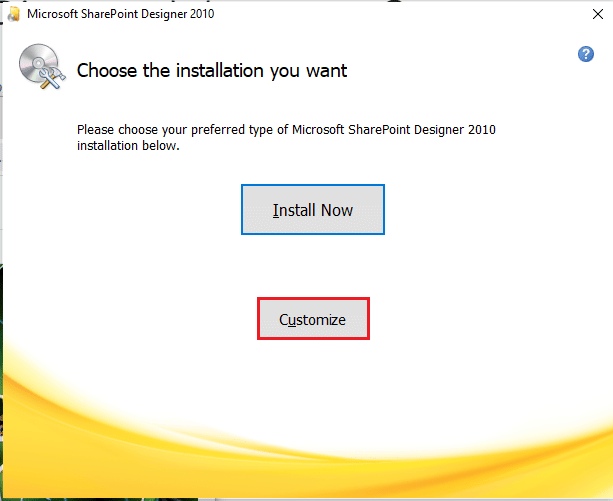
7. W następnym oknie przejdź do zakładki Opcje instalacji, rozwiń opcję Narzędzia biurowe i wybierz z menu opcję Uruchom wszystko z mojego komputera.
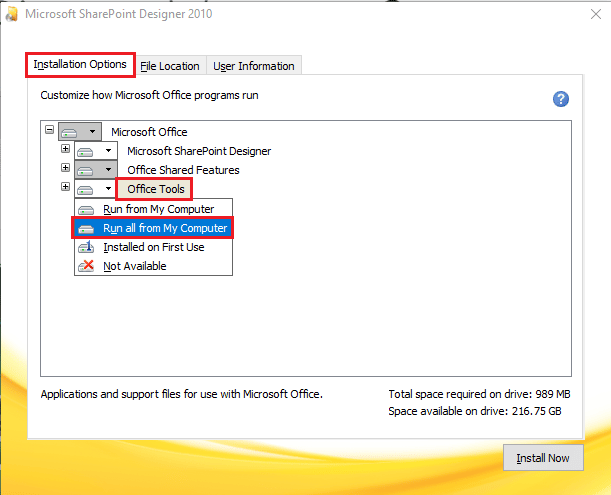
8. Kliknij opcję Zainstaluj teraz, aby pobrać program Microsoft Office Picture Manager.
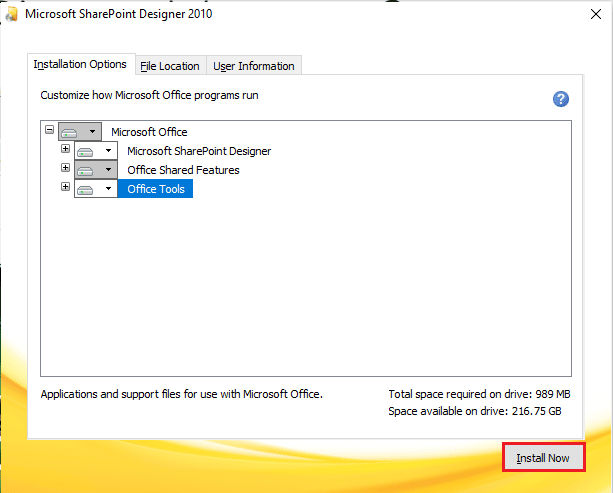
9. Poczekaj na zakończenie okna postępu instalacji.
10. Kliknij opcję Zamknij w oknie Dokończ korzystanie z pakietu Office, aby zakończyć proces instalacji.
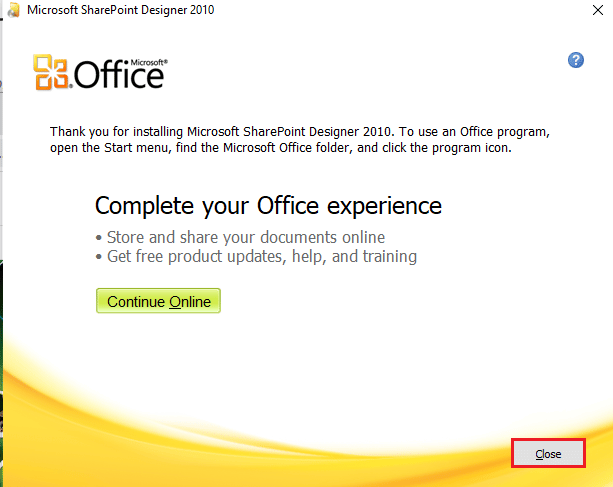
Jak korzystać z Microsoft Office Picture Manager w systemie Windows 10
Jeśli pobrałeś aplikację Microsoft Picture Manager dla systemu Windows 10, wykonaj poniższe czynności, aby dowiedzieć się, jak wyświetlać i modyfikować zdjęcia na komputerze za pomocą tej aplikacji.
1. Naciśnij klawisz Windows, wpisz Microsoft Office Picture Manager i kliknij Otwórz.
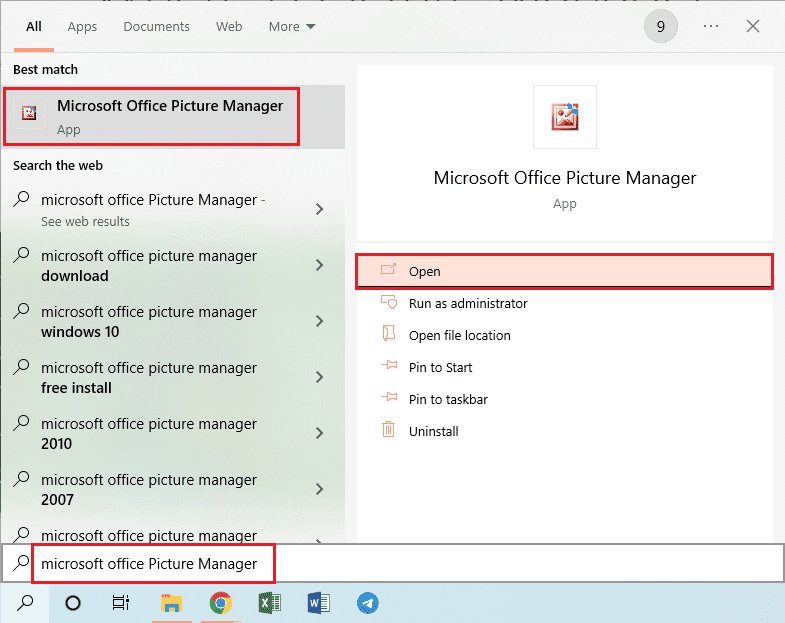
2. W oknie Witamy w Microsoft Office 2010 wybierz opcję Użyj zalecanych ustawień i kliknij opcję OK, aby kontynuować.
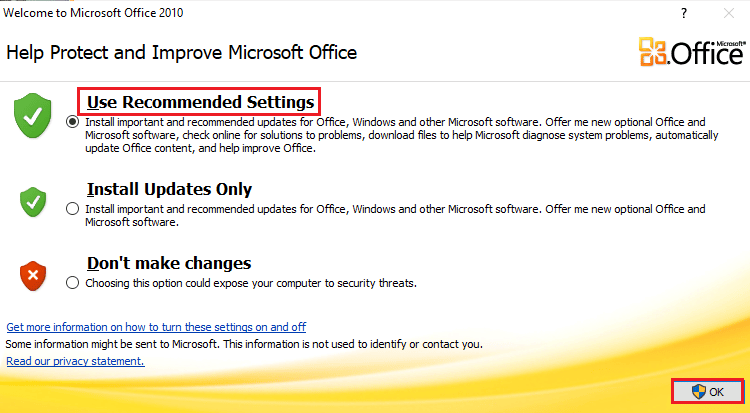
3. Teraz możesz przeglądać i edytować zdjęcia z folderu Pictures na swoim komputerze.
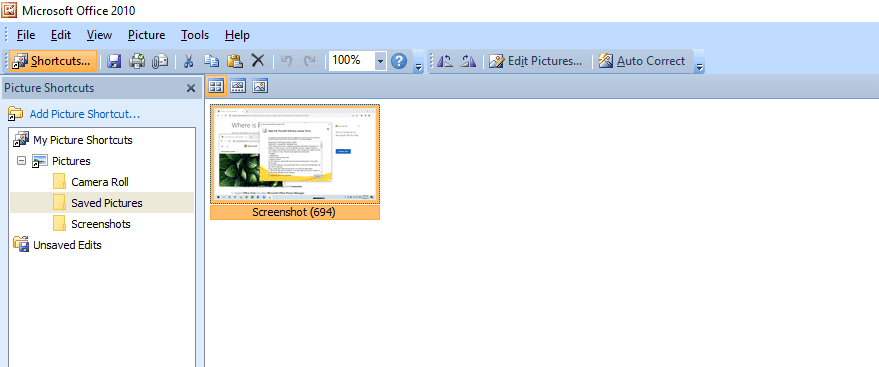
***
Mamy nadzieję, że zrozumiałeś kroki, aby pobrać program Microsoft Office Picture Manager w systemie Windows 10 i udało ci się go pomyślnie wykonać. Upuść swoje pytania dotyczące tego artykułu i sugestie tematów dla przyszłych artykułów w polu komentarzy poniżej.