Chcesz pobrać sterowniki do swojego procesora graficznego NVIDIA GeForce bez instalowania aplikacji NVIDIA GeForce Experience? NVIDIA nie ułatwia ich znalezienia, ale możesz to zrobić. Oto, jak uniknąć GeForce Experience w systemie Windows.
Spis treści:
To Twój wybór
Nie walczymy tutaj z GeForce Experience. Ma kilka fajnych funkcji, takich jak możliwość automatycznej optymalizacji ustawień graficznych dla gier na PC i nagrywania rozgrywki. Może również automatycznie wyszukiwać i instalować aktualizacje sterowników. Jeśli pominiesz aplikację GeForce Experience, będziesz musiał ręcznie znaleźć i zainstalować aktualizacje.
Ale GeForce Experience to także cięższa aplikacja, która wymaga zalogowania się na konto. Musisz nawet zalogować się na konto, aby uzyskać aktualizacje sterowników. Jeśli chcesz zainstalować sterowniki w klasyczny sposób – tylko same sterowniki i narzędzie NVIDIA Control Panel – możesz.
Jak pobrać sterowniki NVIDIA bez oprogramowania GeForce Experience
Możesz pobrać sterowniki ze strony internetowej NVIDIA. Albo udaj się do nowszego Strona ze sterownikami GeForce i skorzystaj z sekcji „Ręczne wyszukiwanie sterowników” lub użyj klasyczna strona pobierania sterowników NVIDIA.
Niezależnie od używanej strony, musisz znać model swojej karty graficznej, niezależnie od tego, czy używasz 32-bitowej, czy 64-bitowej wersji systemu Windows i jakiego typu sterownika chcesz. (Nie masz pewności, jaki masz procesor GPU lub jaki masz system operacyjny Windows? Przewiń w dół, aby uzyskać instrukcje, jak to sprawdzić).
„Sterownik Game Ready (GRD)” oferuje optymalizacje dla najnowszych gier i jest przeznaczony dla graczy, natomiast „Sterownik Studio (SD)” nadaje priorytet stabilności i jest przeznaczony dla kreatywnych profesjonalistów
Użyj pól, aby wybrać sterowniki i kliknij „Wyszukaj”. Kiedy skończysz, kliknij przycisk „Pobierz”, aby pobrać sterowniki.

Jak zainstalować sterowniki bez oprogramowania GeForce Experience
Pobierz plik EXE sterownika i kliknij go dwukrotnie, aby zainstalować jak każdą inną aplikację. Pozwól instalatorowi rozpakować swoje pliki i rozpocząć instalację.
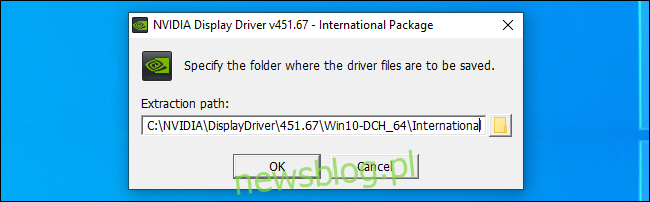
Po rozpakowaniu plików i uruchomieniu instalatora zostaniesz poproszony o wybranie rodzaju instalacji. Domyślnie spróbuje zainstalować oprogramowanie „NVIDIA Graphics Driver and GeForce Experience”.
Pamiętaj, aby zamiast tego wybrać „Sterownik graficzny NVIDIA”, aby uniknąć instalacji NVIDIA GeForce Experience.
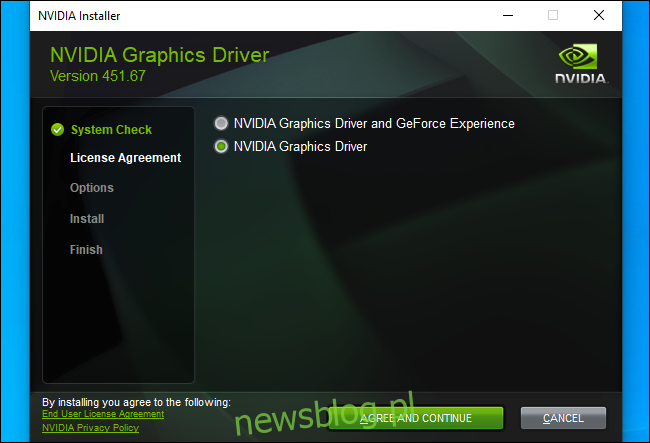
Jak sprawdzić, który procesor graficzny NVIDIA posiadasz
Aby sprawdzić, który procesor graficzny NVIDIA masz na komputerze z systemem Windows 10, otwórz Menedżera zadań. Możesz to zrobić, naciskając Ctrl + Shift + Esc lub klikając prawym przyciskiem myszy pasek zadań i wybierając „Menedżer zadań”.
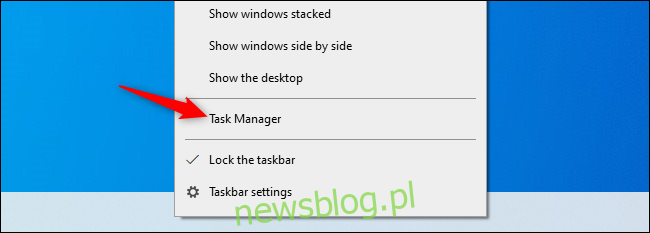
Kliknij kartę „Wydajność” u góry okna Menedżera zadań. W razie potrzeby kliknij „Więcej szczegółów” u dołu Menedżera zadań, aby rozwinąć Menedżera zadań i wyświetlić karty.
Wybierz tutaj wpis „GPU” na pasku bocznym. Poszukaj nazwy swojego GPU w pobliżu prawego górnego rogu okna Menedżera zadań.
Jeśli masz w systemie wiele procesorów graficznych, kliknij każdy z nich i sprawdź ich nazwy. Jeśli masz laptopa do gier, istnieje duża szansa, że masz zarówno grafikę NVIDIA, jak i grafikę Intel. Poszukaj nazwy GPU NVIDIA.
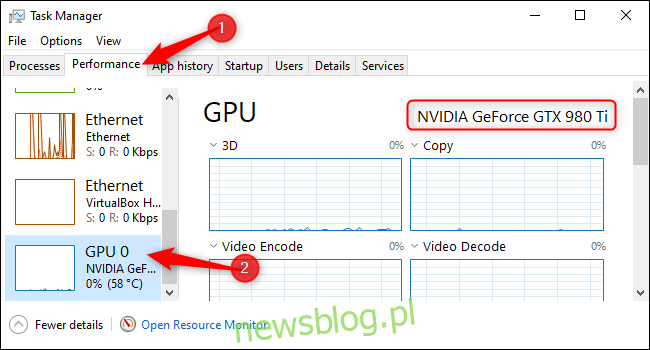
Jak sprawdzić, czy używasz 64-bitowego systemu Windows
Aby sprawdzić, czy używasz 32-bitowej, czy 64-bitowej wersji systemu Windows, wybierz Ustawienia> System> Informacje. Możesz otworzyć okno Ustawienia z menu Start lub naciskając Windows + i.
Poszukaj sekcji „Dane techniczne urządzenia” na tym ekranie. Po prawej stronie pola „Typ systemu” zobaczysz, czy używasz „64-bitowego systemu operacyjnego”, czy „32-bitowego systemu operacyjnego”.
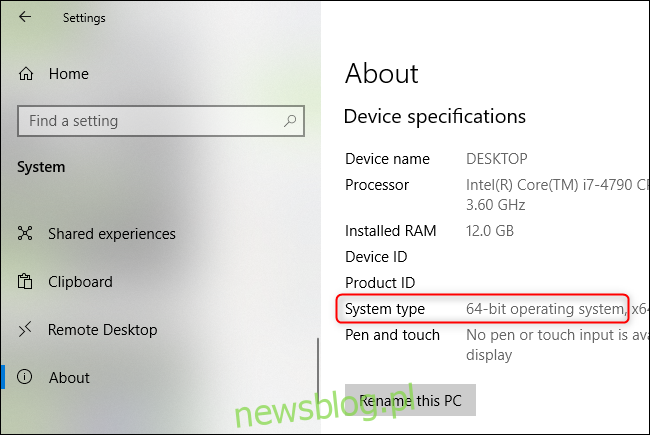
Pamiętaj, że będziesz musiał je zaktualizować ręcznie
Jesteś teraz odpowiedzialny za aktualizację własnych sterowników NVIDIA. Nie będą automatycznie sprawdzać dostępności aktualizacji ani pobierać i instalować nowych wersji sterowników GPU. Ta funkcja wymaga oprogramowania NVIDIA GeForce Experience.
Jak odinstalować oprogramowanie GeForce Experience
Nawiasem mówiąc, jeśli masz już zainstalowane oprogramowanie NVIDIA GeForce Experience, możesz je odinstalować, pozostawiając zainstalowane sterowniki.
Po prostu przejdź do Panelu sterowania> Odinstaluj program, wyszukaj „nvidia” i odinstaluj aplikację „NVIDIA GeForce Experience”. Pozostaw zainstalowane inne wpisy sterownika NVIDIA.
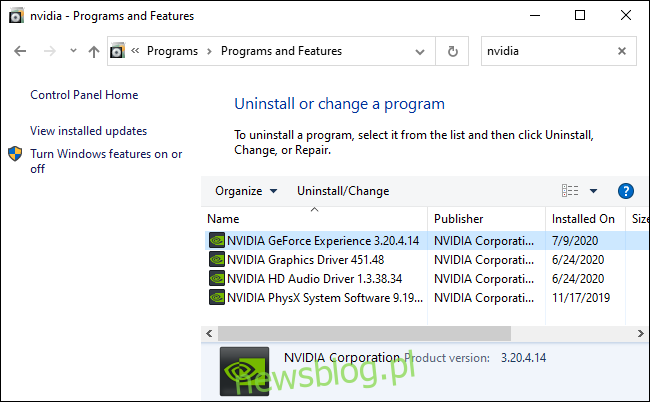
Lub po prostu użyj usługi Windows Update
Jeśli nie grasz w graczy komputerowych, zawsze możesz pobrać sterowniki za pośrednictwem usługi Windows Update. Nie instaluj niczego od NVIDIA, a Windows automatycznie zainstaluje sterowniki dla twojego GPU. Jednak sterowniki nie będą najbardziej aktualne dla najnowszych gier na PC i nie otrzymasz narzędzi, takich jak Panel sterowania NVIDIA.
Posiadanie najnowszych sterowników jest ważne dla graczy, ale przeciętny użytkownik komputera może sobie poradzić ze sterownikami z witryny Windows Update.

