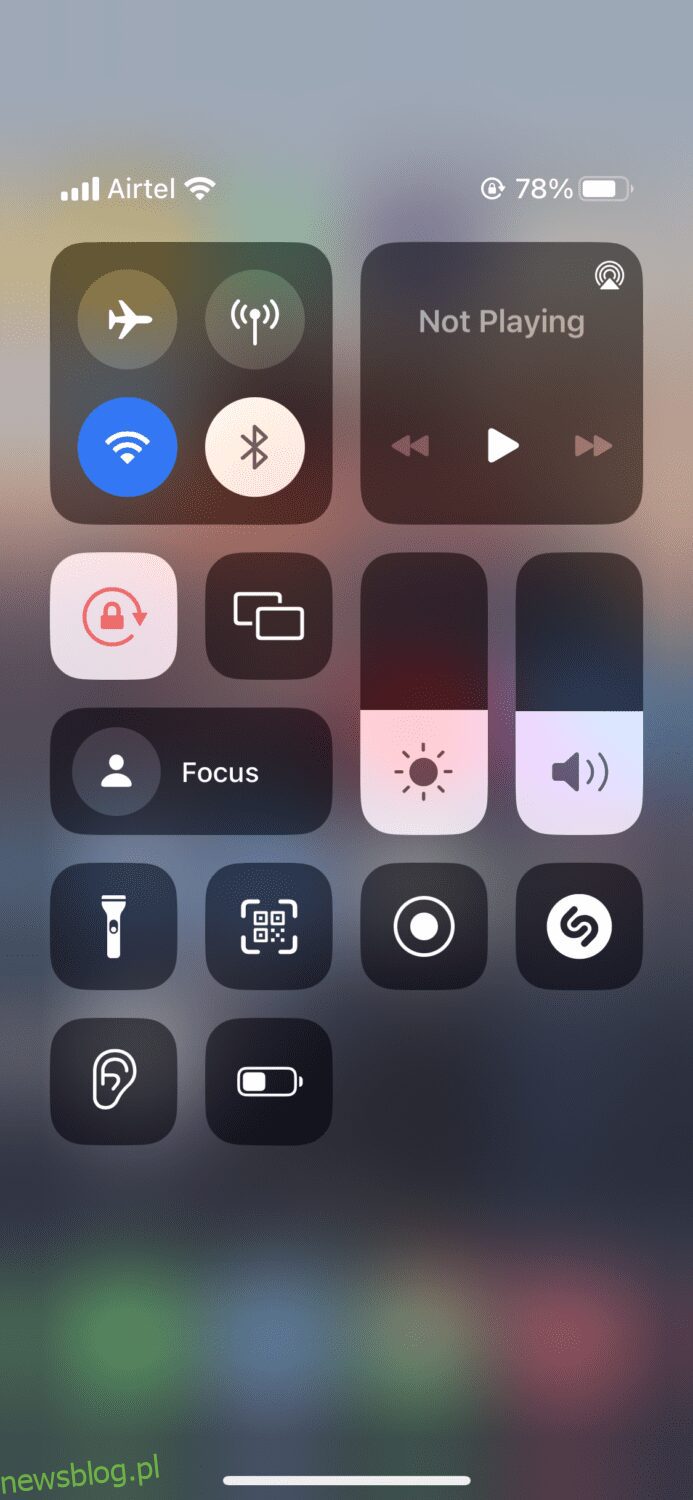Wraz z postępem technologicznym rzeczy, które kiedyś były trudne, stały się o wiele łatwiejsze.
Jednym z wielu tego przykładów jest screen mirroring. W tamtych czasach trudno było nawet wyobrazić sobie taką możliwość, ale teraz jest to dziecinnie proste.
Za pomocą funkcji dublowania ekranu możesz wyświetlać zawartość jednego urządzenia na ekranie innego urządzenia.
W ten sposób łatwiej jest oglądać treści na większym ekranie, co jest szczególnie przydatne podczas organizowania wspólnego oglądania 🍿 ze znajomymi. Będziesz mógł przesyłać strumieniowo programy, filmy, muzykę, obrazy i nie tylko.
Jeśli posiadasz iPhone’a i telewizor Samsung i zastanawiasz się, jak przesłać ekran swojego iPhone’a na telewizor, ten post jest dla Ciebie. Omówimy dokładne kroki, abyś mógł to skonfigurować w ciągu kilku minut.
Spis treści:
Jak podłączyć iPhone’a do telewizora Samsung za pomocą AirPlay
Dublowanie ekranu ma wiele różnych terminów, ale na urządzeniach Apple nosi nazwę AirPlay. Przed 2018 rokiem ta funkcja działała tylko z innymi urządzeniami Apple, ale teraz, dzięki AirPlay 2, jest bardzo możliwe połączenie jej również z innymi ekosystemami.
Ułatwiło to usprawnienie przesyłania dźwięku i wideo na inne ekrany. Chociaż konfiguracja może wydawać się trudna, w rzeczywistości jest to całkiem łatwe.
Jeśli masz telewizor Samsung wyprodukowany w 2018 roku lub później, będziesz mógł wykorzystać tę funkcję do bezproblemowego tworzenia kopii lustrzanych ekranów (obsługiwane modele wymienione w dalszej części tego posta).
UWAGA: Upewnij się, że zarówno iPhone, jak i telewizor Samsung są podłączone do tej samej sieci Wi-Fi.
# 1. Audio, wideo, obrazy i inne
Krok 1: Włącz funkcję AirPlay w telewizorze Samsung, wybierając Ustawienia > Ogólne > Ustawienia Apple AirPlay > AirPlay i włącz ją za pomocą pilota.
Krok 2: Na iPhonie przesuń palcem w dół od prawego górnego rogu ekranu, aby otworzyć Centrum sterowania.
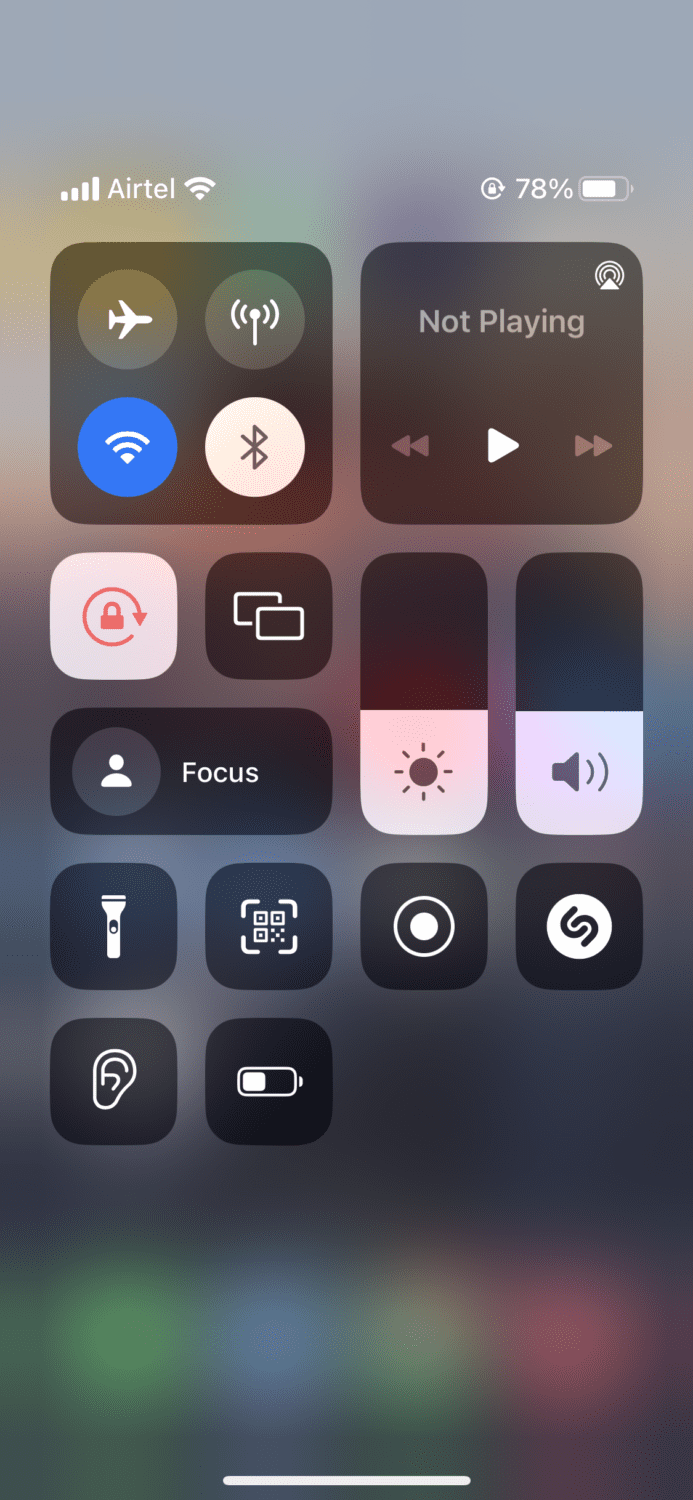
Krok 3: Stuknij ikonę Screen Mirroring.
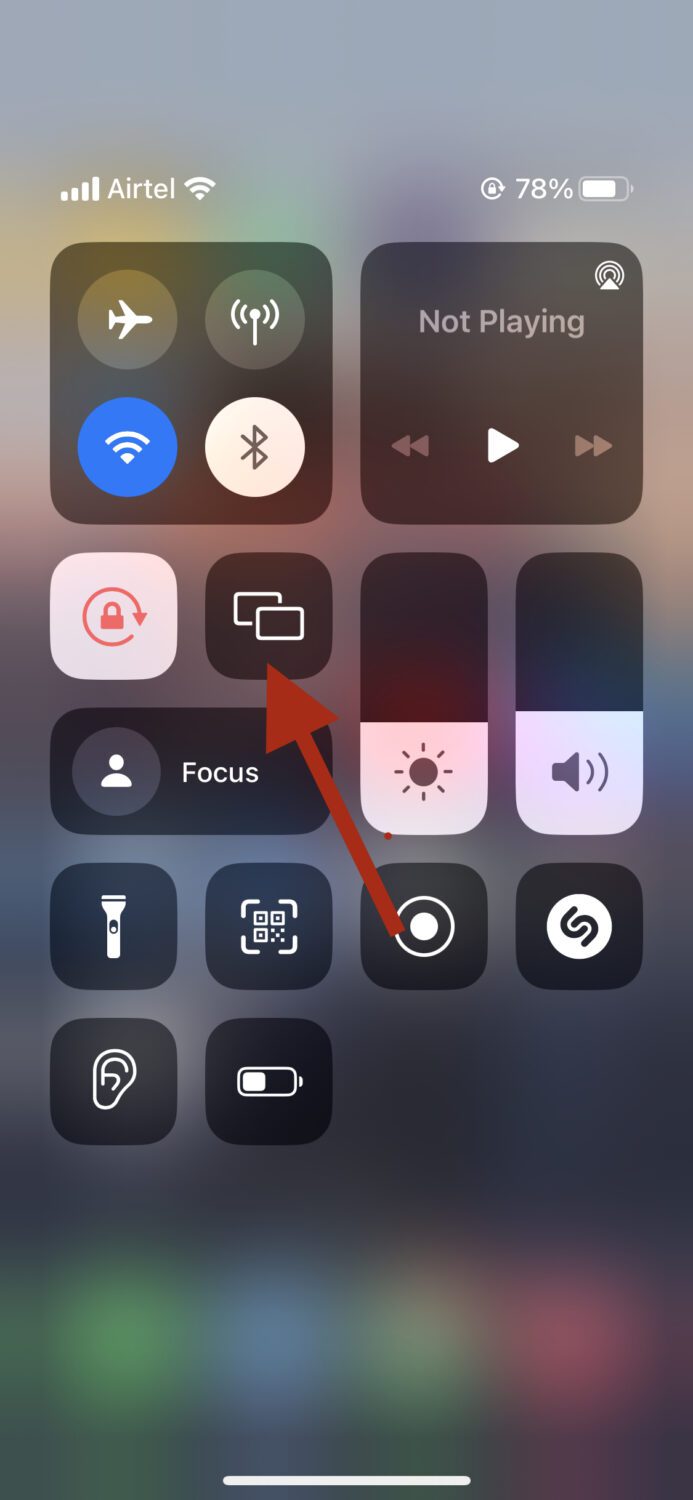
Krok 4: Pojawi się lista urządzeń, z którymi można się połączyć przez AirPlay. Stuknij model telewizora Samsung, gdy się pojawi.
Krok 5: Na telewizorze Samsung może zostać wyświetlony monit o wprowadzenie kodu w celu potwierdzenia, czy łączysz się z iPhonem po raz pierwszy. Gdy to zrobisz, wszystko gotowe.
#2. Tylko dźwięk
Powyższe kroki dotyczyły wszystkich rodzajów przesyłania strumieniowego. Jeśli chcesz przesyłać strumieniowo tylko dźwięk, w Centrum sterowania swojego iPhone’a, zamiast stukać ikonę AirPlay, stuknij widżet Teraz odtwarzane.
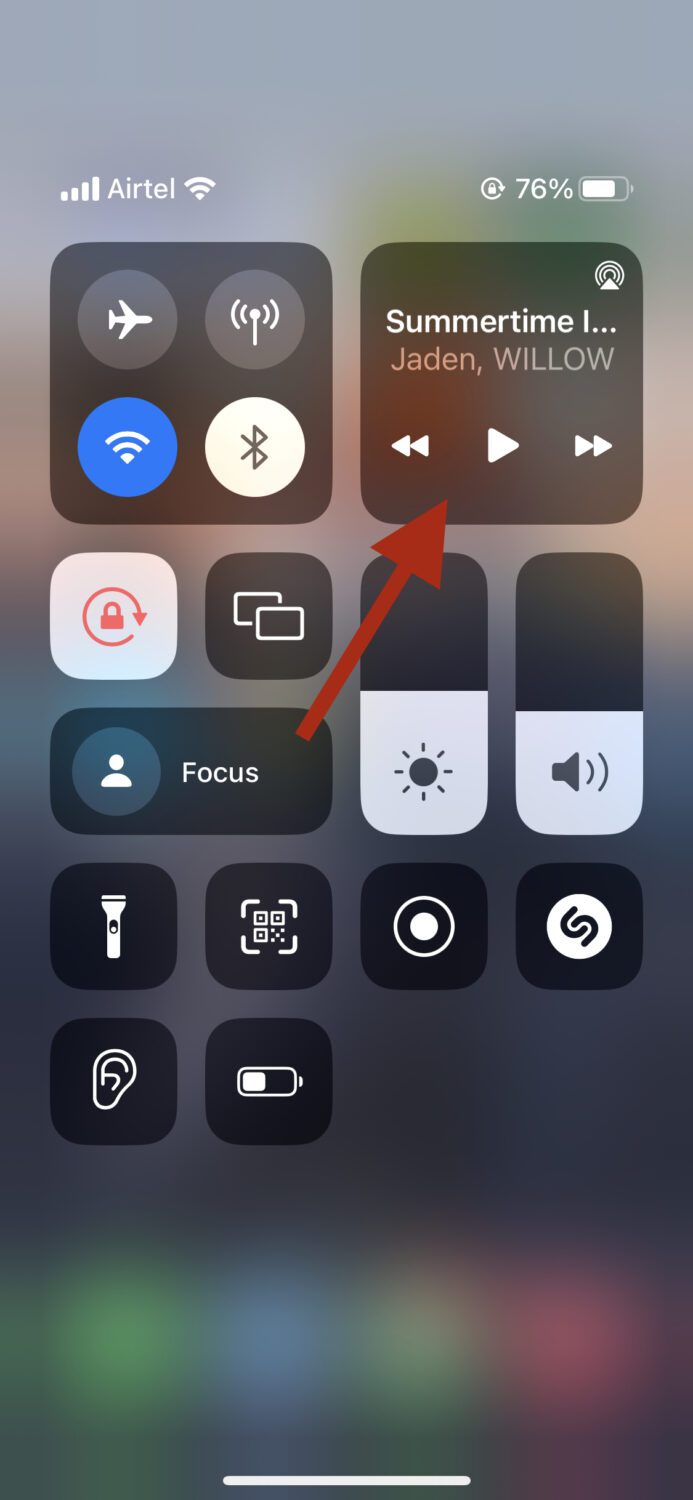
Stuknij ikonę AirPlay po prawej stronie.
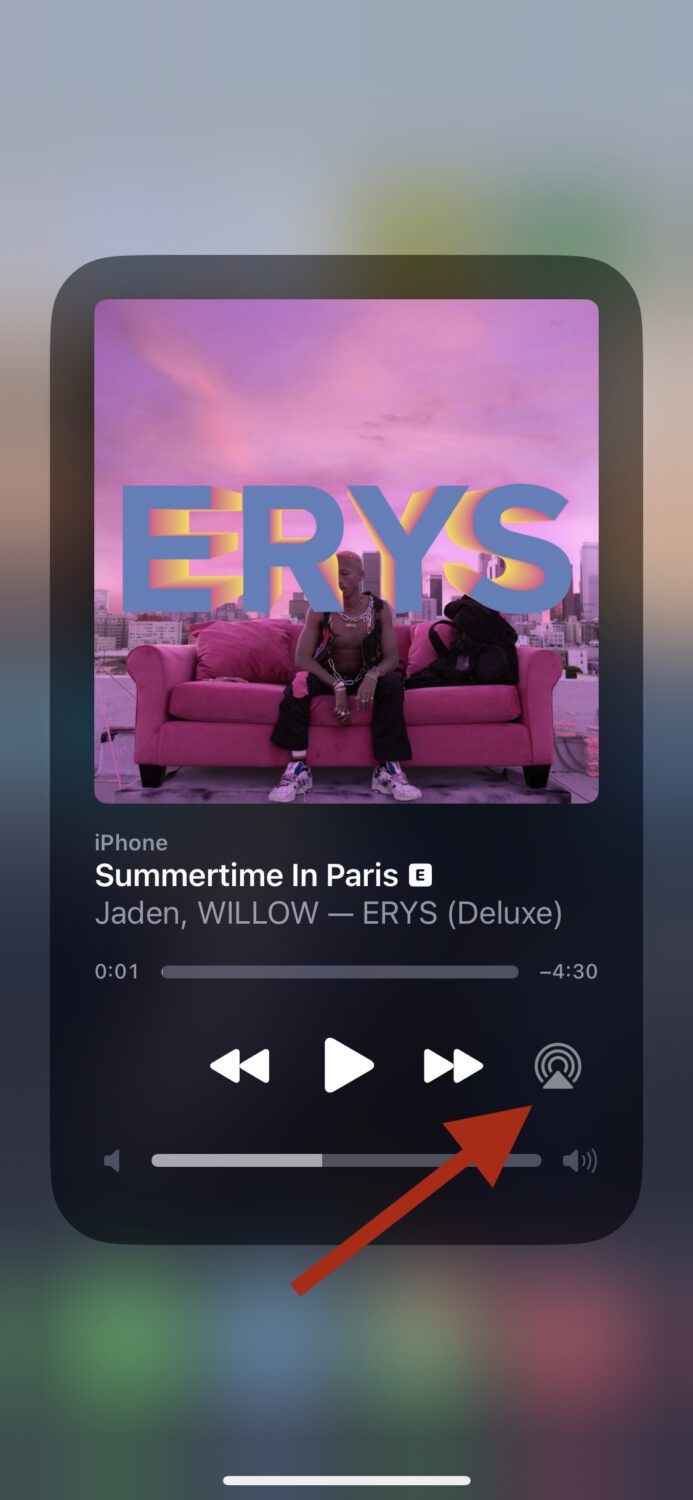
To powinno umożliwić natychmiastowe podłączenie dźwięku do telewizora Samsung.
#3. Obrazy
Alternatywnie, jeśli chcesz przesyłać ekran tylko do przeglądania obrazów, możesz to zrobić, przechodząc do swoich Zdjęć i dotykając obrazu, który chcesz wyświetlić na telewizorze Samsung. Następnie dotknij ikony Udostępnij.
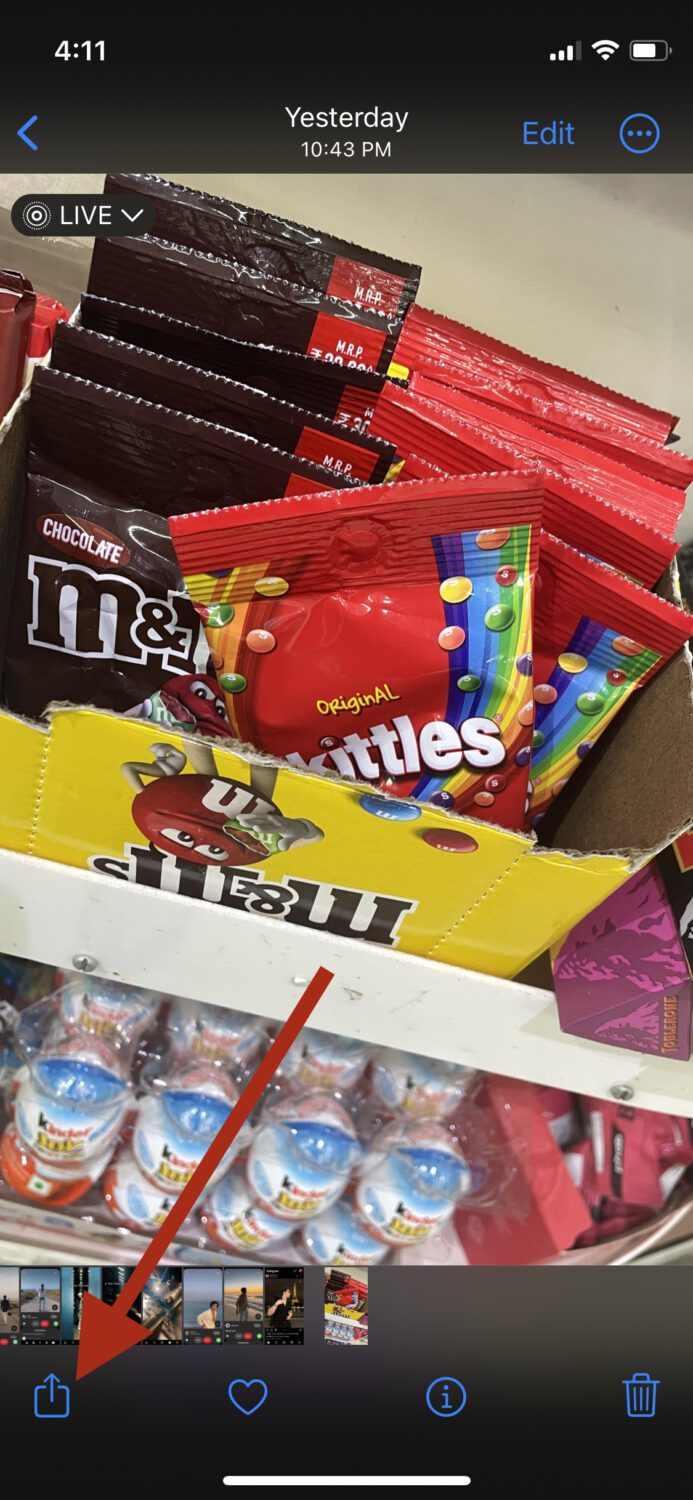
Stuknij w AirPlay.
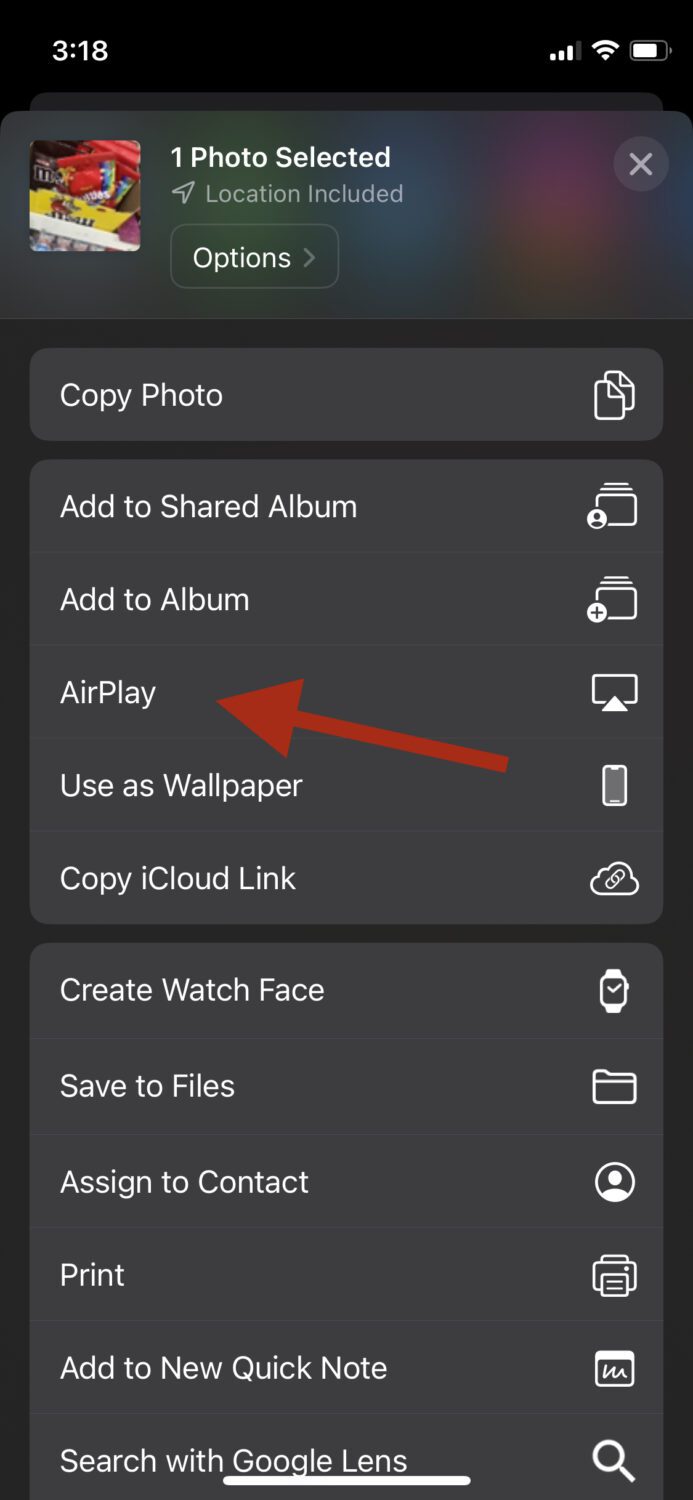
Stąd możesz dotknąć telewizora Samsung, aby kontynuować tworzenie kopii lustrzanej.
Przeczytaj także: Jak zmienić nazwę swojego iPhone’a krok po kroku
Jak podłączyć iPhone’a do telewizora Samsung za pomocą kabla HDMI
Jeśli Twój telewizor Samsung nie obsługuje funkcji AirPlay lub woli połączenie przewodowe, możesz przesyłać ekran iPhone’a za pomocą kabla HDMI i przejściówki Lightning-to-HDMI.
Adapter Lightning-to-HDMI to klucz sprzętowy, który zasadniczo łączy urządzenie z systemem iOS z kablem HDMI, który jest następnie podłączany do telewizora Samsung. Pomaga to w wysyłaniu i odbieraniu danych za pomocą drutu.
Oto kroki:
Krok 1: Podłącz koniec adaptera do iPhone’a.
Krok 2: Podłącz jeden koniec kabla HDMI do adaptera, a drugi do telewizora Samsung.
Krok 3: Teraz musisz przełączyć wejście telewizora na odpowiedni kabel HDMI.
Powinieneś teraz zobaczyć, że dublowanie ekranu działa pomyślnie.
Wskazówki dotyczące rozwiązywania problemów
Jeśli próbowałeś podłączyć iPhone’a do telewizora Samsung przez AirPlay, ale nadal nie możesz tego zrobić, być może brakuje kilku rzeczy. Oto kilka wskazówek dotyczących rozwiązywania problemów, które mogą Ci pomóc:
# 1. Twój iPhone nie jest zaktualizowany
Czasami, gdy urządzenie hosta nie jest aktualizowane, może to zakłócać łączność AirPlay. Upewnij się, że Twój iPhone jest zaktualizowany do najnowszej wersji, a następnie spróbuj ponownie.
#2. Masz problemy z siecią
Problemy z siecią często występują, zwłaszcza jeśli wiadomo, że Twoje Wi-Fi rozłącza się losowo. Sprawdź swój router i upewnij się, że wszystko jest w porządku z połączeniem internetowym.
#3. Funkcja czasu automatycznej ochrony jest włączona w telewizorze Samsung
Samsung ma funkcję wygaszacza ekranu, która włącza się po pewnym okresie bezczynności. Jeśli ta funkcja jest włączona, istnieje możliwość, że może utrudniać działanie funkcji AirPlay. Możesz spróbować wyłączyć tę funkcję, przechodząc do Ustawień na telewizorze Samsung.
#4. Twój telewizor Samsung nie jest kompatybilny
Nie każdy model telewizora Samsung obsługuje AirPlay 2, więc jeśli Twoje urządzenie jest jednym z nich, może być konieczne ponowne sprawdzenie.
Modele telewizorów Samsung obsługujące AirPlay 2
Z funkcji AirPlay 2 można korzystać tylko w przypadku posiadania jednego z następujących modeli telewizorów Samsung:
Nazwa modeluRokTelewizory Neo QLED 8K i Neo QLED 4K2023Telewizory Frame, OLED i QLED20238K i Telewizory 4K QLED oraz OLED2022Telewizory Frame, Sero i Serif2022Projektor FreestyleTelewizory 4K QLED2022Ekran Odyssey Ark Gaming i monitor do gier G8202227″ i 32″ Inteligentne monitory M520213 i Telewizory 4K QLED2021Telewizory Frame2021Telewizory Crystal UHD20218K i Telewizory 4K QLED2020Telewizory Frame i Serif2020Premiere Projector i Telewizory Crystal UHD20208K i Telewizory 4K QLED2019Telewizory Frame, Serif i 4K UHD2019Telewizory Frame2018QLED 4K208184K UHDTV20
Ostatnie słowa
Niezależnie od tego, czy jest to praca, czy rozrywka, kopiowanie ekranu to świetna funkcja, ponieważ oglądanie treści na większym ekranie pomaga lepiej je zrozumieć i cieszyć się nimi.
Na szczęście jest to bardzo łatwe do zrobienia za pomocą AirPlay lub kabla HDMI.
Następnie sprawdź te pomocne aplikacje innych firm, aby wykonać kopię lustrzaną ekranu iPhone’a.