Granie na komputerze nie oznacza, że musisz korzystać z klawiatury. System Windows 10 obsługuje kontrolery gier, ale większość użytkowników woli kontrolery Xbox, ponieważ zgodność nie stanowi problemu. To powiedziawszy, wciąż są gracze, którzy wolą używać kontrolera PlayStation niż Xbox One. Może to być kwestia osobistego wyboru lub po prostu to, co mają pod ręką. Jeśli chodzi o łączność, kontrolery PlayStation łączą się z komputerem z systemem Windows 10 prawie tak łatwo, jak kontroler Xbox, ale jest kilka wyjątków.

Spis treści:
Podłącz kontroler PS4 do systemu Windows 10
Kontrolery PS4 występują zarówno w modelach przewodowych, jak i bezprzewodowych, i oba mogą być używane w systemie Windows 10.
1. Podłącz przez port USB
Windows 10 ma natywną obsługę przewodowego kontrolera DualShock i innych typów kontrolerów PS 4 i PS3.
Podłącz kontroler do systemu za pomocą portu USB. Poczekaj, aż system Windows 10 wykryje urządzenie i zainstaluj sterowniki. Zostanie wyświetlony monit z informacją, że urządzenie jest gotowe. Otwórz grę i zacznij grać.
2. Połącz przez Bluetooth systemu Windows 10
Bezprzewodowy kontroler PS4 może połączyć się z systemem Windows 10 przez Bluetooth.
Otwórz aplikację Ustawienia i przejdź do Urządzenia> Bluetooth. Upewnij się, że Bluetooth jest włączony. Kliknij przycisk „Dodaj Bluetooth lub inne urządzenie”. W menu kliknij Bluetooth. Upewnij się, że kontroler jest włączony i naciśnij jednocześnie przyciski PlayStation + Share. aby przejść do trybu parowania. Kontroler pojawi się w menu systemu Windows 10. Pozwól mu się połączyć. Po podłączeniu możesz zacząć używać go do grania w gry.
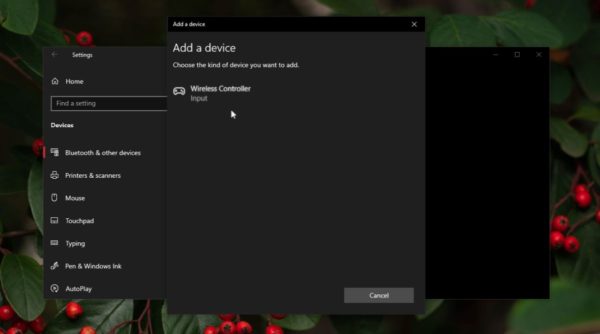
3. Połącz się z DS4Windows
Kontroler PS4, zarówno przewodowy, jak i bezprzewodowy, powinien móc łączyć się z systemem przez natywny port USB lub Bluetooth, jednak zawsze będą wyjątki. Jeśli masz kontroler PS4, który się nie łączy, użyj aplikacji o nazwie DS4Windows.
Upewnij się, że kontroler NIE jest podłączony do systemu.Pobieranie i uruchom DS4Windows. Wyodrębnij folder i uruchom plik DS4Windows.exe. Wybierz miejsce, w którym chcesz zapisać pliki programów lub AppData. Kliknij „Zainstaluj sterownik DS4”. Pozwól sterownikowi zainstalować i zrestartuj system. Uruchom aplikację i podłącz kontroler (jeśli jest podłączony) lub naciśnij i przytrzymaj PS4 i przycisk Udostępnij (jeśli jest bezprzewodowy). Przejdź do zakładki Kontroler w aplikacji i powinien wyświetlić kontroler. Możesz go teraz używać do grania w gry.
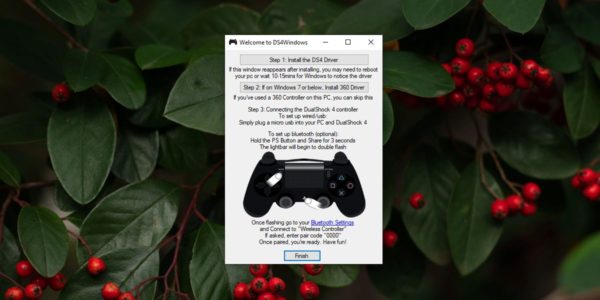
4. Połącz z InputMapper
DS4 Windows powinien mieć możliwość podłączenia kontrolera PS4, ale znowu mogą wystąpić wyjątki. W takim przypadku możesz wypróbować inną aplikację.
Pobieranie i zainstaluj InputMapper. Uruchom aplikację i pozwól jej zainstalować sterownik o nazwie „Scarlet.Crush Productions System devices”. Po zainstalowaniu podłącz kontroler do swojego systemu przez port Bluetooth lub USB, w zależności od tego, jaki masz typ. Otwórz aplikację InputMapper i kontroler powinien się w nim pojawić. Możesz skonfigurować kontroler w aplikacji lub możesz to zrobić w grze, w którą grasz.
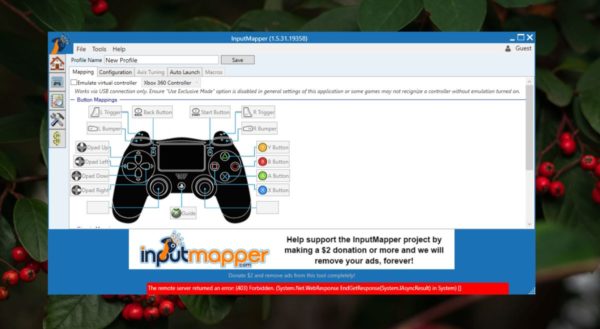
Konfigurowanie kontrolerów w grach
Powyższe metody łączą kontroler PS4 z systemem Windows 10. Po nawiązaniu połączenia może być konieczne dostosowanie sposobu działania gry. Ponieważ jest to kontroler PS4, wszystkie przyciski mogą nie działać tak samo we wszystkich grach. Aby zmienić / sprawdzić działanie kontrolera w grze, wykonaj poniższe czynności.
Upewnij się, że kontroler jest podłączony do systemu. Otwórz grę, w którą chcesz grać, i przejdź do jej ustawień. Sprawdź ustawienia kontrolera. Różnią się one w zależności od ustawień każdej gry. Jeśli nie możesz znaleźć ustawień kontrolera dla gry, Google, gdzie one są. Na ekranie ustawień kontrolera w grze sprawdź, co robi każdy przycisk, i zmień je w razie potrzeby. Zapisz konfiguracje i powtórz to dla wszystkich gier, w które chcesz grać.
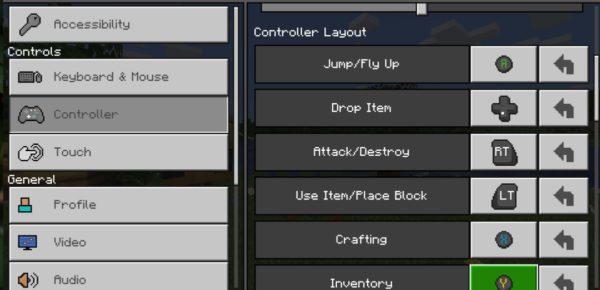
Obsługa gier i kontrolerów
Gry na PC zazwyczaj obsługują kontrolery. Nie ma znaczenia, czy wydano tytuł gry na konsolę, czy nie. Nadal będzie obsługiwał kontroler. Starsze gry mogą nie mieć wsparcia lub mogą nie obsługiwać najnowszych kontrolerów, ale takie gry będą bardzo małą częścią dostępnych gier.
W przypadku gier, które nie obsługują kontrolera, można użyć InputMapper do mapowania klawiszy kontrolera na określone przyciski klawiatury sterujące grą. InputMapper obsługuje wiele profili, więc powinno to być łatwe w przypadku różnych gier. Wyniki będą się różnić w zależności od gry i wieku. Jeśli używasz emulatora do grania, najlepiej jest skonfigurować kontroler w emulatorze zamiast InputMapper.
Wniosek
Kontrolery PS4 są dość zastrzeżone. Nie jest niemożliwe, aby działały z systemem Windows 10, a w wielu przypadkach wbudowane opcje portu Bluetooth i USB wykonają to zadanie. Gdy napotkasz problemy, aplikacja Windows DS4 pomoże ci ominąć ograniczenia, które ma kontroler.
newsblog.pl
BIULETYN

