iOS 13 i iPadOS 13 otwierają świat gier na iPhone’a i iPada dla dwóch najpopularniejszych kontrolerów do gier. Możesz teraz podłączyć kontroler PS4 lub Xbox One S bezpośrednio do swojego urządzenia i natychmiast zacząć grać w dowolną grę obsługującą kontrolery.
Spis treści:
Obsługiwane modele
iPhone i iPad wcześniej obsługiwały kontrolery do gier, ale musiały zostać certyfikowane przy użyciu programu MFi (Made for iPhone). Opcje były mocno ograniczone, drogie i niezbyt świetne.
iOS 13 i iPadOS 13 dodają obsługę większej liczby kontrolerów bezprzewodowych, ale system nie jest otwarty dla wszystkich kontrolerów bezprzewodowych opartych na technologii Bluetooth. Obecnie obsługiwane są tylko kontrolery PS4 Dualshock 4 i Xbox One. Kontroler Nintendo Switch Pro nie działa.
Na wolności jest kilka kontrolerów Xbox One. Apple obsługuje obecnie tylko model 1708, który jest kontrolerem Xbox One S (oryginalny kontroler Xbox One nie działa). Obsługiwana jest większość kontrolerów PS4 Dualshock (z wyjątkiem modelu CUH-ZCT1U, który został dostarczony z oryginalnym PS4 w 2013 roku).
Najłatwiejszym sposobem sprawdzenia, czy kontroler jest obsługiwany, jest podłączenie go do iPhone’a lub iPada.
Jak podłączyć kontroler PS4 i Xbox do iPhone’a i iPada
Możesz sparować kontroler z iPhonem lub iPadem, korzystając z sekcji Bluetooth w aplikacji Ustawienia. Otwórz aplikację „Ustawienia” na swoim iPhonie lub iPadzie, a następnie wybierz opcję „Bluetooth”.
Tutaj upewnij się, że funkcja Bluetooth jest włączona i znajduje się w trybie wykrywania.

Teraz przełączmy kontroler w tryb parowania. Jeśli używasz kontrolera PS4 Dualshock 4, naciśnij i przytrzymaj jednocześnie przyciski „PS” i „Share”, aż lampka z tyłu kontrolera zmieni kolor na biały i zacznie szybko migać.

Jeśli używasz kontrolera Xbox One S, naciśnij i przytrzymaj przycisk „Parowanie” z tyłu kontrolera. Jeśli po raz pierwszy parujesz kontroler z jakimkolwiek urządzeniem, zamiast tego naciśnij i przytrzymaj przycisk „Xbox”.

Teraz kontroler PS4 lub Xbox pojawi się w sekcji „Inne urządzenia”. Stuknij w to, a kontroler zostanie sparowany i podłączony do twojego iPhone’a lub iPada.
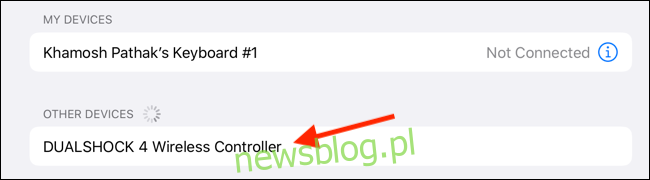
Jak odłączyć i rozparować kontroler
Możesz szybko odłączyć kontroler za pomocą nowego rozwijanego menu Bluetooth z Control Center.
Na iPhonie lub iPadzie przesuń palcem w dół z prawego górnego rogu ekranu, aby otworzyć Centrum sterowania. Jeśli używasz iPhone’a z przyciskiem Początek, przesuń palcem w górę od dołu ekranu.
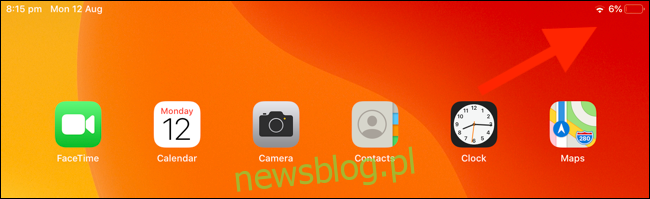
Następnie naciśnij i przytrzymaj panel „Przełączniki”.
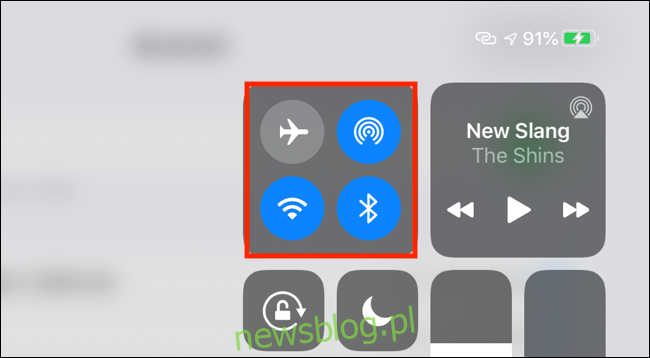
W tym miejscu dotknij i przytrzymaj przycisk „Bluetooth”, aby rozwinąć menu.

Znajdź sparowany kontroler i dotknij go, aby się rozłączyć. Możesz wrócić do tego samego menu i dotknąć kontrolera, aby ponownie się z nim połączyć.
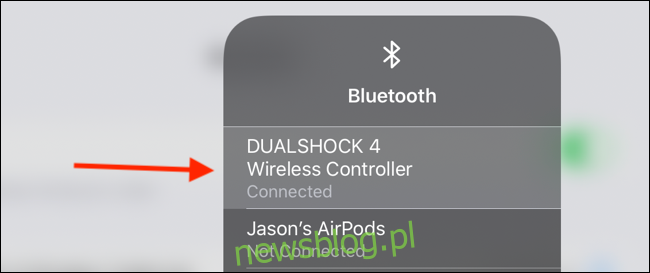
Aby rozparować kontroler, musisz przejść do menu „Bluetooth” w aplikacji „Ustawienia”. W tym miejscu znajdź kontroler i dotknij przycisku „i” obok niego.
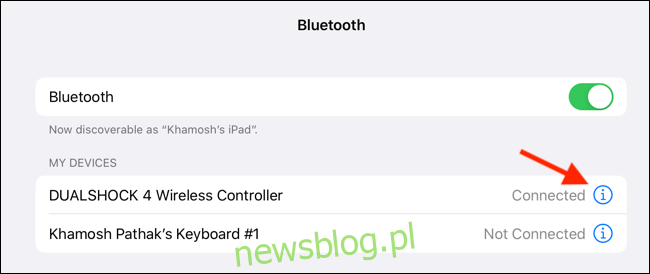
W menu wybierz „Zapomnij to urządzenie”, aby rozparować.
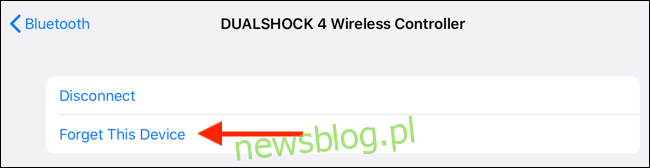
Jak grać w gry za pomocą kontrolera na iPhonie i iPadzie
Obsługa kontrolerów na iOS i iPadOS istnieje od wielu lat, więc wiele popularnych gier już ją obsługuje. Po podłączeniu kontrolera przejdź do dowolnej strony ustawień gry, aby sprawdzić, czy możesz przełączyć się w tryb kontrolera.
Jeśli grasz w gry z Apple Arcade, kontroler zostanie aktywowany automatycznie po uruchomieniu gry. Gry Apple Arcade również wyróżniają obsługę kontrolera dla gry u góry listy.
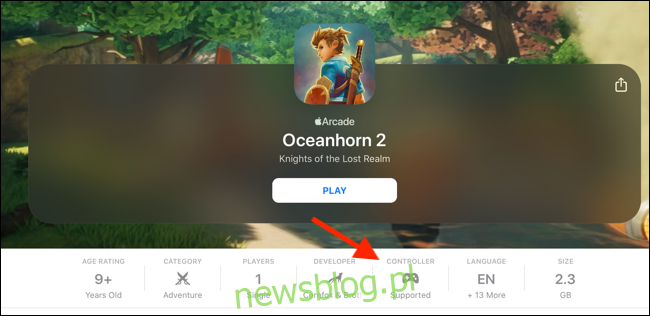
Obsługa kontrolera to tylko jedna z nowych funkcji w systemie iOS 13. Po sparowaniu kontrolera z iPhonem lub iPadem należy włączyć tryb ciemny, aby nocne sesje gry nie męczyły oczu.

