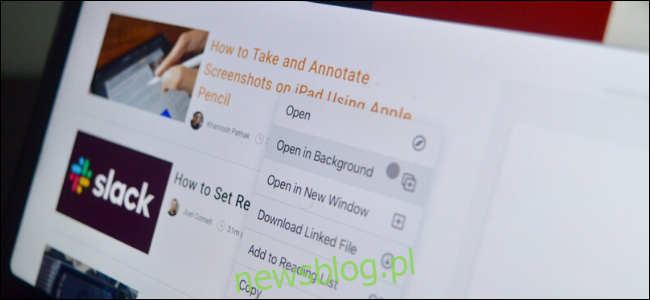Apple w końcu dodał obsługę kursora do iPadów z systemem iPadOS 13.4 (i nowszym). Po zainstalowaniu aktualizacji podłączenie myszy Bluetooth lub gładzika, jak każdego innego akcesorium, zapewnia dynamiczny kursor z obsługą gestów na iPadzie. Oto jak zacząć.
Apple wdrożył obsługę kursora dla iPada na swój własny, unikalny sposób. IPad nadal jest systemem operacyjnym działającym w pierwszej kolejności, ale to nie znaczy, że kursor po prostu emuluje twoje palce.
Kursor w iPadOS pojawia się jako okrąg i automatycznie znika, gdy nie używasz tej funkcji. Dostosowuje się również do tego, co robisz. Na przykład, kiedy najedziesz kursorem na przycisk, w rzeczywistości podświetli on przycisk. Użytkownicy Apple TV będą zaznajomieni z tą interakcją.

Jeśli czekałeś na zabawę z nowym kursorem, oto co możesz zrobić.
Uwaga: jak wspomniano, obsługa myszy i gładzika jest dostępna od wersji iPadOS 13.4. Upewnij się, że Twój iPad jest zaktualizowany do najnowszej wersji, aby funkcja działała na Twoim tablecie. Być może będziesz musiał poczekać kilka dni, aż Apple wypchnie aktualizację, jeśli nie jest jeszcze dostępna na Twoim iPadzie.
iPadOS obsługuje myszy i gładziki oparte na technologii Bluetooth, w tym Mysz Magic Mouse firmy Apple i Magic Trackpad. Jeśli podłączysz Magic Trackpad, będziesz mieć również dostęp do nowych gestów gładzika. Jeśli nie masz akcesorium wyprodukowanego przez Apple, opcje innych firm podobnie jak te z Logitech, również działają.
Obsługa kursora na iPadzie działa na urządzeniach obsługujących iPadOS 13 lub nowszy: iPad mini (4. i 5. generacji), iPad (5., 6. i 7. generacji), iPad Air 2, iPad Air (3. generacji), iPad Pro 9,7 cala, iPad Pro 10,5 cala, iPad Pro 11 cali (1. i 2. generacji), iPad Pro 12,9 cala (1., 2. i 3. generacja) i nowsze urządzenia.
Kiedy będziesz gotowy do podłączenia myszy lub gładzika Bluetooth do iPada, najpierw upewnij się, że akcesorium Bluetooth nie jest obecnie podłączone do komputera Mac lub komputera z systemem Windows. Jeśli używasz komputera Mac, przejdź do Preferencje systemowe> Bluetooth, znajdź swoje urządzenie, a następnie wybierz opcję „Usuń” z menu wyświetlanego po kliknięciu prawym przyciskiem myszy.
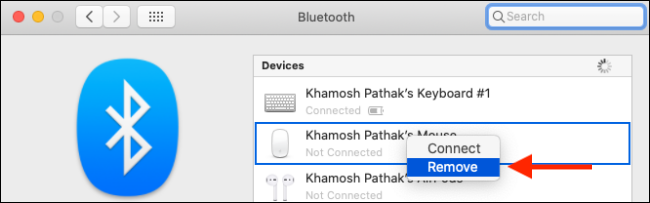
Użytkownicy systemu Windows 10 mogą uzyskać dostęp do menu Bluetooth z menu Start lub klikając ikonę na pasku narzędzi. Będąc w menu, kliknij myszą lub gładzik, a następnie wybierz przycisk „Usuń urządzenie”.
Teraz możesz sparować mysz lub gładzik z iPadem. Otwórz aplikację „Ustawienia” na tablecie, a następnie przejdź do sekcji „Bluetooth”.
Tutaj upewnij się, że Bluetooth jest włączony, dotykając przełącznika obok listy „Bluetooth”.

Teraz przełącz mysz w tryb parowania. Jeśli używasz Magic Mouse lub Magic Trackpad, wystarczy je włączyć, aby włączyć tryb parowania.
Gdy urządzenie Bluetooth zostanie rozpoznane przez iPada, zobaczysz je w sekcji „Inne urządzenia”. Stuknij nazwę myszy lub gładzika Bluetooth, aby wybrać urządzenie.
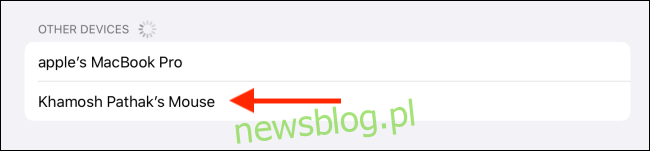
Jeśli pojawi się prośba o sparowanie, dotknij przycisku „Paruj”.
Teraz Twoja mysz jest podłączona do iPada. Na ekranie zobaczysz okrągły wskaźnik.
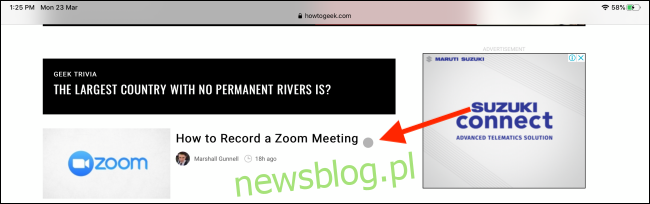
Jeśli chcesz tymczasowo lub na stałe odłączyć mysz, możesz to zrobić, przechodząc do sekcji Bluetooth w Ustawieniach, a następnie naciskając przycisk „i” obok nazwy urządzenia.

Aby tymczasowo odłączyć mysz lub gładzik, wybierz opcję „Rozłącz”. Aby usunąć urządzenie z połączeń Bluetooth iPada, wybierz opcję „Zapomnij o tym urządzeniu”.
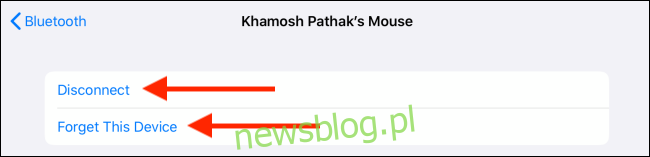
Możesz to również zrobić z Centrum sterowania. Dotknij i przytrzymaj przełącznik Bluetooth, aby rozwinąć listę urządzeń. Stamtąd dotknij urządzenia, aby się rozłączyć.
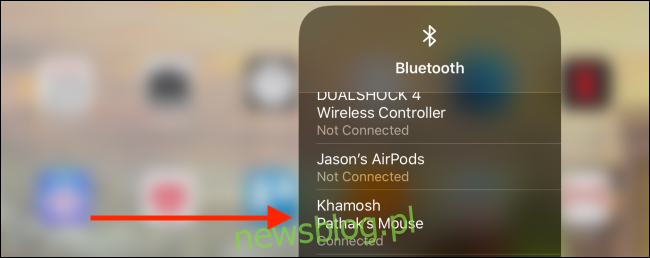
Po podłączeniu myszy lub gładzika możesz dostosować wygląd i działanie, wybierając Ustawienia> Ogólne> Gładzik i mysz.
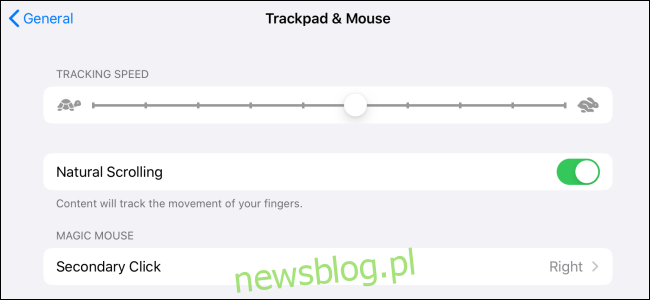
Tutaj możesz zmienić prędkość śledzenia, wyłączyć naturalne przewijanie i dostosować dodatkowe kliknięcie.
Nowa obsługa kursora jest dostępna tylko na iPadach z systemem iPadOS 13.4 lub nowszym. Jeśli chcesz podłączyć mysz do iPhone’a lub starszego iPada, zapoznaj się z naszym przewodnikiem dotyczącym korzystania z funkcji wskaźnika dostępności.