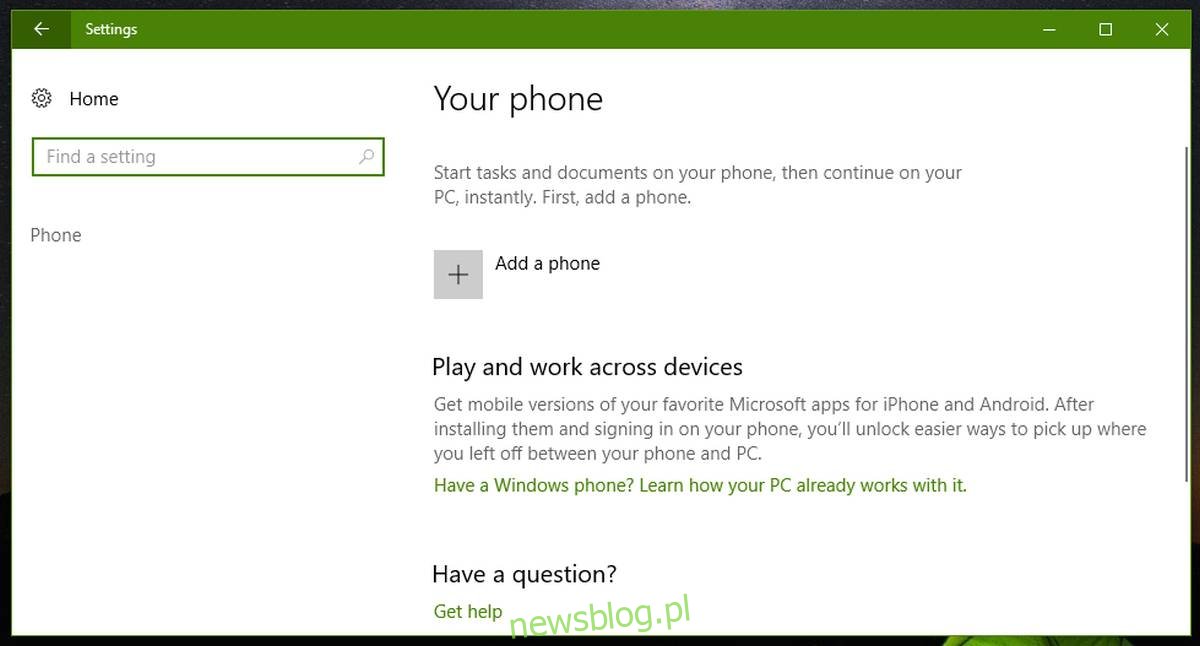Telefony potrafią dziś bardzo dużo. Nie ograniczają się tylko do odbierania połączeń i wysyłania e-maili. Coraz więcej osób jest w stanie pracować w ruchu przy użyciu samego smartfona. Jedyny przypadek, w którym ich przepływ pracy zostaje przerwany, to moment, gdy muszą przełączyć się z telefonu na komputer. Następuje przerwa w przepływie pracy, gdy użytkownicy próbują przenosić pliki i otwierać łącza na swoim pulpicie. Firma Apple rozpoznała tę przerwę w przepływie pracy i wprowadziła funkcję o nazwie „Handoff” w systemach iOS i macOS. Ta funkcja daje użytkownikom platform między innymi uniwersalny schowek. To fajna funkcja, ale Microsoft tylko ją ulepszył. W Fall Creators Update będziesz mógł podłączyć swój telefon do systemu Windows 10 i przesyłać między nimi łącza i pliki. Ta funkcja nie ogranicza się tylko do telefonów z systemem Android lub Windows. Działa również z iOS.
Spis treści:
Podłącz telefon do systemu Windows 10
Twój system Windows 10 musi być skonfigurowany do pracy z kontem Microsoft. Nie możesz podłączyć telefonu do systemu Windows 10 za pomocą konta lokalnego. Będziesz także musiał zainstalować aplikację na swoim telefonie i połączyć ją z kontem Microsoft.
Na komputerze
Otwórz aplikację Ustawienia i przejdź do grupy ustawień Telefon. Kliknij przycisk „Dodaj telefon”. Jeśli widzisz już telefon, którego nie pamiętasz, jest tam, ponieważ masz zainstalowaną na nim aplikację Cortana.
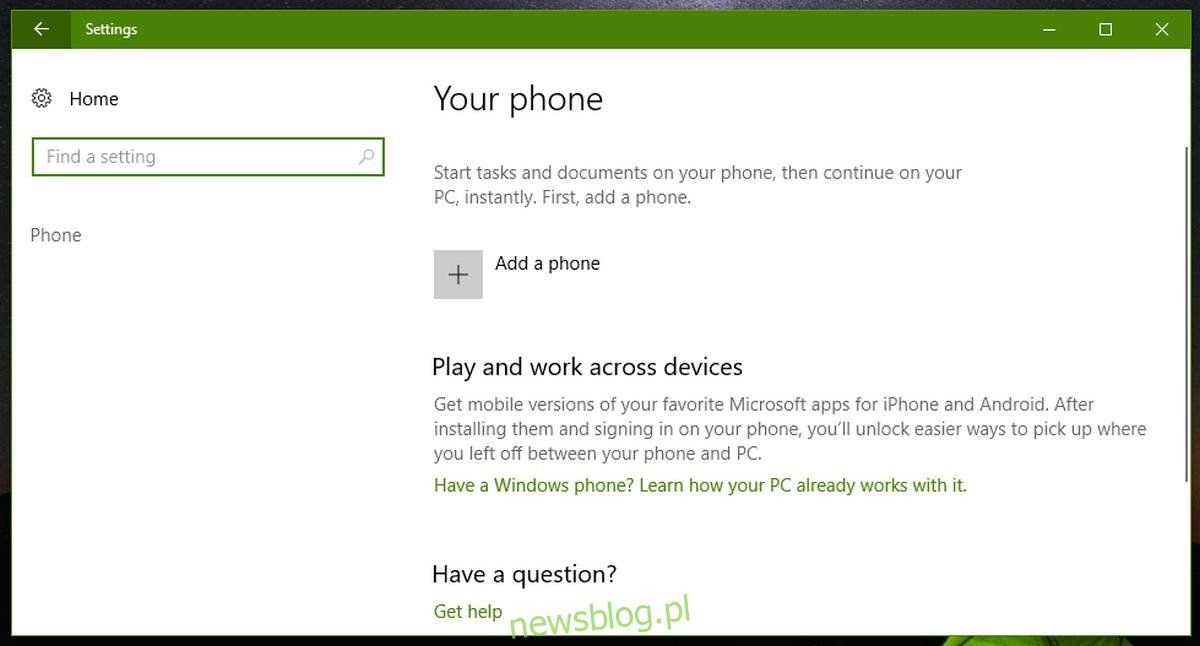
Wprowadź swój numer telefonu, aby system Windows 10 mógł wysłać Ci łącze do pobrania aplikacji, którą musisz zainstalować. To wszystko, co musisz zrobić na swoim komputerze. Reszta jest w Twoim telefonie.
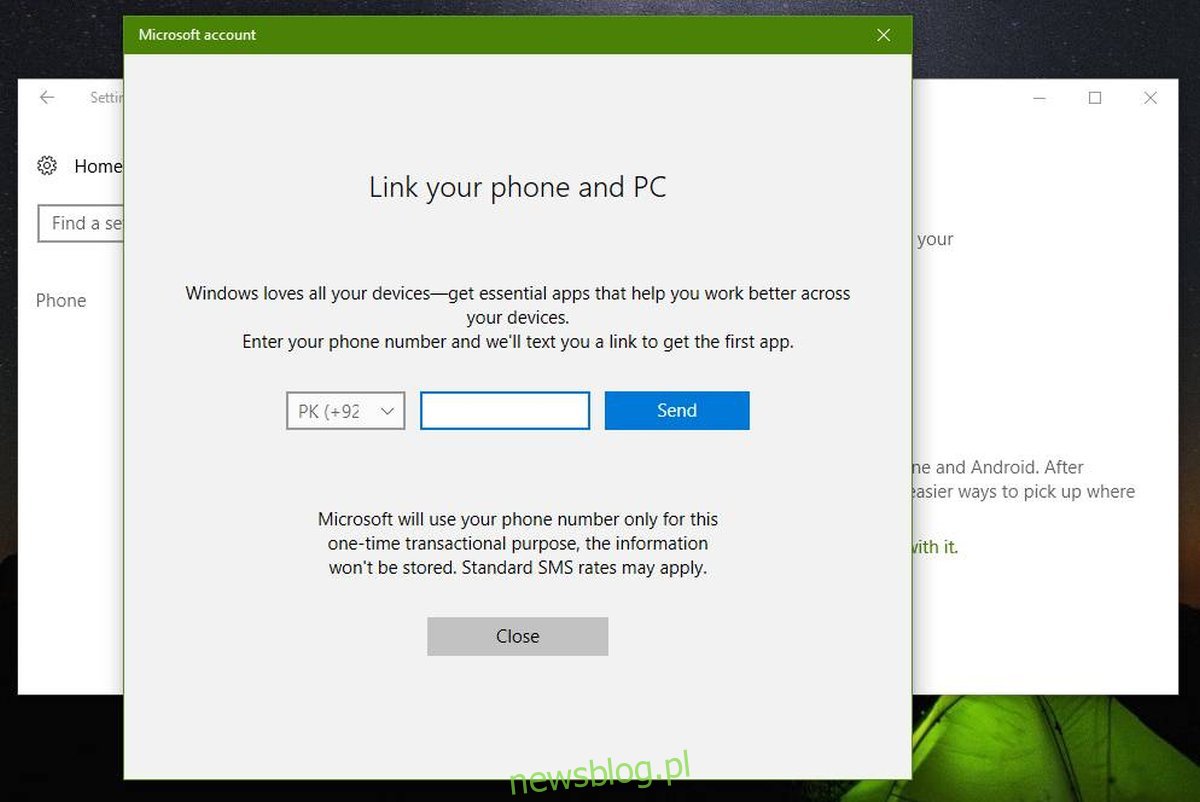
Na Twoim telefonie
Otwórz otrzymany link i zainstaluj wskazaną przez niego aplikację. W systemie iOS aplikacja nazywa się Kontynuuj na komputerze. Po zainstalowaniu otwórz dowolną aplikację obsługującą menu udostępniania, np. Chrome na iOS.
W górnym rzędzie aplikacji w arkuszu udostępniania przesuń palcem do samego końca i dotknij przycisku Więcej. W arkuszu Działania włącz Kontynuuj na komputerze.
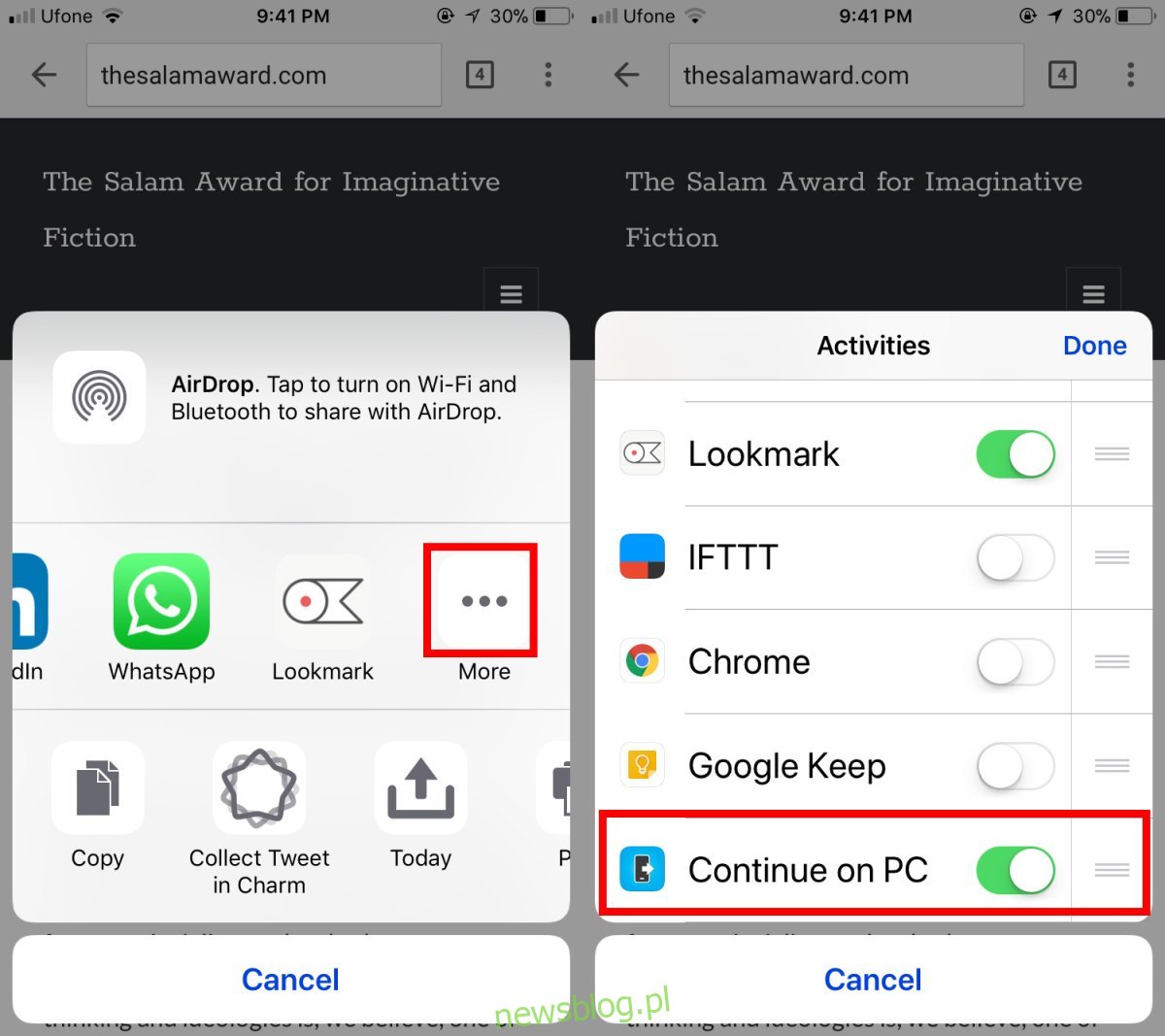
Wróć do arkusza udostępniania i dotknij opcji Kontynuuj na komputerze. Aplikacja zapyta, czy chcesz kontynuować teraz, czy później. Gdy po raz pierwszy będziesz korzystać z aplikacji, aby kontynuować na komputerze, musisz zalogować się na swoje konto Microsoft i przyznać mu dostęp do danych w telefonie.
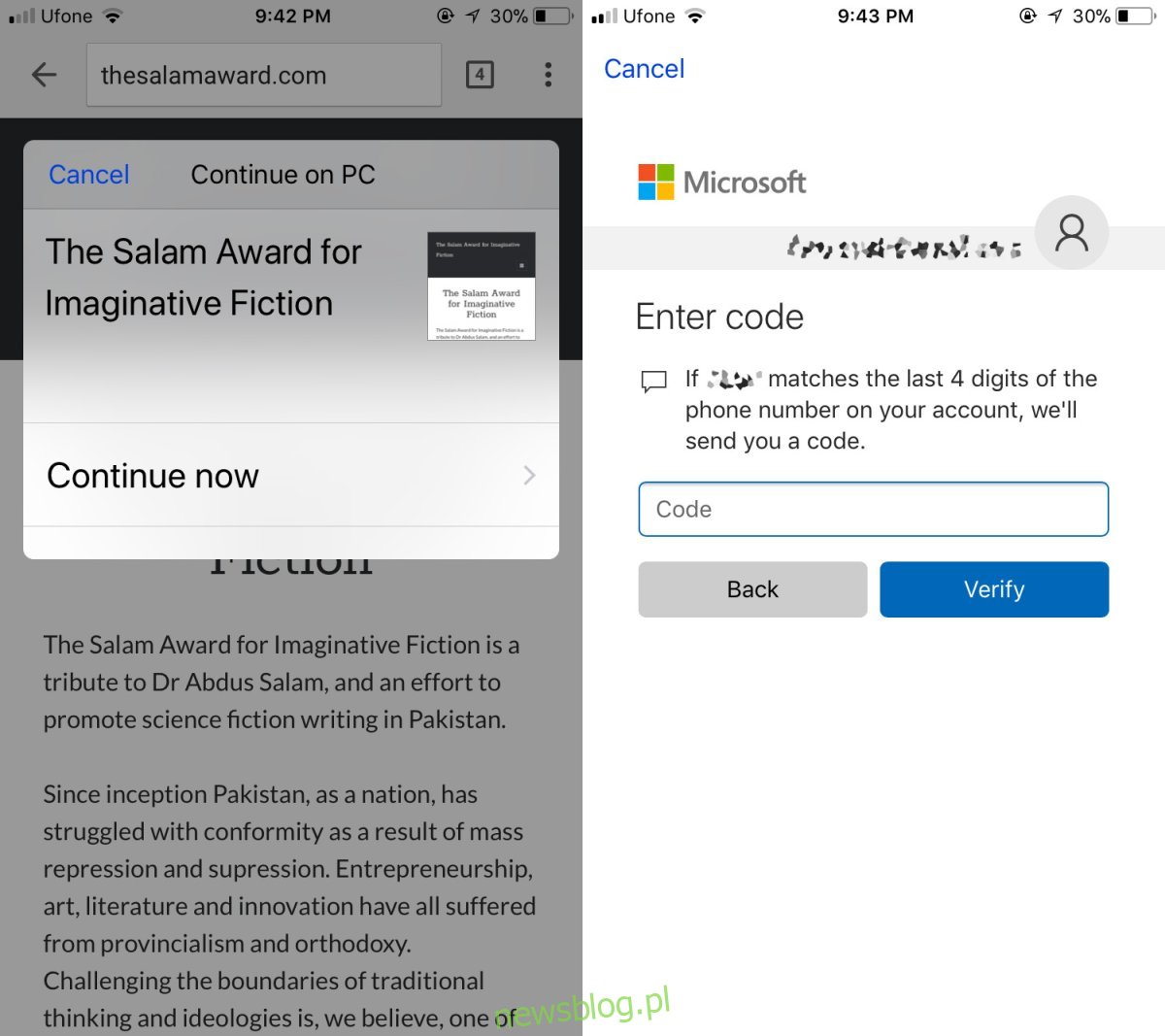
Następnie wybierz komputer, do którego chcesz wysłać informacje. To wszystko. Jeśli wysłałeś łącze, otworzy się ono automatycznie na pulpicie Windows 10 w Microsoft Edge.
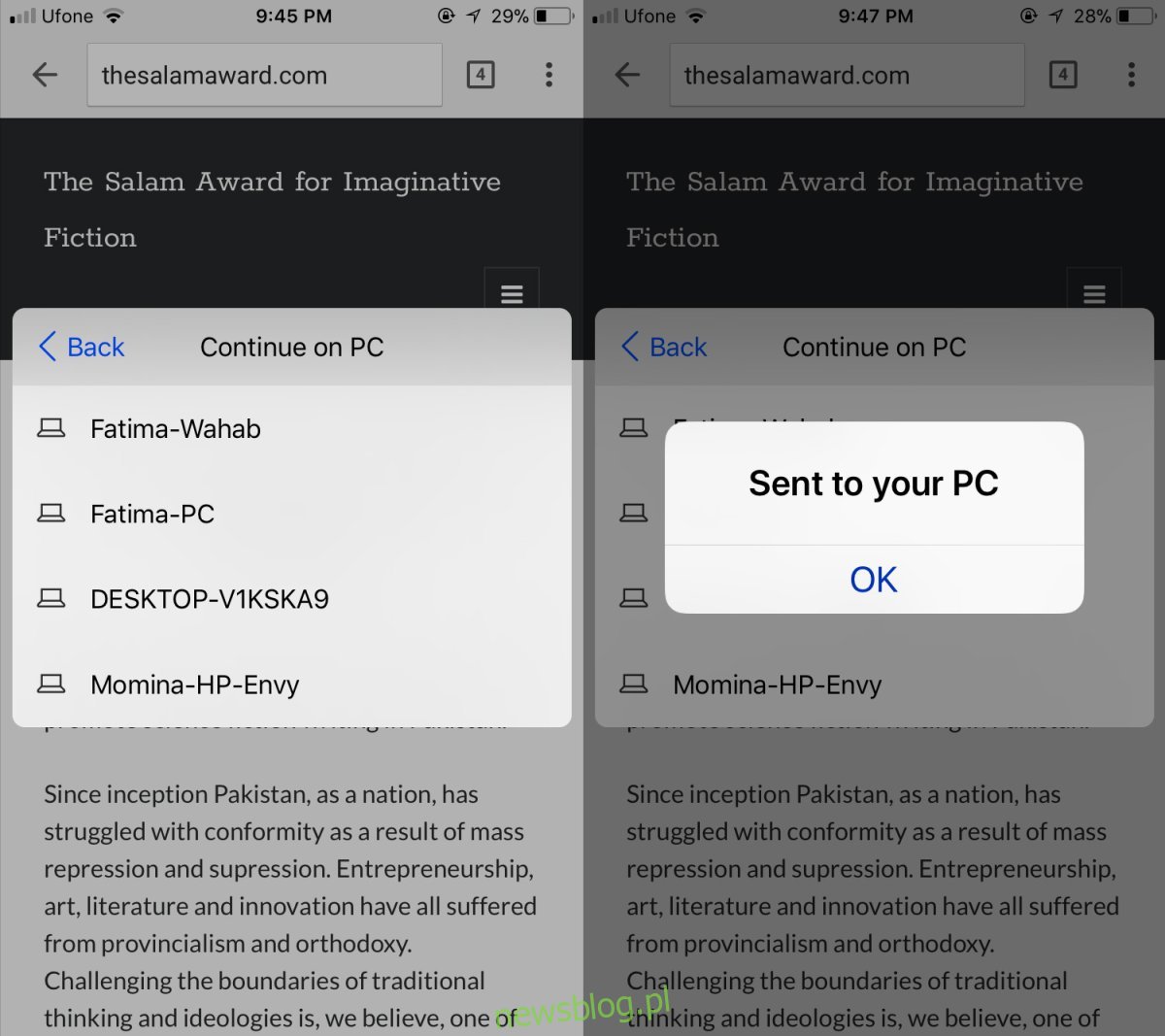
Jak dobrze to działa?
Ta funkcja jest niesamowita. Działa płynnie i szybko. Nie musisz czekać, aż łącze lub pliki pojawią się na pulpicie. Każde opóźnienie przypisuje się wolnemu połączeniu internetowemu. Ta funkcja, nawet w obecnym stanie beta, jest solidnym zwycięzcą. Jest uniwersalny i nie blokuje żadnego konkretnego telefonu. To jest szybkie. Jedyną wadą jest oczywiście to, że zmusza cię do korzystania z Microsoft Edge. Być może EdgeDeflector będzie w stanie zmusić go do korzystania z domyślnej przeglądarki. Niezależnie od tego ta funkcja zostanie dobrze przyjęta.