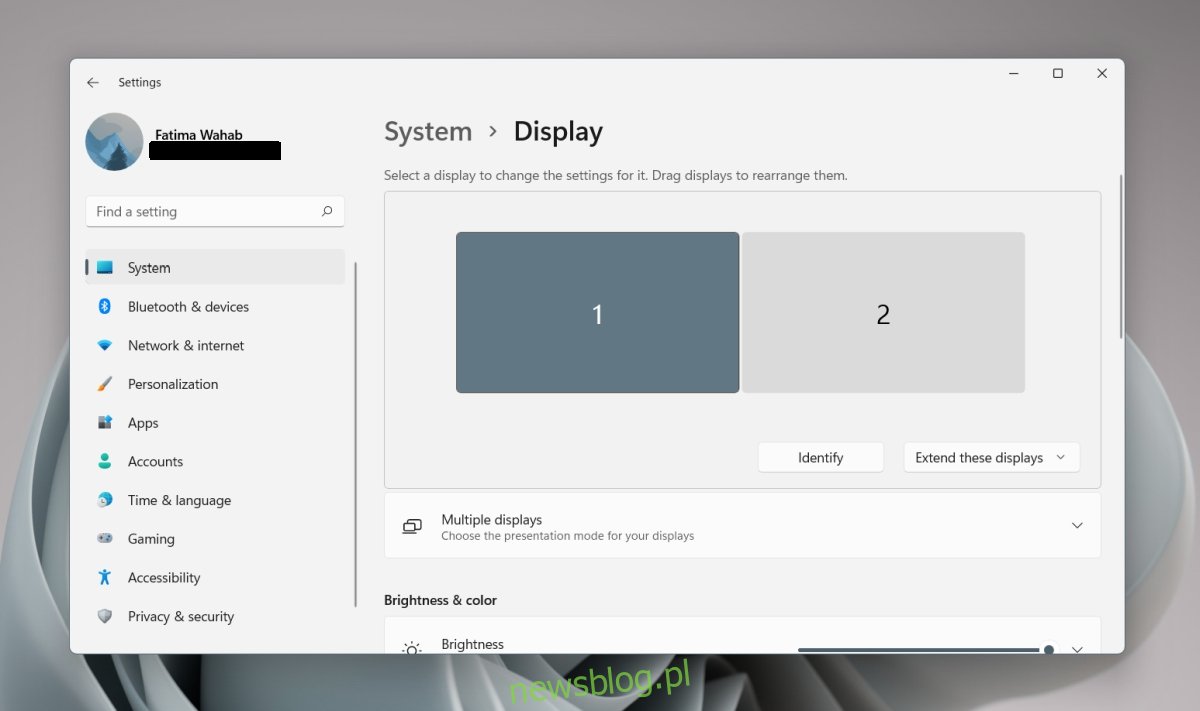Windows 11 ma lepszą obsługę wielu monitorów. Jest w stanie zapamiętać, na którym monitorze była otwarta aplikacja, z czym zmagał się system Windows 10. Możesz odłączyć drugi monitor, a po ponownym podłączeniu okna nadal tam będą. Nie przeskoczą automatycznie do bieżącego monitora.
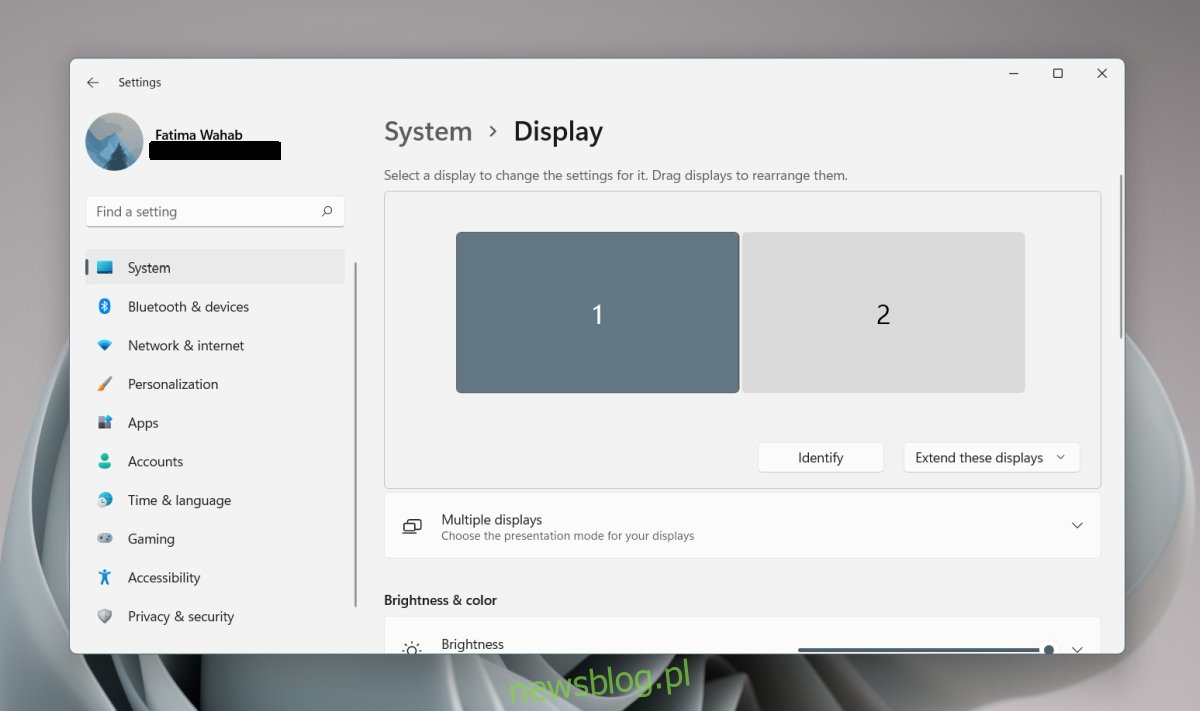
Spis treści:
Wiele monitorów w systemie Windows 11
Monitory pozostają plug & play. Możesz podłączyć monitor do portu wyświetlania komputera stacjonarnego lub laptopa, a zostanie on wykryty automatycznie. Windows 11 może się nie wyświetlać, ale można to łatwo naprawić.
Podłącz wiele monitorów – Windows 11
Możesz podłączyć wiele monitorów w systemie Windows 11 z aplikacji Ustawienia. Ustawienia pozwalają na;
Wybierz monitor główny
Zmień rozdzielczość monitora
Zmień układ monitora
Zmień skalowanie dla monitorów
Zmień orientację monitora
Otwórz aplikację Ustawienia za pomocą skrótu klawiaturowego Win + I.
Przejdź do System>Wyświetlacz.
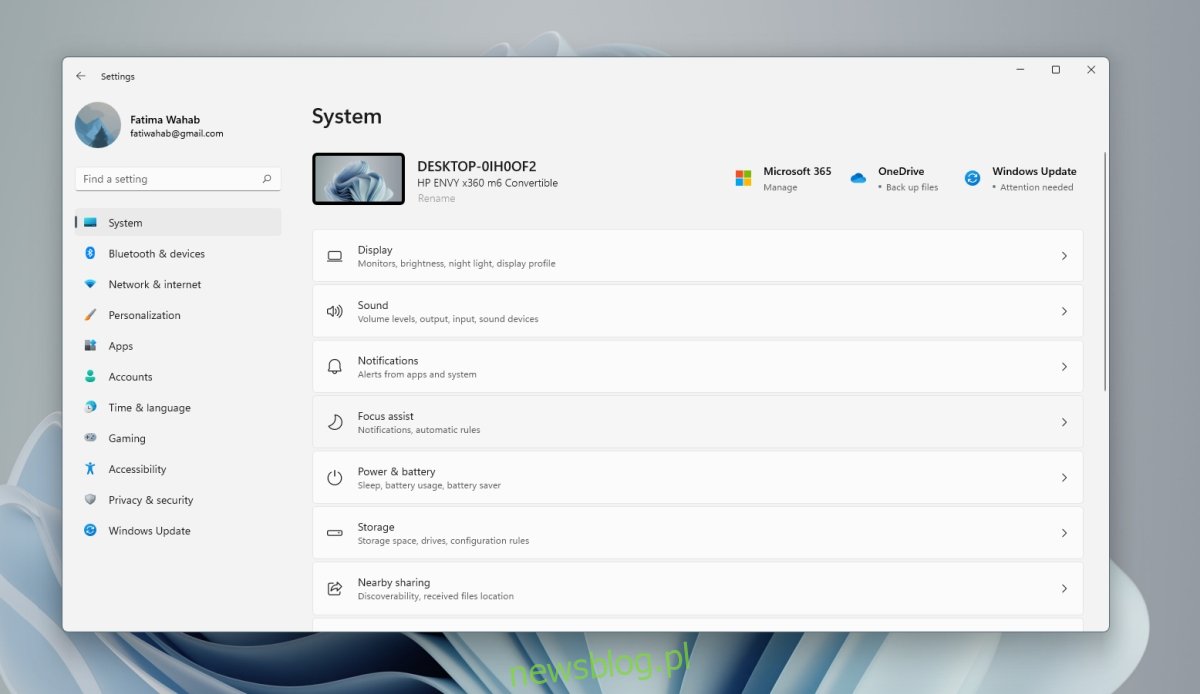
Kliknij przycisk Identyfikuj, aby dowiedzieć się, który ekran jest który (zwróć uwagę na liczbę, która pojawia się na wyświetlaczu).
Kliknij opcję Otwórz listę rozwijaną Powiel te ekrany i wybierz sposób działania drugiego monitora: rozszerzenie wyświetlania, wyświetlanie lustrzane lub wyświetlanie tylko na jednym monitorze.
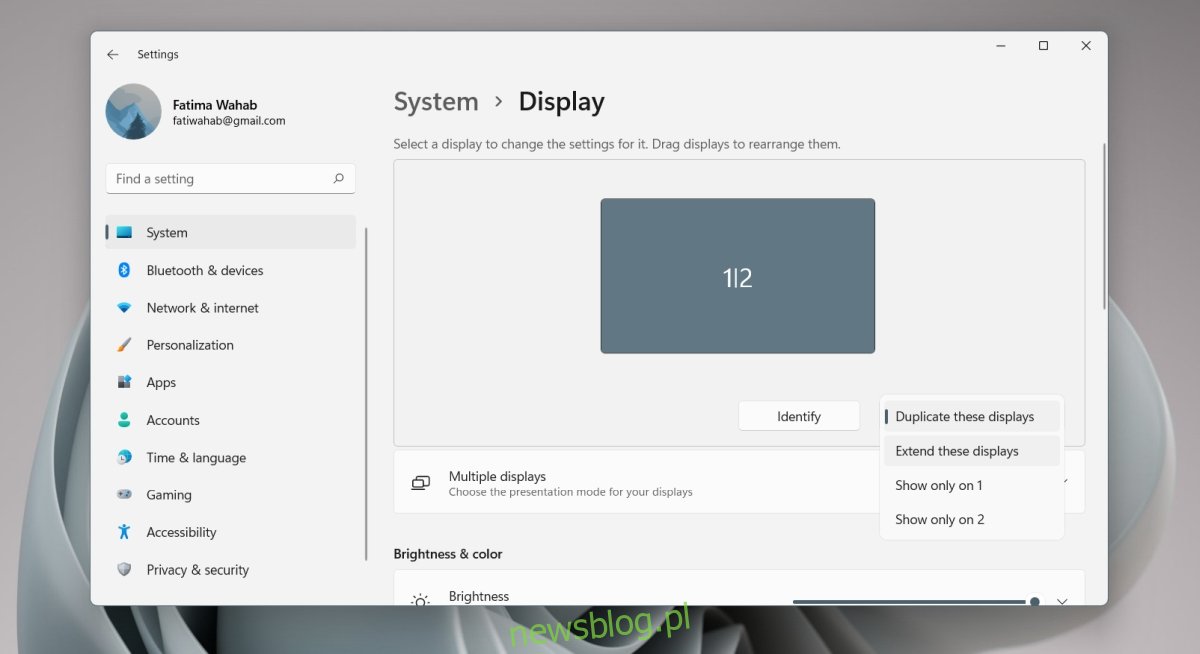
Przeciągnij i upuść monitory, aby je ułożyć.
Wybierz monitor i przewiń w dół. Wybierz opcję „Uczyń ten monitor głównym”, aby ustawić go jako monitor główny.
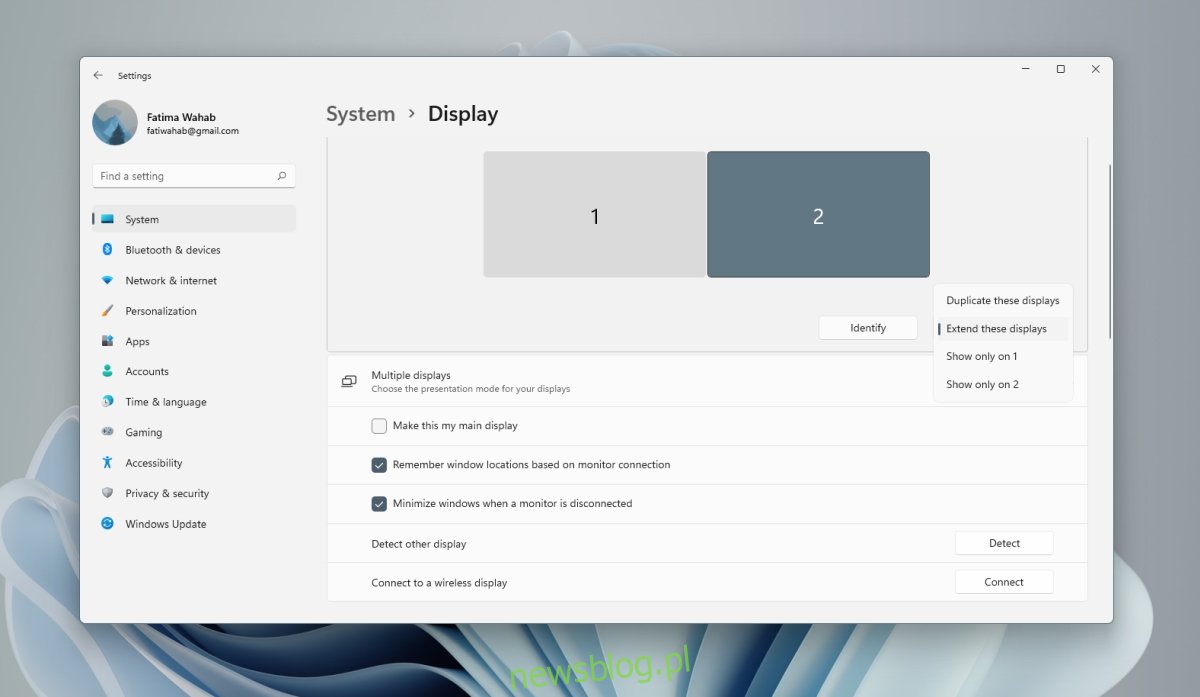
Inne ustawienie
W przypadku innych ustawień, które można zastosować do obu monitorów, najpierw wybierz monitor, a następnie przewiń w dół, aby zmienić ustawienia. Podświetlony monitor to ten, do którego zostanie zastosowane ustawienie. W przypadku ustawień skalowania może być konieczne wylogowanie się i ponowne zalogowanie w celu zastosowania ich do wszystkich aplikacji.
Zmień tryb projekcji
Windows 11 umożliwia użytkownikom zmianę trybu projekcji, tj. trybu wyświetlania dla wielu monitorów z panelu szybkiej projekcji. Panel wygląda inaczej niż w
Stuknij skrót klawiaturowy Win+P, aby otworzyć panel projekcji.
Wybierz tryb projekcji.
Windows 11 zmieni tryb projekcji.
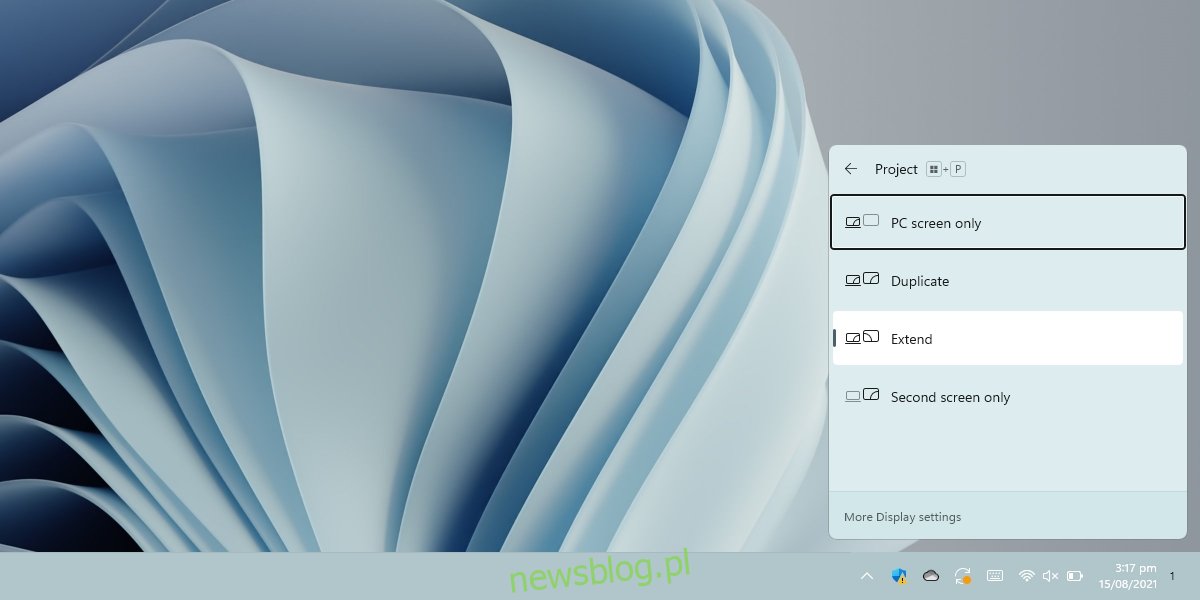
Wniosek
Firma Microsoft poprawiła sposób zarządzania oknami na wielu monitorach w systemie Windows 10, ale pasek zadań nie uległ poprawie. Użytkownicy, którzy liczyli na w pełni funkcjonalny pasek zadań na wszystkich monitorach, będą rozczarowani, gdy dowiedzą się, że czas, który pojawił się w rogu zasobnika systemowego na monitorze dodatkowym, został usunięty. Przycisk Start będzie nadal widoczny na wszystkich paskach zadań, tj. na wszystkich monitorach. Ikony okien pojawią się również na pasku zadań na odpowiednim monitorze. Użytkownicy mogą zmienić wygląd tych ikon, ale niewiele więcej.