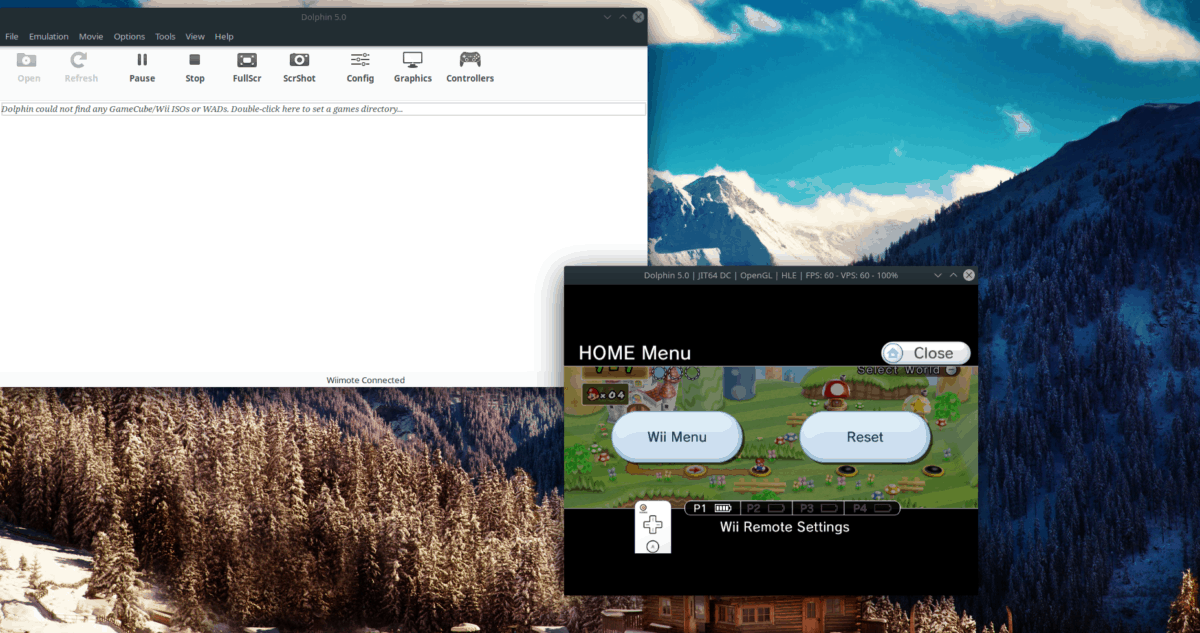Czy jesteś fanem Nintendo Wii? Czy zainstalowałeś emulator Dolphin na komputerze z systemem Linux, ale nie możesz dowiedzieć się, jak w nim używać Wiimote? Możemy pomóc! Postępuj zgodnie z tym przewodnikiem, aby dowiedzieć się, jak podłączyć Wiimotes do emulatora Dolphin w systemie Linux.
Uwaga: ten przewodnik wymaga emulatora Dolphin. Jeśli nie masz jeszcze skonfigurowanego na komputerze z systemem Linux, postępuj zgodnie z naszym przewodnikiem, jak to skonfigurować.
Spis treści:
Zanim zaczniemy
Wiimotes Nintendo nie potrzebują sterownika do interakcji z platformą Linux lub żadnym z głównych systemów operacyjnych Linux. Na szczęście cała obsługa jest wbudowana bezpośrednio w jądro. Jednak Wiimote Nintendo może łączyć się z komputerami z systemem Linux tylko przez Bluetooth, więc do korzystania z tego przewodnika wymagany jest komputer z systemem Linux zgodny z Bluetooth.
Na szczęście w 2020 r. Bluetooth jest prosty do rozpoczęcia pracy w systemie Linux. Linux obsługuje większość wbudowanych kart Bluetooth. Ponadto istnieje kilka niedrogich adapterów USB Bluetooth, które można kupić od razu po wyjęciu z pudełka.
Włączanie Bluetooth
W systemach Ubuntu Linux, Fedora, Debian, a nawet systemach operacyjnych, takich jak Manjaro Linux, środowisko wykonawcze Bluetooth jest konfigurowane automatycznie, a użytkownicy nie muszą się martwić ręczną konfiguracją. Jeśli jednak używasz systemu operacyjnego Linux, który nie ma skonfigurowanego interfejsu Bluetooth, musisz go skonfigurować przed kontynuowaniem tego przewodnika.
Konfiguracja Bluetooth w Linuksie obejmuje włączenie Bluetooth.service, a także zainstalowanie kilku pakietów. Jeśli jesteś nowym użytkownikiem Linuksa i potrzebujesz pomocy w jego konfiguracji, postępuj zgodnie z tym przewodnikiem na ten temat.
Podłączanie Wiimote do komputera z systemem Linux
Chociaż Wiimote jest urządzeniem Bluetooth, jest także kontrolerem gier wideo dla Nintendo Wii i WiiU. W rezultacie prawidłowe podłączenie urządzenia może być mylące. Z tego powodu istnieje aplikacja WMGui. Jest to doskonała aplikacja GUI, dzięki której połączenie Wiimotes z Linuksem jest niezwykle prostym procesem.
Instalowanie WMGui
Aplikacja WMGui jest nieco stara, ale nadal jest dostępna dla większości popularnych systemów operacyjnych Linux. Aby uruchomić aplikację, otwórz okno terminala, naciskając Ctrl + Alt + T lub Ctrl + Shift + T. na klawiaturze. Następnie postępuj zgodnie z instrukcjami instalacji wiersza polecenia opisanymi poniżej, które odpowiadają używanemu systemowi operacyjnemu.
Ubuntu
sudo apt install libcwiid1 lswm wmgui wminput
Debian
sudo apt-get install libcwiid1 lswm wmgui wminput
Arch Linux
WMGui jest w AUR. Aby go zainstalować, wprowadź poniższe polecenia.
sudo pacman -S git base-devel git clone https://aur.archlinux.org/trizen.git cd trizen makepkg -sri trizen -S cwiid
Fedora
Niestety, Fedora Linux nie ma WMGui dostępnego do instalacji. Nie martw się! Nadal można podłączyć Wiimote do Fedory, ale nie będzie to możliwe w prostej aplikacji WMGui. Zamiast tego będziesz musiał użyć wbudowanego narzędzia Bluetooth na pulpicie.
OpenSUSE
Musisz zaktualizować wersję OpenSUSE LEAP z 15.0 do 15.1 przed próbą zainstalowania aplikacji WMGui, ponieważ nie jest ona dostępna dla wersji 15.0.
Po zakończeniu aktualizacji użyj zypper polecenie poniżej, aby uruchomić program WMGui.
sudo zypper install wmgui
Złączony
Po skonfigurowaniu aplikacji WMGui na komputerze z systemem Linux czas podłączyć Wiimote. Postępuj zgodnie z instrukcjami krok po kroku poniżej, aby podłączyć urządzenie.
Krok 1: Podłącz adapter USB Bluetooth i włącz go. Lub włącz wbudowaną kartę Bluetooth.
Krok 2: Przełącz Wiimote w tryb wykrywalny, naciskając jednocześnie przyciski 1 i 2. Będziesz wiedział, że jest w trybie wykrywalnym, gdy wszystkie cztery niebieskie światła na dole zaczną migać.

Krok 3: Otwórz aplikację WMGui na pulpicie systemu Linux, wyszukując w menu aplikacji „wmgui”. Lub naciśnij Alt + F2 za pomocą klawiatury, aby otworzyć szybki program uruchamiający, wpisz poniższe polecenie, aby go otworzyć.
wmgui
Krok 4: Przy otwartym WMGui znajdź przycisk „Plik” i kliknij go myszą. Następnie wybierz opcję „Połącz”. Wybranie opcji „Połącz” pozwoli aplikacji automatycznie połączyć się z Wiimote.
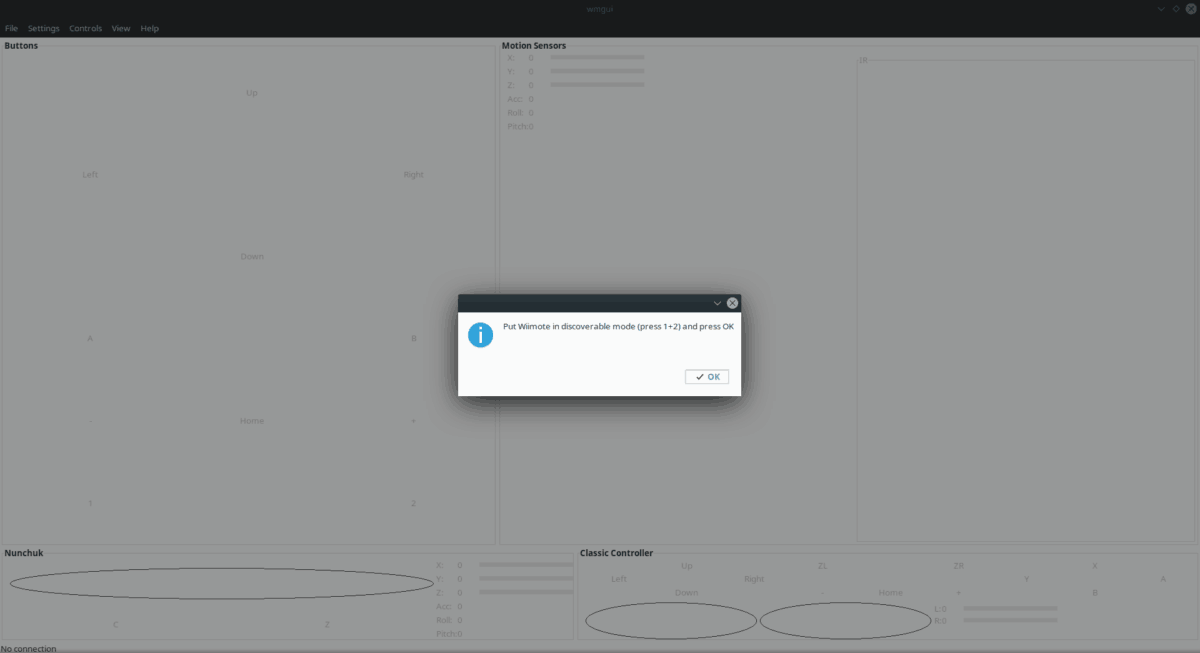
Krok 5: Kliknij przycisk „OK” w oknie „połączenie”, aby zakończyć.
Będziesz wiedział, że Wiimote jest podłączony, gdy zobaczysz „podłączony” w prawym dolnym rogu.
Korzystanie z Wiimote w emulatorze Dolphin
Po podłączeniu Wiimote do komputera z systemem Linux za pośrednictwem WMGui, czas na zastanowienie się, jak go używać w Dolphin. Zminimalizuj WMGui, ale nie zamykaj go i postępuj zgodnie z instrukcjami krok po kroku poniżej.
Krok 1: Znajdź ikonę „Kontrolery” w interfejsie Dolphin i kliknij ją myszą, aby uzyskać dostęp do ustawień kontrolera.
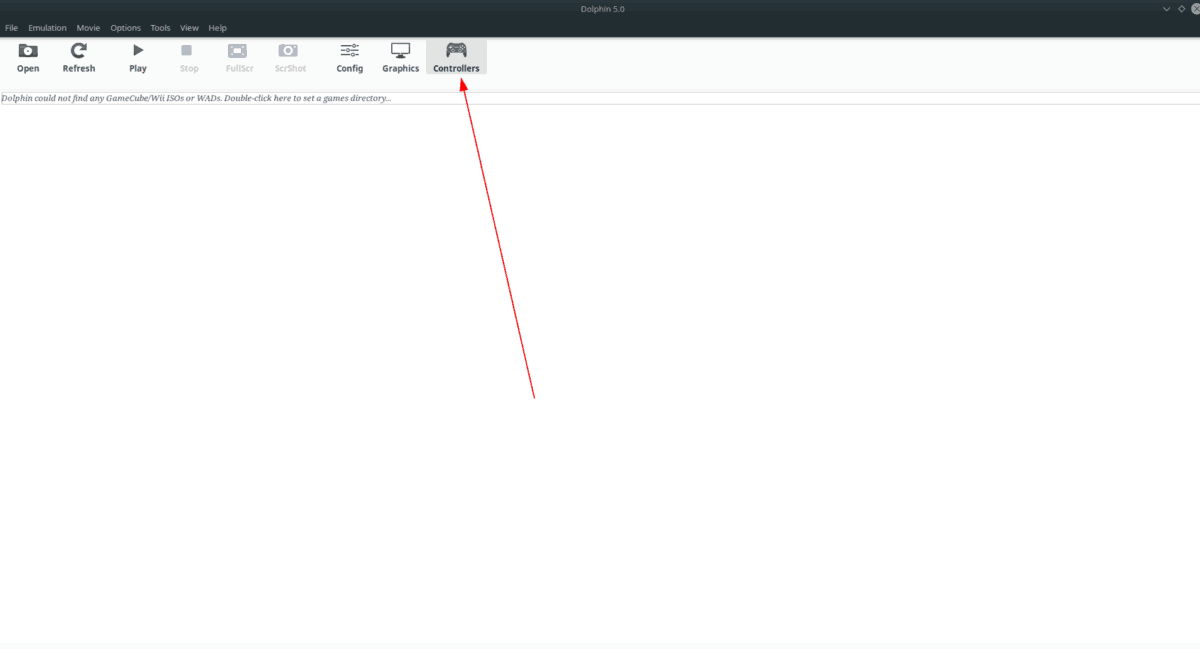
Krok 2: Znajdź sekcję „Wiimotes” w oknie kontrolera. W sekcji „Wiimote” zlokalizuj Wiimote 1 i zmień go z „Emulowanego Wiimote” na „Prawdziwy Wiimote”.
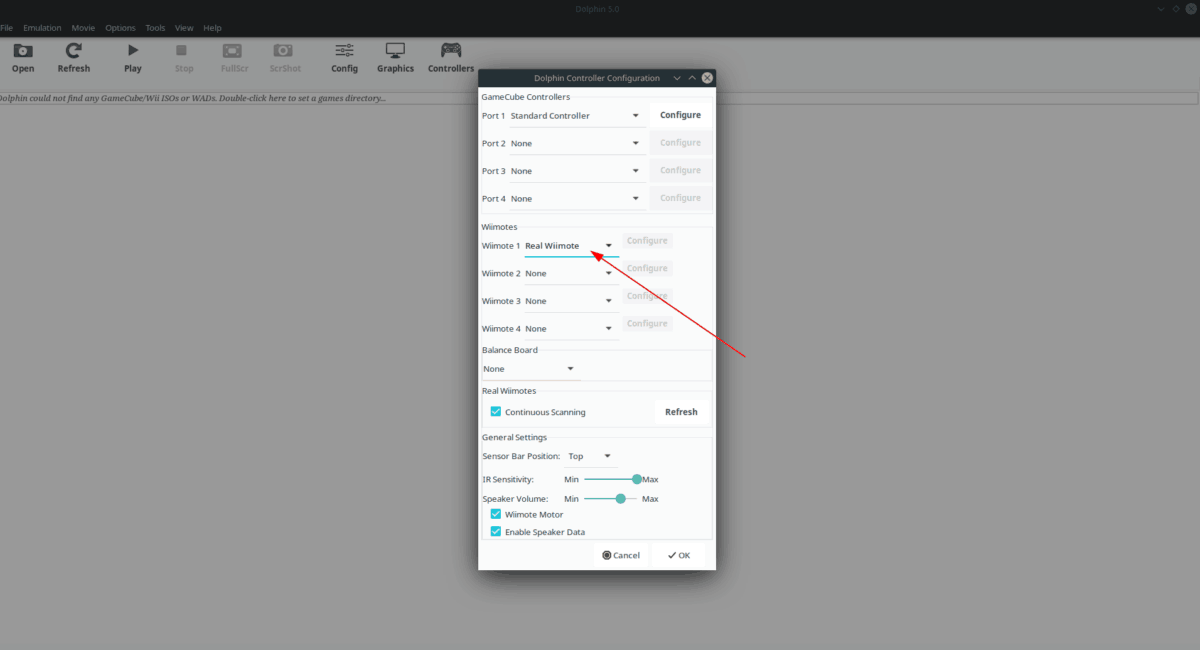
Krok 3: W sekcji „Prawdziwe Wiimotes” zaznacz pole obok „Ciągłe skanowanie”.
Krok 4: Kliknij przycisk „OK”, aby zastosować ustawienia.
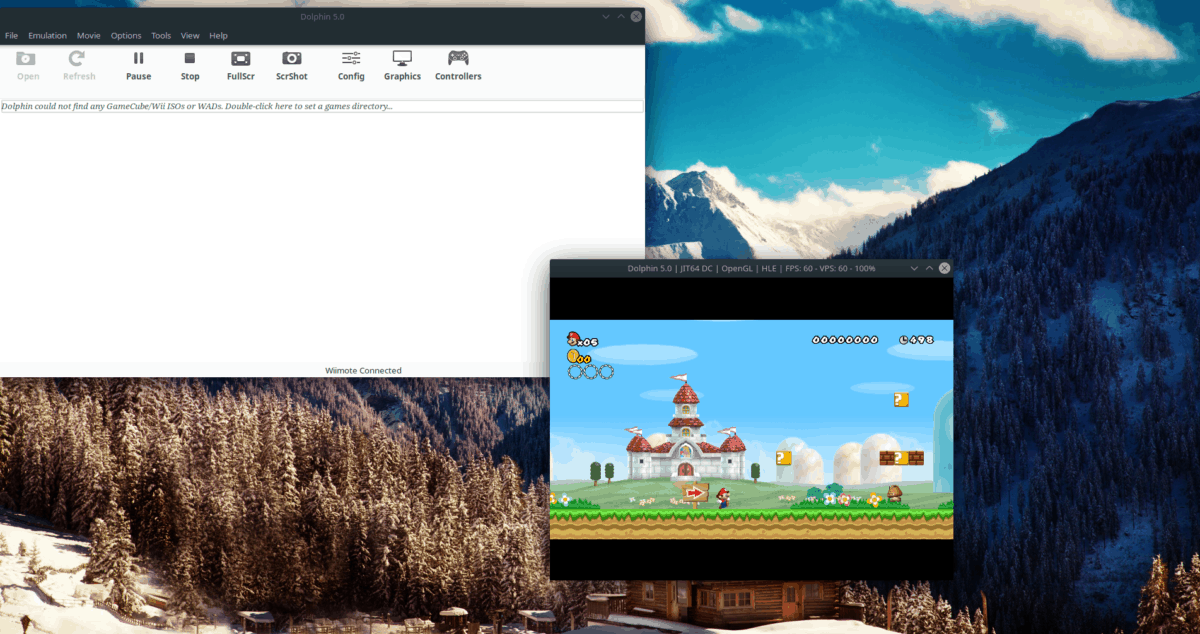
Po zmianie ustawień Dolphin uruchom swoją ulubioną grę Wii, a ona automatycznie wykryje Wiimote i pozwoli ci go używać!