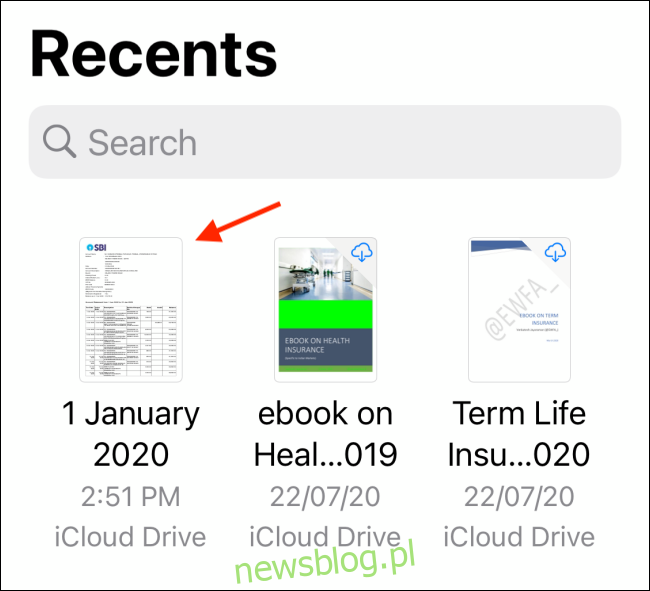Khamosh Pathak
Czy masz dokumenty do podpisania? Nie musisz się martwić drukowaniem, skanowaniem, a nawet pobieraniem aplikacji innej firmy. Możesz podpisywać pliki PDF bezpośrednio na swoim iPhonie, iPadzie i komputerze Mac.
Jak podpisywać pliki PDF na iPhonie i iPadzie
iOS i iPadOS mają wbudowaną funkcję znaczników, która jest dostępna w całym systemie operacyjnym. Znajdziesz go po otwarciu pliku PDF w aplikacji Mail, podczas przeglądania dokumentu w aplikacji Pliki oraz podczas edytowania obrazu w aplikacji Zdjęcia. Możesz nawet uzyskać do niego dostęp podczas edycji zrzutu ekranu.
Ikona znaczników jest wyświetlana jako mała ikona końcówki pióra, zwykle w prawym górnym rogu. Jedną z funkcji znaczników jest podpis. Ta funkcja umożliwia rysowanie i ponowne używanie podpisów na iPhonie i iPadzie.
Aby rozpocząć, otwórz dokument PDF w aplikacji Pliki lub Mail.
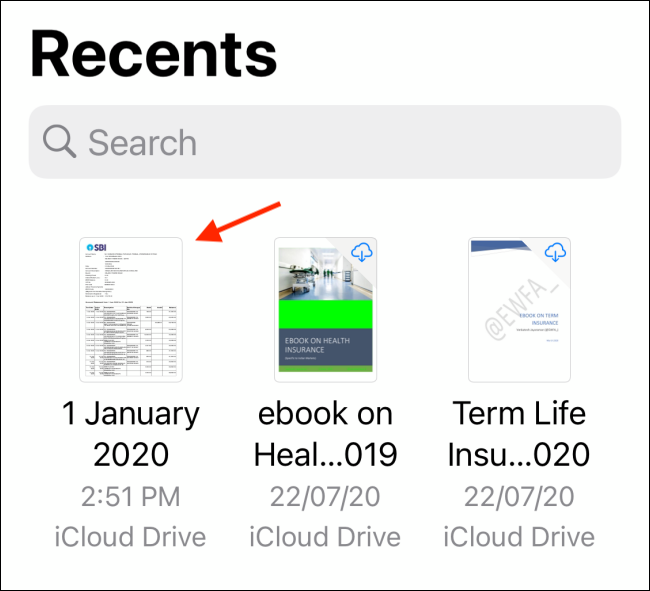
Stamtąd dotknij ikony znaczników w prawym górnym rogu.
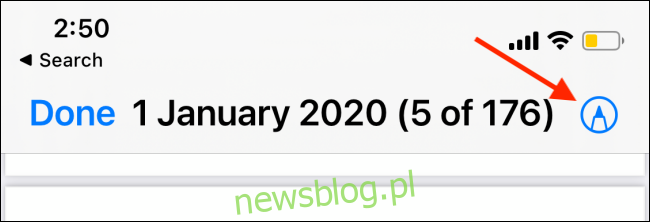
U dołu ekranu zobaczysz narzędzia do rysowania i adnotacji. Tutaj naciśnij przycisk „+” i wybierz opcję „Podpis”.
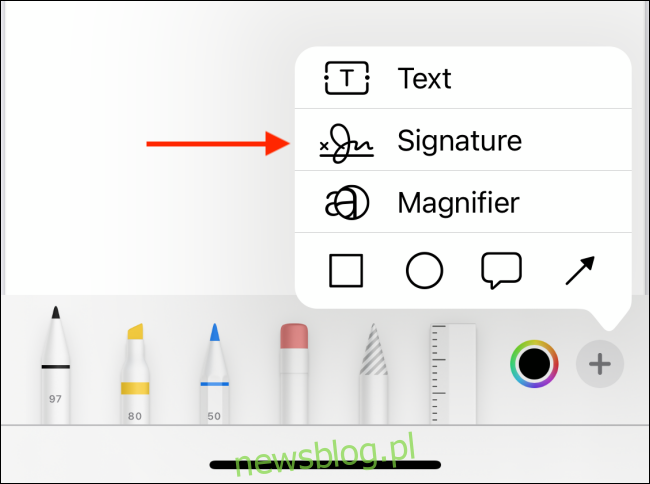
Jeśli używasz tej funkcji po raz pierwszy, zostaniesz poproszony o narysowanie i utworzenie podpisu. Jeśli chcesz mieć więcej miejsca, możesz przełączyć się na tryb poziomy. Tutaj po prostu narysuj podpis palcem lub, jeśli masz iPada, możesz również użyć Apple Pencil.
Gdy skończysz, kliknij przycisk „Gotowe”.
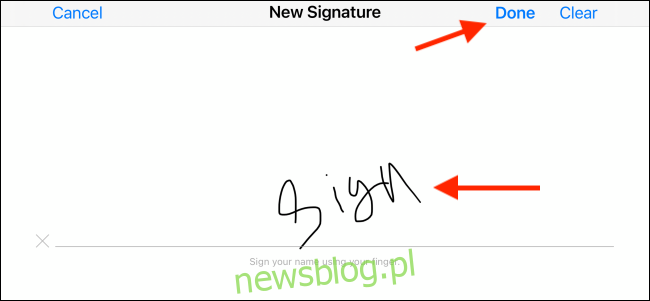
Teraz znajdziesz podpis w dokumencie. Stuknij pole podpisu, aby je zaznaczyć. Możesz go przesuwać po dokumencie, a także powiększać lub zmniejszać.
Gdy będziesz zadowolony z umieszczenia podpisu, kliknij przycisk „Gotowe” w lewym górnym rogu.
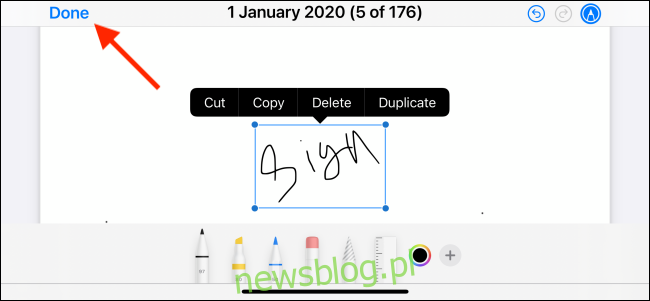
Podpis zostanie dodany do pliku PDF i możesz go teraz wysłać.
Możesz wrócić do menu Podpis i wybrać swój podpis, aby dodać go do pliku PDF. (Nie ma potrzeby ponownego podpisywania).
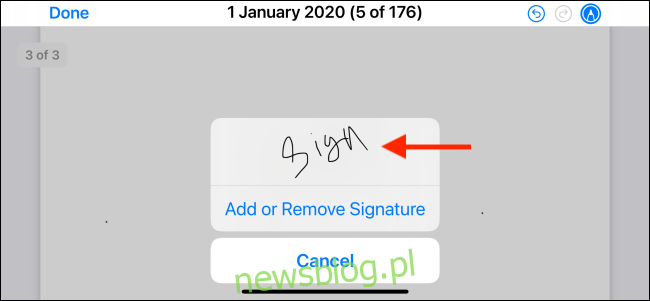
Jak podpisywać pliki PDF na komputerze Mac
Na komputerze Mac możesz po prostu podpisać pliki PDF za pomocą wbudowanej aplikacji Podgląd.
Najpierw zlokalizuj plik PDF, który chcesz podpisać za pomocą Findera (eksploratora plików) i kliknij dwukrotnie, aby otworzyć dokument w aplikacji Podgląd. Jeśli nie jest to domyślna aplikacja do obsługi plików PDF, kliknij plik prawym przyciskiem myszy i wybierz opcję „Podgląd” z menu „Otwórz za pomocą”.
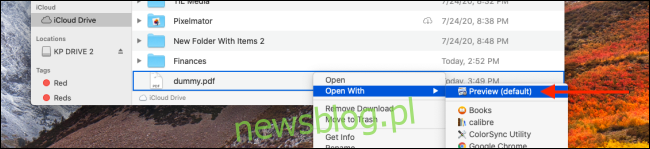
Teraz kliknij przycisk „Oznaczenia” na górnym pasku narzędzi.
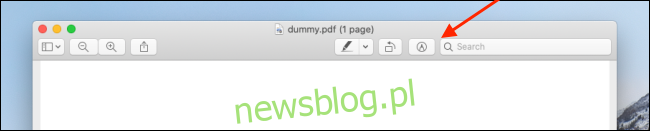
Spowoduje to ujawnienie wszystkich opcji edycji. Tutaj wybierz opcję „Podpis”. Z menu rozwijanego będziesz mógł tworzyć i dodawać podpisy. Możesz utworzyć podpis za pomocą gładzika Maca lub iPhone’a lub iPada (podłączonego do tej samej sieci).
Jeśli chcesz podpisać za pomocą gładzika, kliknij przycisk „Kliknij tutaj, aby rozpocząć”.
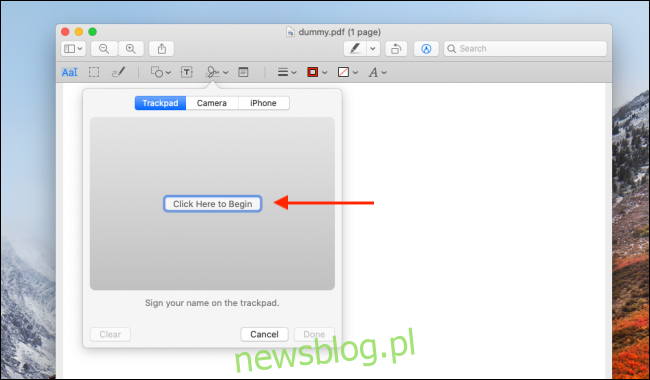
Teraz, gdy kursor znajduje się na środku gładzika, zacznij tworzyć swój podpis. Kiedy skończysz, naciśnij dowolny klawisz na klawiaturze.
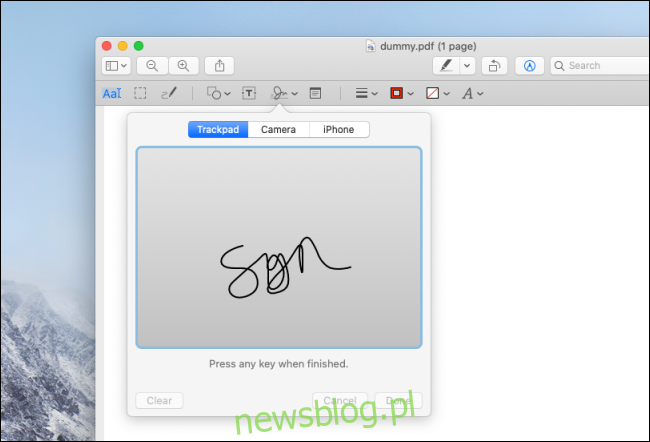
Podpis zostanie natychmiast dodany do menu Podpis. Możesz teraz kliknąć podpis, aby wstawić go do dokumentu.
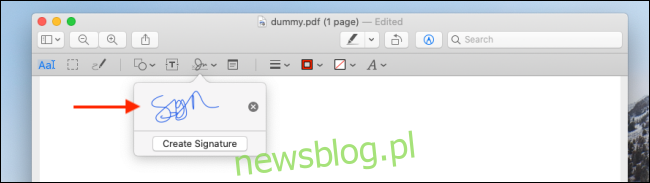
Możesz kliknąć, aby zaznaczyć podpis, i możesz go przesuwać. Możesz również powiększyć lub zmniejszyć.
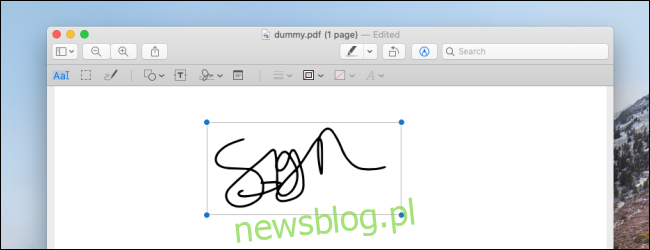
Podpisywanie za pomocą gładzika Maca ma jedną poważną wadę. Musisz wpisać się w jednej ciągłej linii. Możesz to złagodzić, używając iPhone’a lub iPada jako płótna. Jest to szczególnie dobra opcja dla użytkowników iPadów, którzy mają Apple Pencil.
W menu podpisu kliknij przycisk iPhone’a lub iPada od góry. Teraz Twój iPhone lub iPad pokaże znajomy ekran podpisu. Po prostu narysuj swój podpis i naciśnij przycisk „Gotowe”.
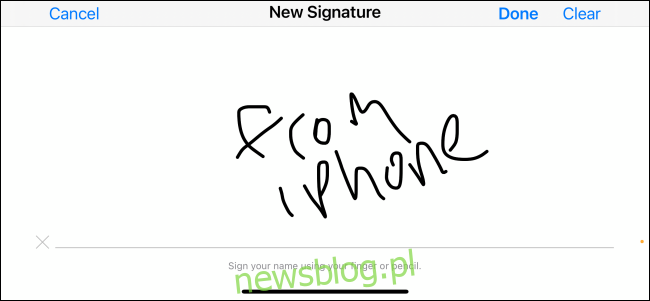
Podpis pojawi się teraz na komputerze Mac. Wybierz „Gotowe”, aby go zapisać.
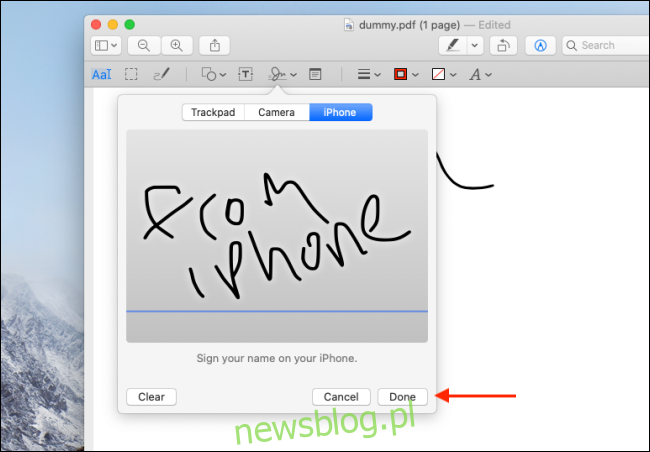
Po dodaniu podpisu możesz go ponownie używać tyle razy, ile chcesz.
Czy wiesz, że możesz edytować zdjęcia i pliki PDF na komputerze Mac bez ich otwierania? Obejmuje to dodawanie podpisów! Oto jak używać funkcji Quick Look na komputerze Mac.