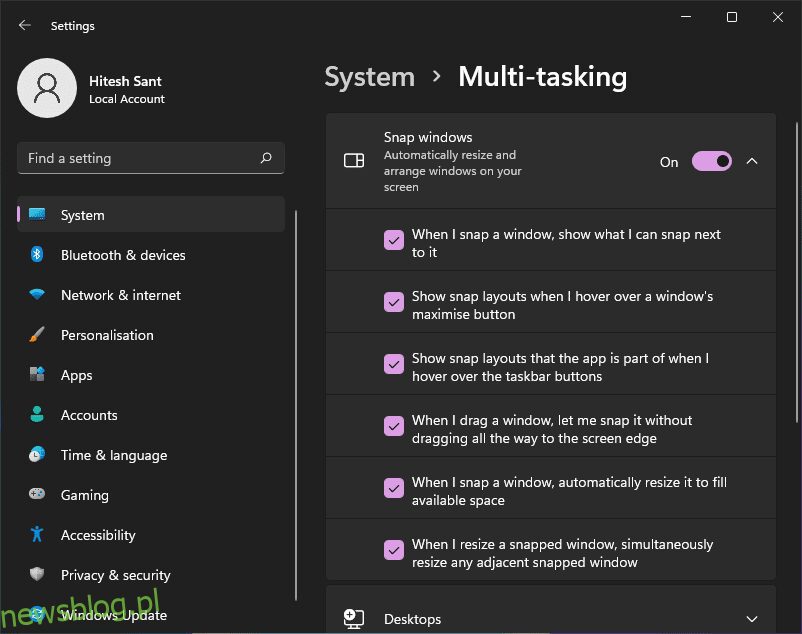Sprawdźmy, jak podzielić ekran w systemie Windows 10/11, aby wykonywać wiele zadań jak profesjonalista.
Jedną z wielu ukrytych funkcji systemu Windows, o których większość użytkowników nie zdaje sobie sprawy, jest podzielony ekran.
To było coś, czego bardzo potrzebowałem, ponieważ czasami moje dwuletnie dziecko pojawia się i mówi, żebym włączył coś na YouTube.
Zamiast tego zwykłem się nie zgadzać i podawałem mu jeden z moich starych laptopów, aby obserwował, jak wysysa życie z klawiatury.
Dzięki funkcji podzielonego ekranu w systemie Windows to się teraz skończy.
Mówiąc poważniej, można za każdym razem przestać przełączać okna i podzielić ekran, aby wykonać zadanie.
Przejdźmy więc dalej i zobaczmy, jak podzielić ekran w systemie Windows 10/11.
Warto zauważyć, że ten artykuł zawiera trzy metody podziału ekranu w systemie Windows:
- Ręczne przeciąganie okien (Windows 10/11)
- Korzystanie ze skrótów klawiaturowych (Windows 10/11)
- Korzystanie z wbudowanej opcji podziału systemu Windows (wyłącznie w systemie Windows 11)
Ale najpierw upewnij się, że włączyłeś funkcję Snap windows w ustawieniach:
Użytkownicy systemu Windows 10 mogą przejść do opcji Ustawienia> Wielozadaniowość i upewnić się, że przełącznik okien Snap jest włączony.
Użytkownicy systemu Windows 11 mogą zrobić to samo, przeglądając Ustawienia > System > Wielozadaniowość i potwierdzając, że Snap Windows jest włączony.
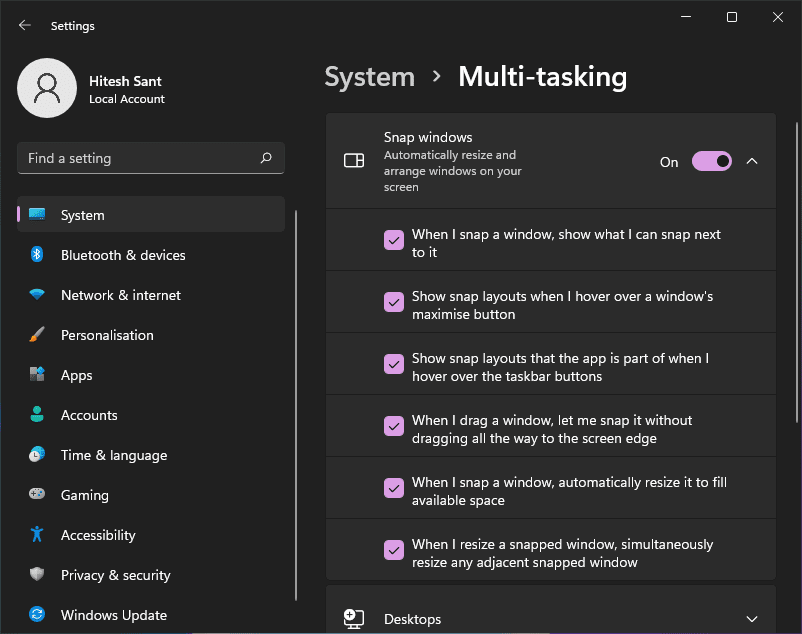
Teraz zacznijmy dzielić ekran na dwa, a następnie trzy i cztery podziały.
Spis treści:
Podział ekranu na 2 w systemie Windows 10/11
To bardzo proste. Po prostu przytrzymaj i przeciągaj okno po obu stronach, aż zobaczysz wskazanie podziału:
Następnie możesz to zrobić dla drugiego okna, aby podzielić wyświetlacz na pół. Ponadto możesz zmienić rozmiar podziału, przesuwając granicę w dogodnym dla siebie czasie.
Istnieje jednak granica tego, jak wąski można zejść z określoną aplikacją. Jedyne, z czym mogłem się wybrać, to Slack, a drugie okno zajmuje około 75% nieruchomości.
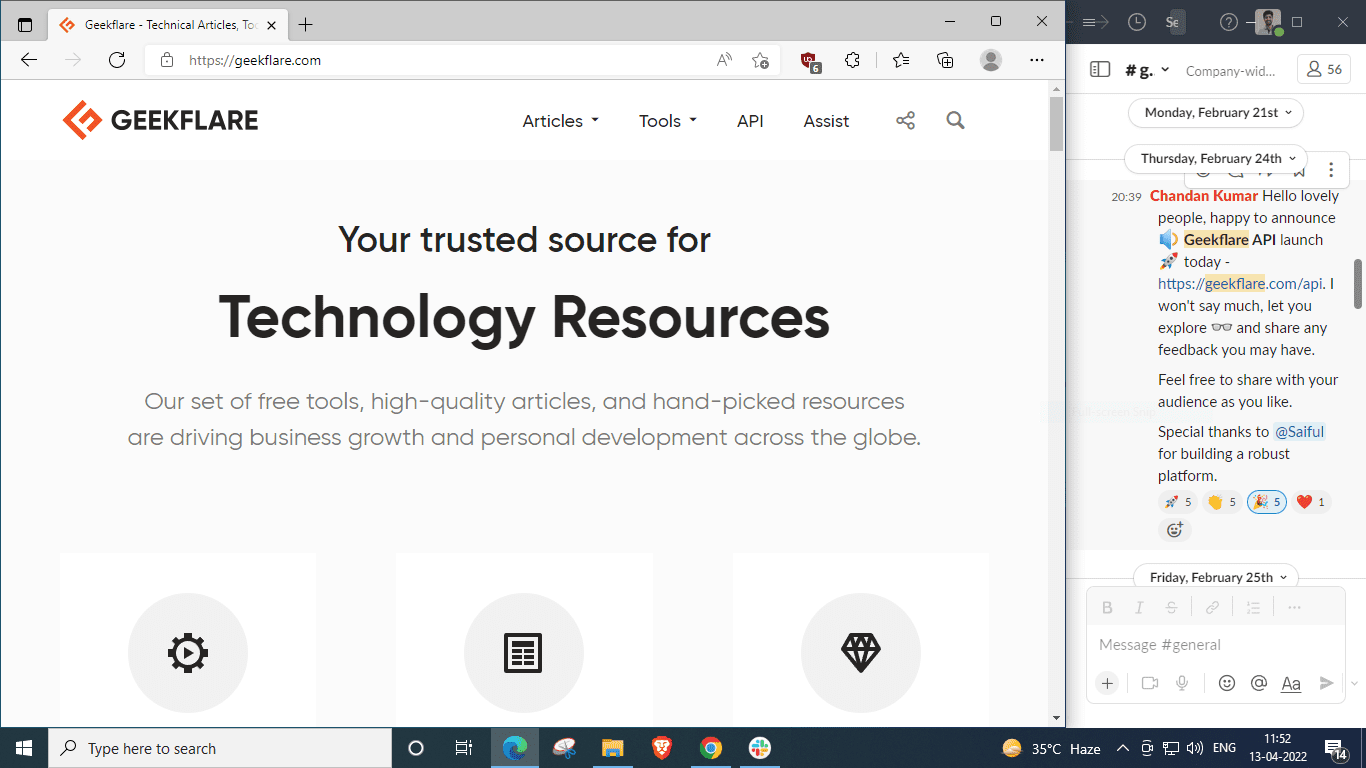
Alternatywnie możesz również użyć skrótów klawiaturowych.
Otwórz okno tematu, naciśnij i przytrzymaj klawisz Windows ⊞ i dotknij klawisza strzałki w lewo ⬅️, aby umieścić go w lewej połowie ekranu. Następnie umieść drugie okno na drugiej połowie, przytrzymując ⊞ i dotykając ➡️.
Podział ekranu na 3 w systemie Windows 10/11
Dzielenie ekranu na 3 obejmuje taki układ:
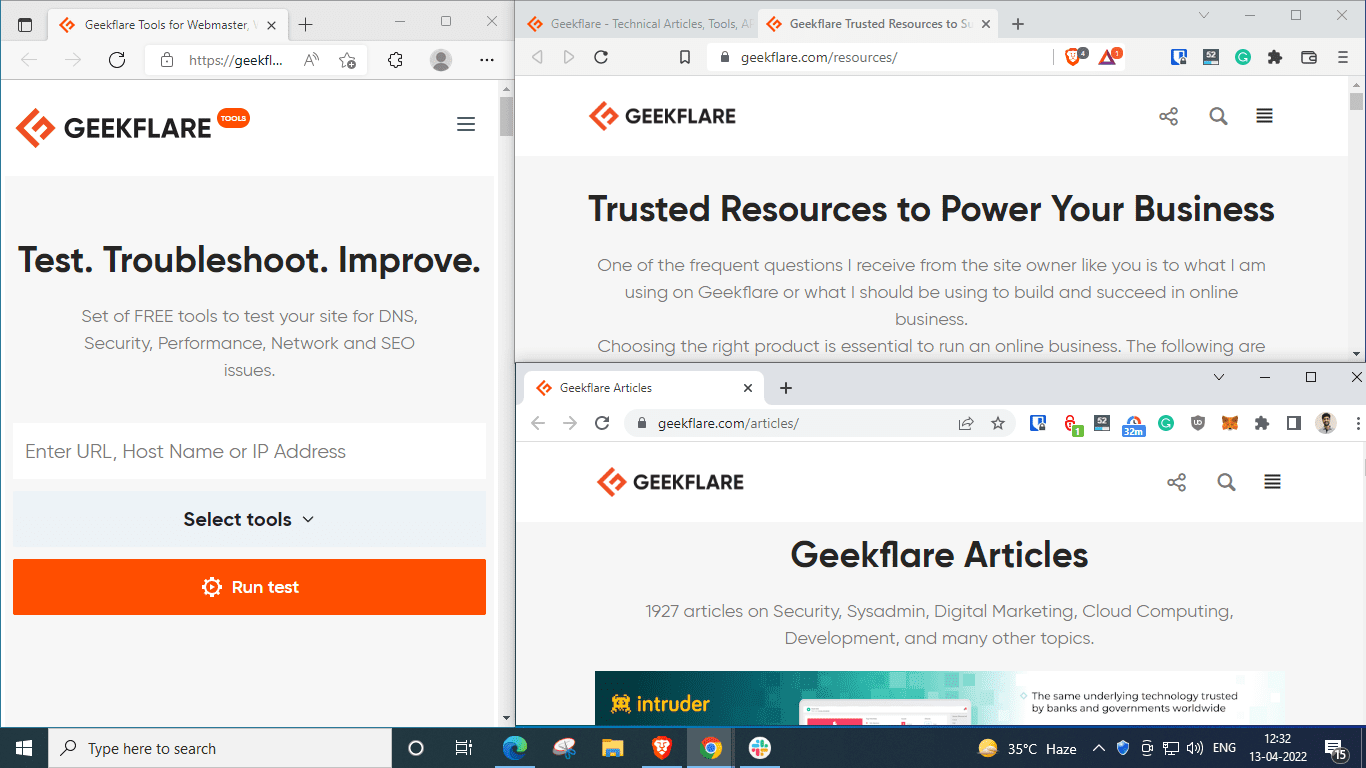
Najprostszym sposobem osiągnięcia tej kombinacji jest przeciąganie okien pojedynczo.
Mimo to spróbujemy powtórzyć to za pomocą skrótów klawiaturowych.
W tym celu otwórz pierwsze okno i umieść je po lewej stronie, przytrzymując klawisz Windows ⊞ + i dotykając strzałki w lewo ⬅️:
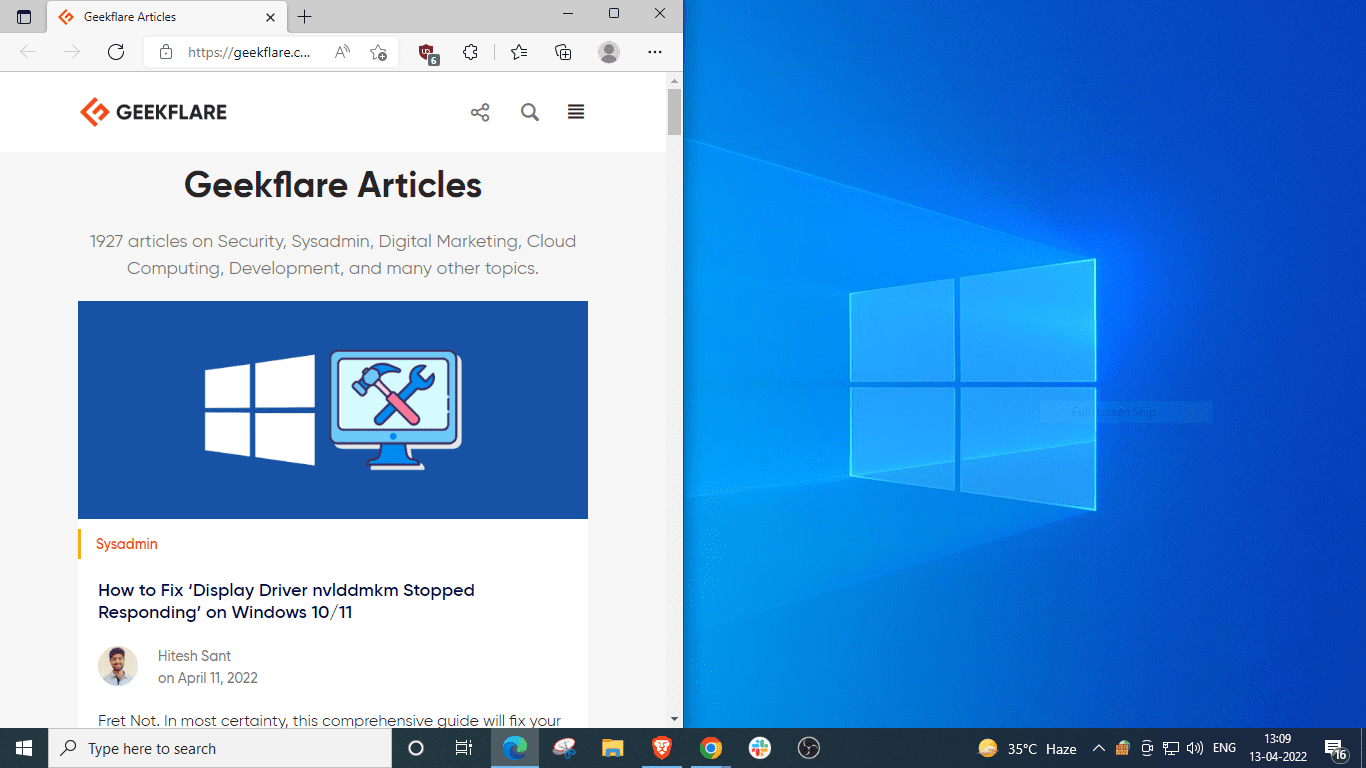
Następnie otwórz drugie okno, przytrzymaj ⊞, dotknij ➡️, a następnie ⬆️.
Pamiętaj, że strzałki Windows + w górę/w dół działają również jako skróty do maksymalizacji/przywracania okien.
Więc nie maksymalizuj okien, które chcesz umieścić w rogach. Zamiast tego pozwól mu wisieć gdzieś pośrodku i kontynuuj powyższą kombinację klawiszy.
Spójrz:
Tutaj system Windows podał sugestie dotyczące wypełnienia prawego dolnego kwadrantu, ale jeśli nie widzisz opcji, możesz po prostu przytrzymać ⊞, nacisnąć i pozostawić ➡️, a następnie dotknąć ⬇️.
Podziel ekran na 4 w Windows 10/11
Zróbmy to po raz ostatni i podzielmy ekran na cztery części, przeciągając każdą z nich do rogu:
Alternatywnie możemy to zrobić również za pomocą skrótów Windows. Pamiętaj, aby nie maksymalizować żadnego okna.
Oto kroki:
- Otwórz pierwszy. Przytrzymaj ⊞, naciśnij ⬅️, a następnie ⬆️, aby umieścić go w lewym górnym rogu.
- Następnie otwórz następny. Przytrzymaj ⊞, naciśnij ⬅️, a następnie ⬇️, aby wysłać wiadomość pod pierwszą.
- Następnie umieść trzecie okno w prawym górnym kwadrancie, przytrzymując ⊞, wciskając ➡️, a następnie ⬆️.
- Podobnie, napraw ostatnią w pozostałym miejscu, przytrzymując ⊞ i naciskając kolejno ➡️ i ⬇️.
Były to metody ważne dla Windows 10 i 11. Poniższa sekcja zawiera ekskluzywną technikę, która będzie działać tylko dla użytkowników Windows 11.
Podzielony ekran dla Windows 11
W systemie Windows 11 można najechać kursorem na ikonę maksymalizacji/przywracania, aby wybrać układ (2, 3 lub 4 podziały) i kolejno rozpocząć wypełnianie preferowanej pozycji.
Musisz jednak trzymać się tego samego układu dla wszystkich wyborów. W przeciwnym razie będzie zmieniał układ na każdym kroku, a nie zobaczysz pożądanego końcowego podziału.
Przypomina to układanie puzzli i układanie elementów jeden po drugim.
Wniosek
Chodziło o podzielenie ekranu na 2, 3 lub 4 sekcje w systemie Windows 10 i 11.
Prawdopodobnie użytkownicy systemu Windows 11 mogą to zrobić szybciej bez przeciągania lub używania skrótów. I to straszne, że Microsoft zabronił niektórym, posiadającym inny sprzęt, uzyskania tej aktualizacji.
Nie denerwować! Mamy trzy metody pracy, aby zainstalować system Windows 11 na nieobsługiwanym sprzęcie.