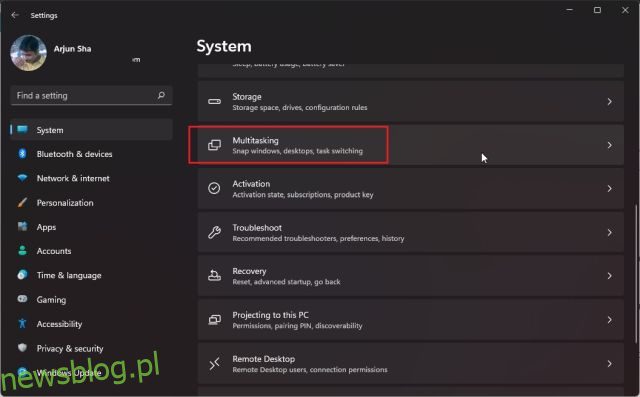Jeśli chcesz pracować wydajnie w systemie Windows 11, musisz wypróbować nowe opcje podziału ekranu, czyli układy Snap. Pozwala na przełamanie ekranu na dwie połówki, dzięki czemu można pracować w dwóch oknach obok siebie. Teraz system Windows 11 przenosi standardową funkcję podzielonego ekranu o krok dalej i oferuje różne układy przyciągania do wyboru. W tym artykule szczegółowo opisaliśmy, jak podzielić ekran w systemie Windows 11 za pomocą nowych układów przyciągania, klawiszy skrótów i innych sprytnych metod. Więc bez zwłoki nauczmy się przyciągać okna w systemie Windows 11.
Spis treści:
Podzielony ekran w systemie Windows 11 (2022)
Tutaj dodaliśmy trzy sposoby podziału ekranu w systemie Windows 11. Możesz przyciągać okno za pomocą skrótów klawiaturowych, gestów i wybierając predefiniowane układy. Rozwiń poniższą tabelę i przejdź do preferowanej metody.
Podział ekranu w systemie Windows 11 z układem Snap
1. Najpierw naciśnij skrót klawiaturowy Windows 11 „Windows + I”, aby otworzyć Ustawienia systemu Windows. Tutaj otwórz „Wielozadaniowość” w „System”.
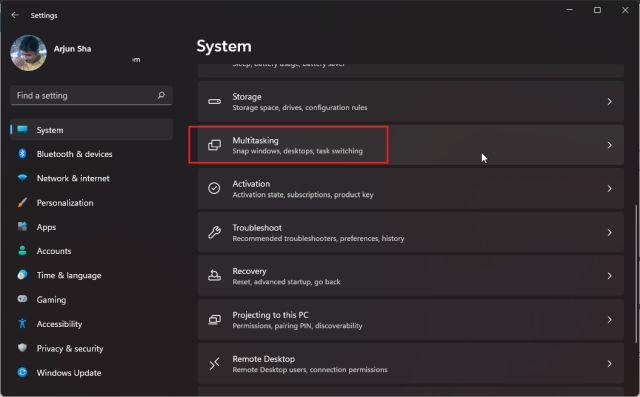
2. Następnie upewnij się, że przełącznik „Snap Windows” jest włączony. Umożliwi to dostęp do układu Snap (wcześniej nazywanego Snap Assist), który jest nową funkcją w systemie Windows 11 do podziału ekranu.

3. Teraz najedź kursorem na przycisk maksymalizacji okna, a pojawi się układ Snap. Kliknij lewą kolumnę, a okno przeskoczy w lewo.

4. Po prawej stronie możesz wybrać inne okno. Możesz także przeciągnąć suwak pozycjonowania w lewo lub w prawo, aby dostosować rozmiar okna.

5. Możesz także wybrać inne układy Snap, aby podzielić ekran na 3 części i poziomo.

6. A jeśli chcesz przyciągnąć okna do czterech rogów, kliknij pasek tytułu i przeciągnij go do preferowanego rogu. Na przykład – jeśli przeciągniesz go do lewego górnego rogu, przyciągnie się w tym konkretnym rogu. Możesz teraz wybrać, gdzie chcesz przyciągnąć inne okna.

Podział ekranu w systemie Windows 11 za pomocą skrótów klawiaturowych
1. Jeśli chcesz szybko podzielić ekran w systemie Windows 11, powinieneś użyć skrótów klawiaturowych. Naciśnij „Windows + Z” w aktywnym oknie, a pojawi się układ Snap. Teraz możesz wybrać preferowany układ.

2. Co więcej, jeśli korzystasz z systemu Windows 11 Insider Preview Dev w wersji 22593 lub nowszej, skrót klawiaturowy „Win + Z” będzie teraz wyświetlał liczby powiązane z każdym układem przyciągania. Następnie możesz nacisnąć odpowiednie cyfry na klawiaturze, aby przyciągnąć ekran do żądanej pozycji na komputerze z systemem Windows 11. Oto krótki film demonstracyjny tej funkcji:

3. Poza tym możesz po prostu nacisnąć klawisz „Windows + strzałka w lewo”, aby przesunąć okno w lewo w systemie Windows 11. Podobnie możesz nacisnąć klawisz „Windows + prawy klawisz”, aby przyciągnąć okno do prawej połowy wyświetlacz.
A jeśli zastanawiasz się, jak przyciągnąć okno, powiedzmy, do lewego górnego rogu, wystarczy nacisnąć klawisz Windows + strzałkę w lewo, a następnie nacisnąć strzałkę w górę. Twoje okno zajmie teraz ćwierć ekranu. Przydatne, prawda?

Podział ekranu w systemie Windows 11 z paskiem przyciągania (dla wtajemniczonych)
Jeśli korzystasz z najnowszej wersji Windows 11 Insider Dev, możesz po prostu przeciągnąć okno do górnej środkowej części ekranu, aby zobaczyć nowo dodany pasek Snap.
Gdy pojawi się interfejs paska Snap, możesz przeciągnąć okno do preferowanego układu i gotowe! Może się to przydać użytkownikom, którzy mają urządzenie z systemem Windows 11 z ekranem dotykowym. Jest to jedna z wielu nadchodzących funkcji systemu Windows 11 i dotrze do wszystkich stabilnych użytkowników wraz z następną dużą aktualizacją 22H2. Oto jak to działa:

Podzielony ekran systemu Windows 11: często zadawane pytania
Jak podzielić ekran w systemie Windows 11?
Wystarczy nacisnąć „Windows + klawisz strzałki w lewo”, aby przyciągnąć okno do lewej połowy i „Windows + klawisz strzałki w prawo”, aby przesunąć okno do prawej strony ekranu. Możesz także nacisnąć „Windows + Z”, aby otworzyć układy Snap, a stamtąd możesz wybrać żądany tryb podzielonego ekranu.
Co to jest układ przyciągania w systemie Windows 11?
Snap Layout w systemie Windows 11 (wcześniej znany jako Snap Assist w systemie Windows 10) umożliwia użytkownikom przyciąganie ekranu do wielu wstępnie zdefiniowanych obszarów. Jest to w zasadzie doskonały sposób zarządzania oknami. Możesz podzielić ekran na dwie, trzy lub cztery połówki. Istnieje również możliwość podzielenia ekranu na cztery rogi.
Snap Layout nie działa w systemie Windows 11?
Jeśli układ Snap nie działa w systemie Windows 11, oznacza to, że funkcja jest wyłączona na komputerze. Otwórz Ustawienia za pomocą „Windows + I” i przejdź do System -> Wielozadaniowość. Tutaj włącz przełącznik „Przyciągaj okna”.
Zatrzaśnij okna w lewo lub w prawo w systemie Windows 11
W ten sposób można podzielić ekran w systemie Windows 11. I cóż, Microsoft uprościł to zadanie niż wcześniej, dodając układy Snap. W systemie Windows 11 można nie tylko podzielić ekran na dwie połowy, ale także podzielić je na trzy części w poziomie. W każdym razie to tyle w przypadku tego przewodnika. Jeśli chcesz dowiedzieć się, jak wsadowo zmieniać nazwy plików w systemie Windows 11, skorzystaj z naszego połączonego samouczka. Aby podnieść uprawnienia we wszystkich programach, możesz dowiedzieć się, jak zawsze uruchamiać aplikacje jako administrator w systemie Windows 11. Na koniec, jeśli masz jakieś pytania, daj nam znać w sekcji komentarzy poniżej.