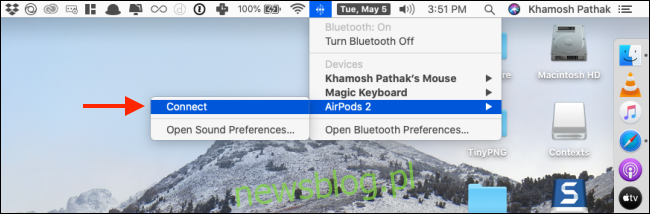AirPods bezproblemowo współpracują z iPhonem i iPadem. Ale proces na komputerze Mac wcale nie jest przejrzysty. Zastanawiasz się, jak łatwo podłączyć i używać słuchawek na komputerze Mac? Jesteśmy z Tobą.
Jeśli po raz pierwszy używasz nowych słuchawek dousznych, musisz najpierw sparować je z komputerem Mac. Po sparowaniu Apple zsynchronizuje szczegóły ze wszystkimi urządzeniami na Twoim koncie iCloud. Oznacza to, że wystarczy raz sparować AirPods lub AirPods Pro.
Jeśli już sparowałeś swoje słuchawki z iPhonem lub iPadem, pojawią się one w menu Regulacja głośności i Bluetooth na komputerze Mac (o ile używasz tego samego Apple ID na komputerze Mac i masz włączoną funkcję Handoff). Możesz także używać AirPods na komputerach z systemem Android i Windows.
Po prostu otwórz etui ładujące w pobliżu komputera Mac (z włączonym ustawieniem Bluetooth komputera) i kliknij ikonę „Bluetooth” na pasku menu. Tutaj wybierz swoje „AirPods” i kliknij przycisk „Połącz”, aby podłączyć je do komputera Mac.
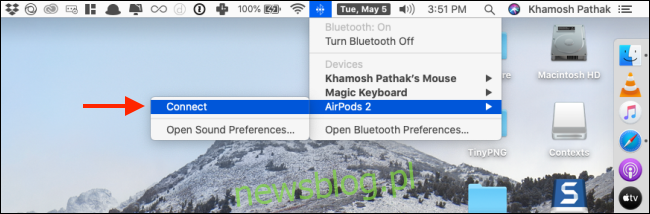
Ale ten proces nie zawsze działa. Jeśli nie widzisz swoich AirPods w tym menu lub nie łączą się, musisz ręcznie sparować je z komputerem Mac.
Aby to zrobić, kliknij logo „Apple” na pasku menu, a następnie wybierz opcję „Preferencje systemowe”.
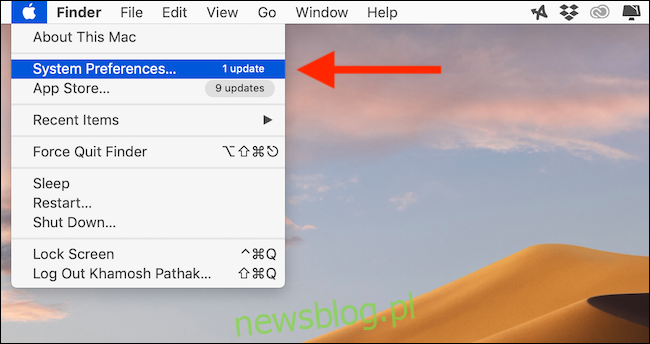
Tutaj przejdź do menu Bluetooth i upewnij się, że Bluetooth jest włączony.
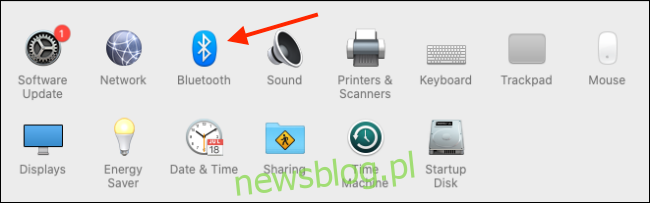
Otwórz etui ładujące w pobliżu komputera Mac.
Teraz naciśnij i przytrzymaj fizyczny przycisk „Setup” z tyłu obudowy urządzenia (jest to mały okrągły przycisk), aż dioda stanu zacznie migać na biało. Oznacza to, że AirPods są w trybie parowania.

Za sekundę lub dwie powinieneś zobaczyć AirPods na liście urządzeń na komputerze Mac. Tutaj kliknij przycisk „Połącz” obok nazwy urządzenia.
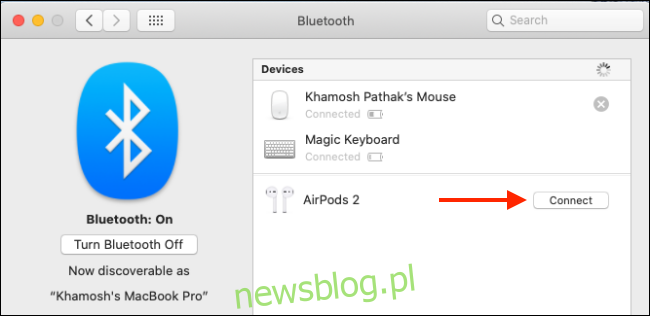
Jeśli Twoje urządzenie obsługuje funkcję Hey Siri, pojawi się pytanie, czy chcesz ją włączyć. Kliknij przycisk „Włącz”, jeśli chcesz go włączyć.
I to wszystko. Twoje AirPods lub AirPods Pro są teraz połączone z komputerem Mac. Kliknij przycisk „Opcje” obok listy słuchawek, aby zmienić ustawienia za każdym razem, gdy słuchawki są podłączone do komputera.
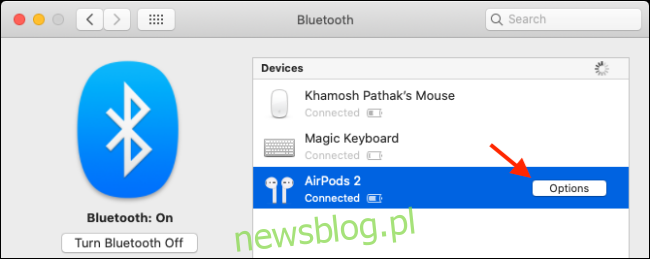
Tutaj możesz skonfigurować akcje dwukrotnego dotknięcia, wyłączyć Automatyczne wykrywanie uszu, ustawienia redukcji szumów dla AirPods Pro i wybrać mikrofon, którego chcesz użyć.
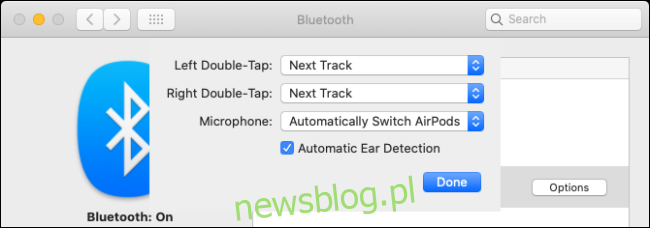
Teraz, gdy słuchawki AirPod są już podłączone, po prostu wyjmij słuchawki z etui i włóż je do uszu. Usłyszysz znany dzwonek połączenia, który poinformuje Cię, że Twój Mac przełączył wyjście audio na słuchawki.
Jeśli Twoje AirPods są sparowane, ale nie są połączone, możesz kliknąć przycisk „Regulacja głośności” na pasku menu i wybrać słuchawki, aby się na nie przełączyć.
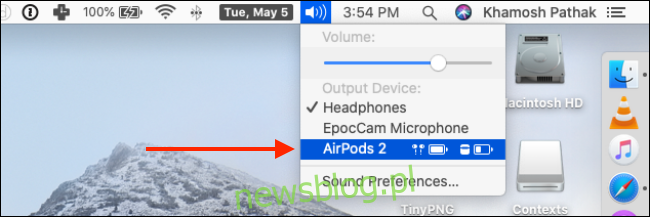
Możesz monitorować stan baterii i stanu połączenia AirPods z menu Bluetooth na pasku menu. W tym miejscu kliknij przycisk „Rozłącz”, jeśli chcesz przestać używać AirPods na komputerze Mac lub przełączyć się na inne urządzenie.
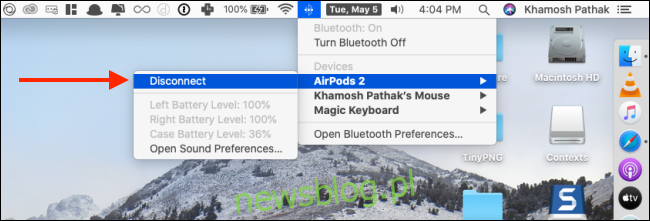
Gdy zaczniesz okresowo używać AirPods z komputerem Mac, zdasz sobie sprawę, że proces połączenia nie jest tak płynny, jak mógłby być. Jeśli chcesz, aby był bliżej tego, co jest na iPhonie lub iPadzie (zwykle nie musisz nawet dotykać przycisku), możesz użyć aplikacji innej firmy, aby uzyskać wrażenia z AirPods na Macu.
Za pomocą AirBuddy (5,00 USD), możesz sprawdzić stan połączenia słuchawek, otwierając etui ładujące urządzenia w pobliżu komputera Mac. Będziesz także mógł podłączyć swoje AirPods jednym kliknięciem.
Możesz także użyć Wróżka zębowa app (4,99 USD), aby połączyć się z AirPods za pomocą jednego kliknięcia na pasku menu (lub za pomocą skrótu klawiaturowego).