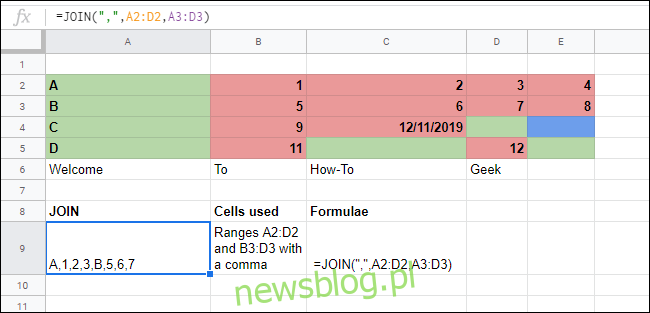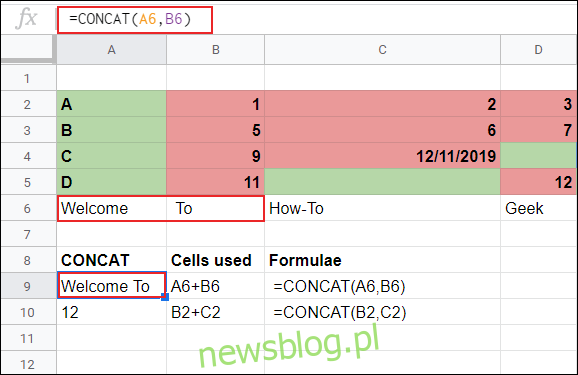Jeśli w Arkuszach Google chcesz połączyć dane z wielu komórek razem, nie musisz ich scalać. Możesz użyć funkcji CONCAT, CONCATENATE i JOIN, aby połączyć je w jednej komórce.
Funkcje te obejmują zakres od uproszczonej (CONCAT) do złożonej (JOIN). CONCATENATE zapewnia największą elastyczność, ponieważ umożliwia manipulowanie połączonymi danymi za pomocą operatorów i dodatkowej zawartości.
Spis treści:
Jak używać funkcji CONCAT
Możesz użyć funkcji CONCAT, aby połączyć dane z dwóch komórek, ale ma ona ograniczenia. Po pierwsze, możesz połączyć tylko dwie komórki i nie obsługuje operatorów do konfigurowania sposobu wyświetlania połączonych danych.
Aby użyć CONCAT, otwórz plik Arkusze Google arkusz kalkulacyjny i kliknij pustą komórkę. Wpisz = CONCAT (CellA, CellB), ale zamień CellA i CellB na określone odwołania do komórek.
W poniższym przykładzie CONCAT łączy wartości tekstowe i liczbowe.
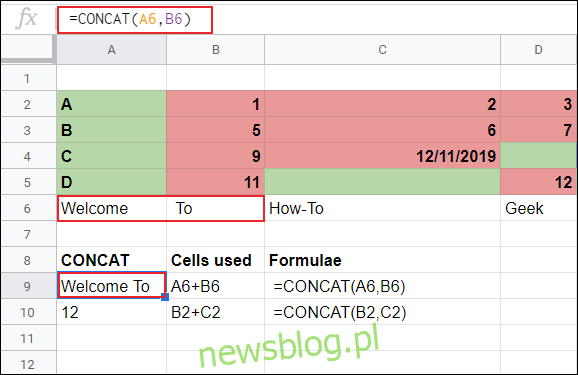
Tekst z komórek A6 i B6 („Witamy” i „Do”, w tym spacja na początku komórki B6) jest wyświetlany razem w komórce A9. W komórce A10 dwie wartości liczbowe z komórek B1 i C1 są wyświetlane razem.
Chociaż CONCAT połączy dwie komórki, nie pozwala ci zrobić wiele więcej z danymi. Jeśli chcesz połączyć więcej niż dwie komórki – lub zmodyfikować sposób prezentowania danych po ich połączeniu – możesz zamiast tego użyć funkcji CONCATENATE.
Jak używać funkcji CONCATENATE
Funkcja CONCATENATE jest bardziej złożona niż CONCAT. Zapewnia większą elastyczność tym, którzy chcą łączyć dane komórkowe w różnych formatach. Na przykład CONCAT nie pozwala na dodanie dodatkowego tekstu ani spacji, ale CONCATENATE tak.
Aby użyć CONCATENATE, otwórz arkusz kalkulacyjny Arkuszy Google i kliknij pustą komórkę. Możesz używać funkcji ZŁĄCZ.TEKSTY na kilka sposobów.
Aby połączyć dwie lub więcej komórek w podstawowy sposób (podobny do CONCAT), wpisz = CONCATENATE (CellA, CellB) lub = CONCATENATE (CellA & CellB) i zamień CellA i CellB na określone odwołania do komórek.
Jeśli chcesz połączyć cały zakres komórek, wpisz = CONCATENATE (A: C) i zastąp A: C określonym zakresem.
Operator ampersand (&) umożliwia łączenie komórek w bardziej elastyczny sposób niż CONCAT. Możesz go użyć, aby dodać dodatkowy tekst lub spacje obok danych połączonych komórek.
W poniższym przykładzie tekst w komórkach od A6 do D6 nie zawiera spacji. Ponieważ użyliśmy standardowej funkcji CONCATENATE bez znaku ampersand, tekst jest wyświetlany w komórce C9 jako jedno słowo.
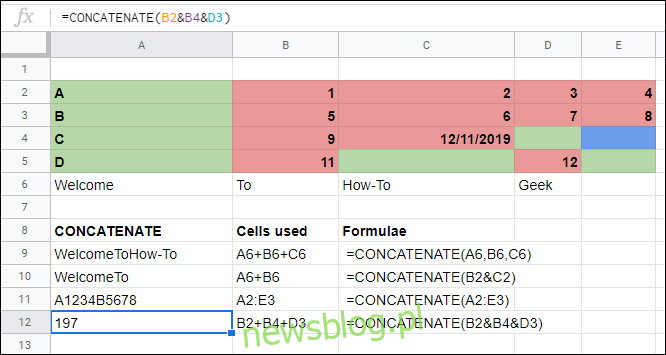
Aby dodać spacje, możesz użyć pustego ciągu tekstowego („”) między odwołaniami do komórek. Aby to zrobić za pomocą CONCATENATE, wpisz = CONCATENATE (CellA & ”„ & CellB & ”„ & CellC & ”„ & CellD) i zastąp odwołania do komórek swoimi.
Jeśli chcesz dodać dodatkowy tekst do połączonej komórki, umieść go w ciągu tekstowym. Na przykład, jeśli wpiszesz = CONCATENATE (CellA & ”„ & CellB & ”Text”), połączy dwie komórki ze spacjami między nimi i doda „Text” na końcu.
Jak pokazano w poniższym przykładzie, możesz użyć funkcji ZŁĄCZ.TEKSTY, aby połączyć komórki z tekstem i wartościami liczbowymi, a także dodać własny tekst do połączonej komórki. Jeśli łączysz tylko komórki z wartościami tekstowymi, możesz zamiast tego użyć funkcji JOIN.
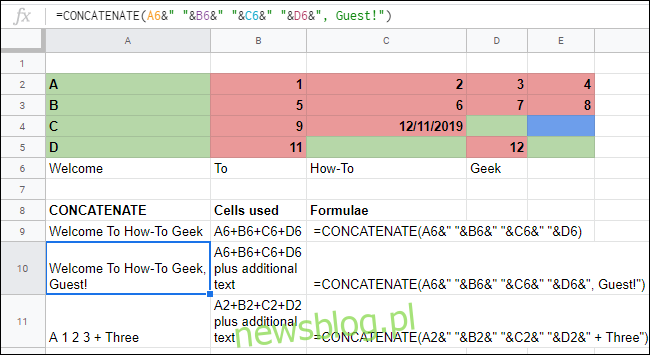
Jak korzystać z funkcji JOIN
Jeśli chcesz połączyć duże tablice danych w arkuszu kalkulacyjnym, JOIN jest najlepszą funkcją do użycia. Na przykład JOIN byłby idealny, jeśli chcesz połączyć adresy pocztowe w oddzielnych kolumnach w pojedynczą komórkę.
Zaletą używania JOIN jest to, że w przeciwieństwie do CONCAT lub CONCATENATE można określić separator, taki jak przecinek lub spacja, który zostanie umieszczony automatycznie po każdej komórce w połączonej pojedynczej komórce.
Aby go użyć, kliknij pustą komórkę, wpisz = JOIN („,”, zakres) i zamień zakres na wybrany zakres komórek. Ten przykład dodaje przecinek po każdej komórce. Jeśli wolisz, możesz również użyć średnika, spacji, myślnika lub nawet innej litery jako separatora.
W poniższym przykładzie użyliśmy JOIN do połączenia wartości tekstowych i liczbowych. W A9 tablica od A6 do D6 jest łączona za pomocą prostego zakresu komórek (A6: D6) ze spacją oddzielającą każdą komórkę.
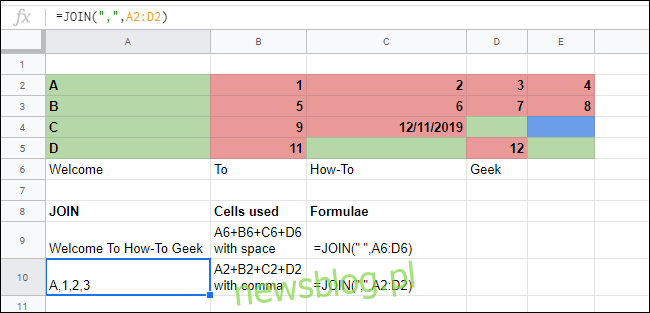
W D10 podobna tablica od A2 do D2 łączy tekst i wartości liczbowe z tych komórek za pomocą polecenia JOIN z przecinkiem, aby je rozdzielić.
Możesz również użyć JOIN do łączenia wielu tablic. Aby to zrobić, wpisz = JOIN (”“, A2: D2, B2: D2) i zamień zakresy i separator na własne.
W poniższym przykładzie zakresy komórek od A2 do D2 i od A3 do D3 są połączone przecinkami oddzielającymi poszczególne komórki.