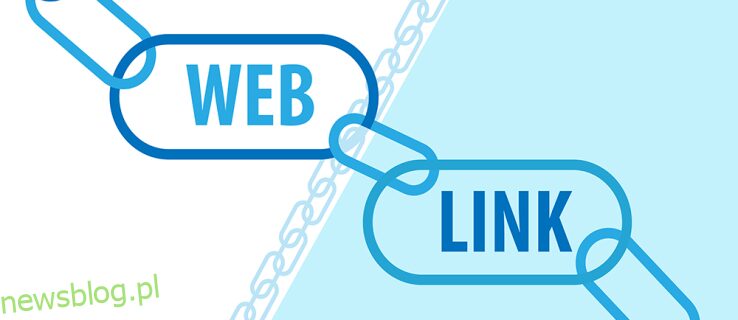Udostępnianie łączy umożliwiło nam znajdowanie odpowiednich informacji szybciej niż kiedykolwiek, ale jest to trudne w przypadku bogatych w tekst stron internetowych. Znalezienie przydatnych danych wymaga skanowania całego tekstu, co jest żmudne i czasochłonne. Jednak korzystanie z przeglądarki internetowej do tworzenia wstępnie zaprogramowanych linków prowadzących do wyróżnionego tekstu umożliwi udostępnianie istotnych informacji innym osobom.
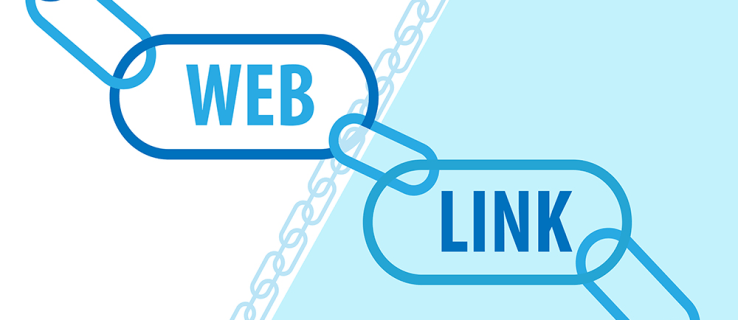
W tym przewodniku omówiono tworzenie bezpośredniego łącza przewijania do tekstu w kilku przeglądarkach internetowych na komputerze PC lub Mac.
Spis treści:
Link do określonego tekstu na stronie internetowej na komputerze
Jeśli jesteś użytkownikiem komputera, dwie metody pozwolą Ci utworzyć łącza, które przekierują odbiorcę do określonej frazy lub akapitu strony internetowej. Możesz utworzyć zakładki do udostępniania lub użyć rozszerzenia dla preferowanej przeglądarki.
Tworzenie zakładek
Zakładki wypełnione małymi porcjami kodów JavaScript nazywane są bookmarkletami. Kiedy klikniesz na konkretny link zakładki, wykona predefiniowaną akcję. Jeśli jest używany do przekierowywania użytkowników do określonych sekcji strony internetowej, bookmarklet otworzy witrynę i skupi się na podświetlonym obszarze tekstowym. Ta funkcja działa w przeglądarkach opartych na Chrome, takich jak Google Chrome i Microsoft Edge.
Tworzenie klikalnej bookmarkletu w Google Chrome jest stosunkowo prostym procesem. Aby to zrobić:
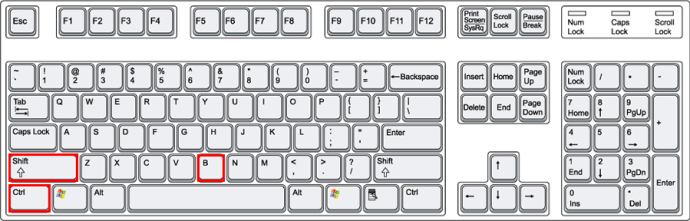
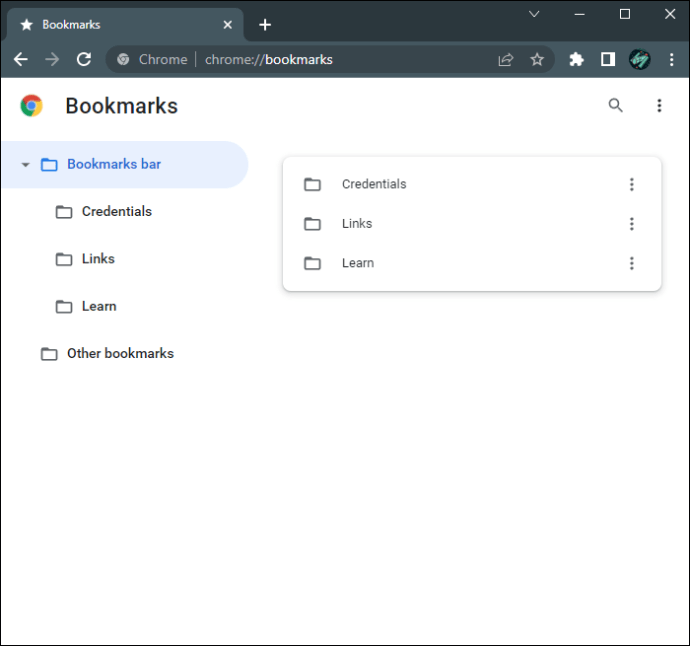
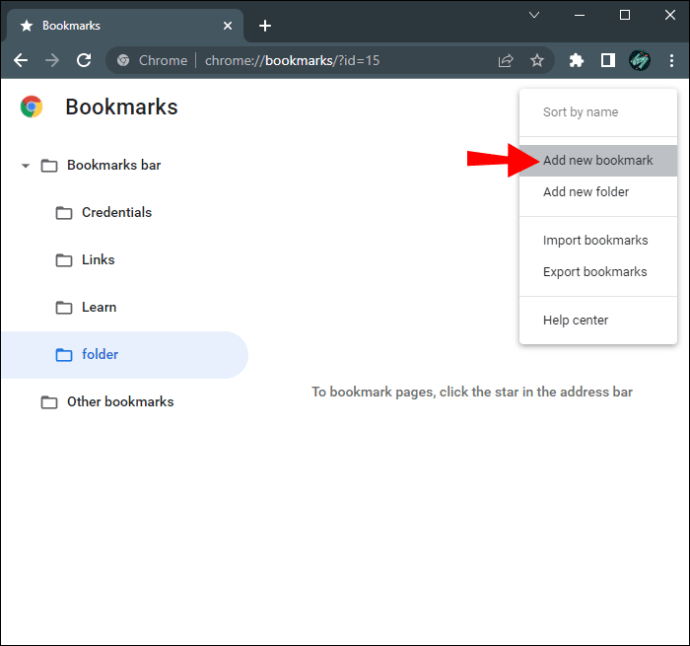
„javascript:(function(){const selectedText=getSelection().toString();const newUrl=nowy URL(lokalizacja);newUrl.hash=`:~:text=${encodeURIComponent(selectedText)}`;window.open (nowyUrl);})();”
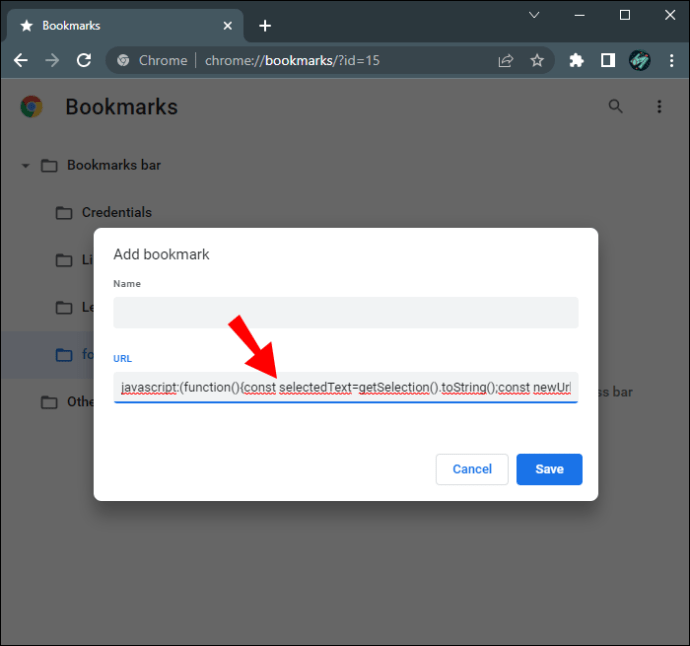
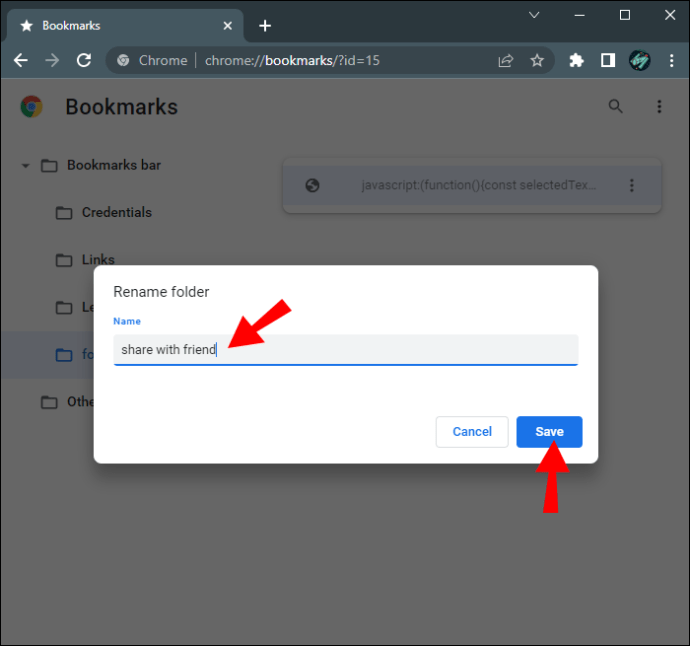
Po utworzeniu bookmarkletu możesz go użyć, aby przejść bezpośrednio do określonej części witryny. Oto jak to działa:
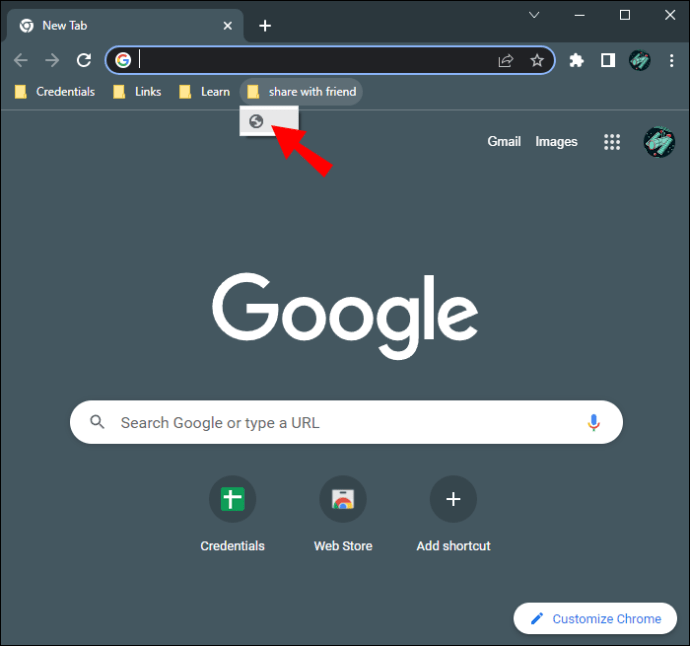
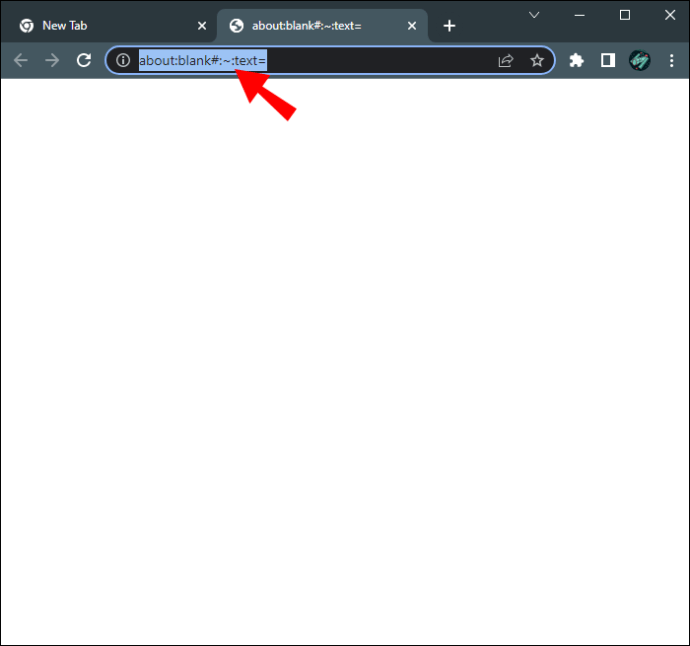
Gdy ktoś kliknie ten dostosowany link, strona internetowa automatycznie przewinie się do sekcji z podświetlonym tekstem. Tylko użytkownicy korzystający z przeglądarki Google Chrome lub Microsoft Edge będą mogli kliknąć Twój link.
Możliwe jest również tworzenie bookmarkletów w najnowszej wersji Microsoft Edge. Aby to zrobić:
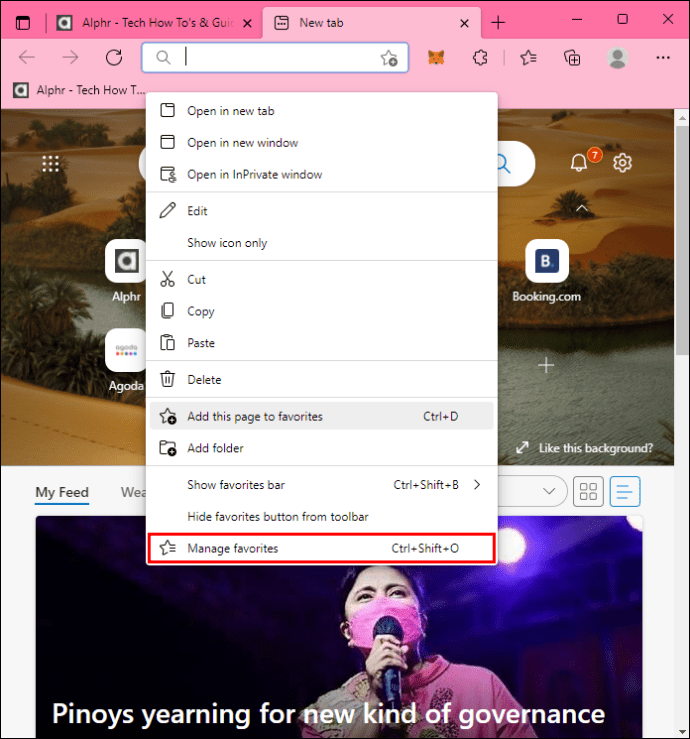
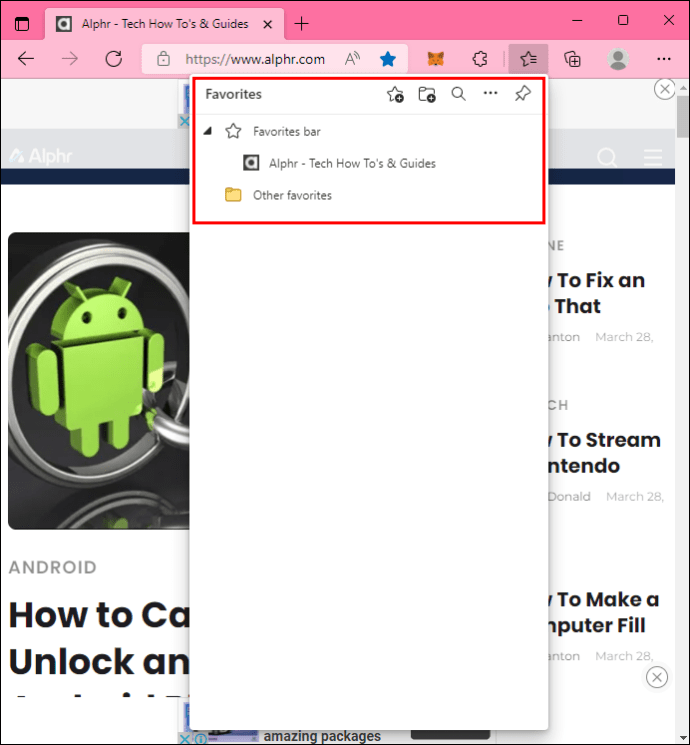
„javascript:(function(){const selectedText=getSelection().toString();const newUrl=nowy URL(lokalizacja);newUrl.hash=`:~:text=${encodeURIComponent(selectedText)}`;window.open (nowyUrl);})();”
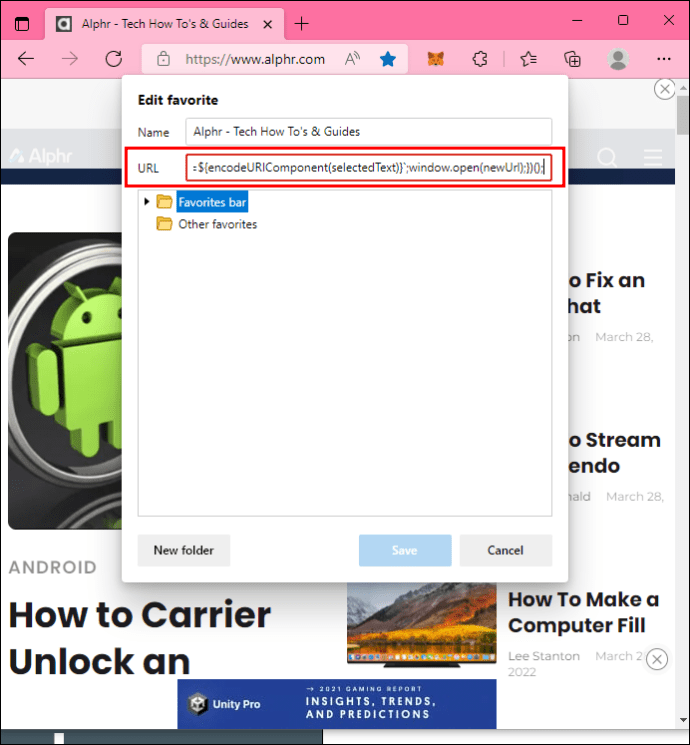
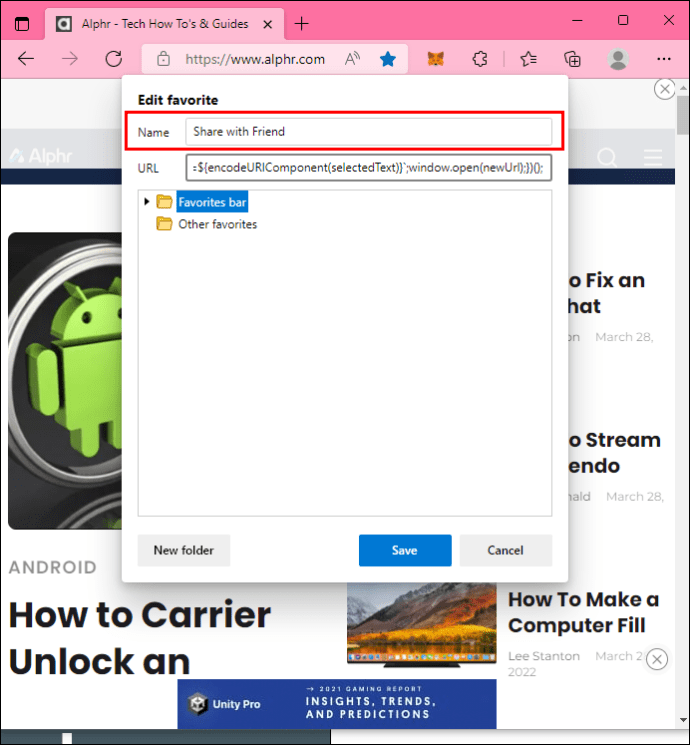
Aby użyć bookmarkletu do przewinięcia do określonego tekstu w Microsoft Edge:
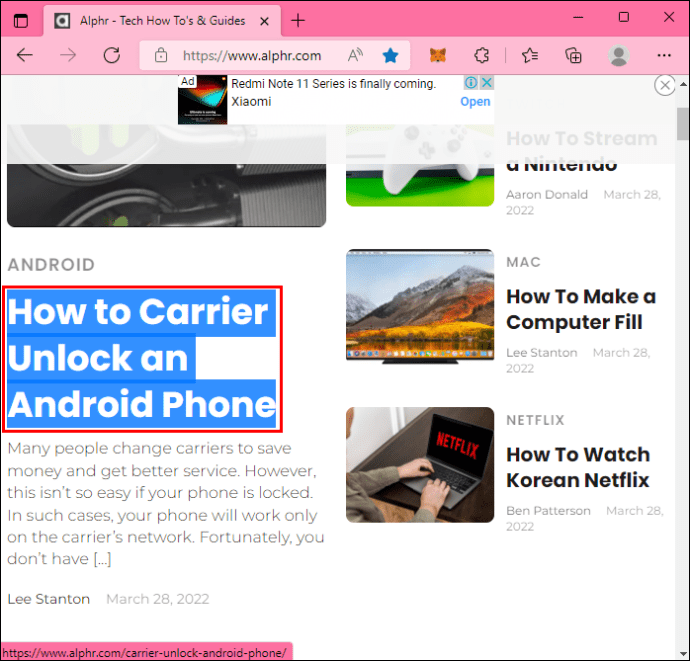
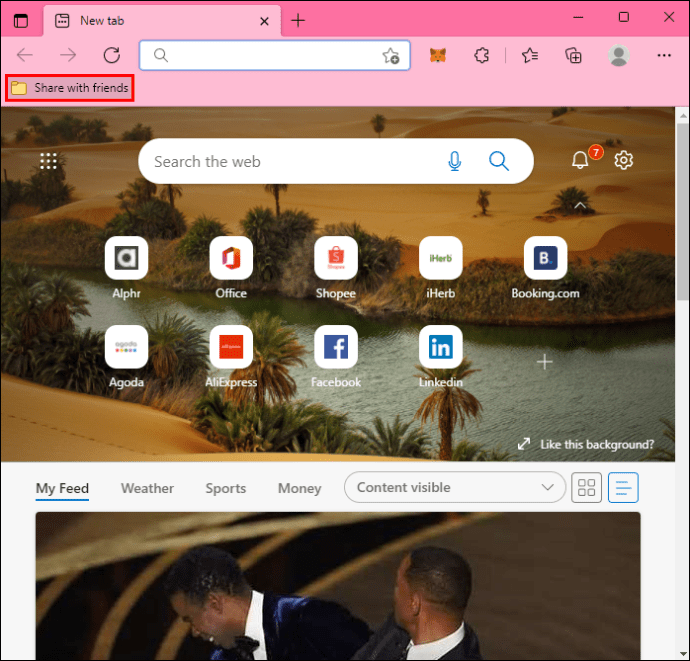
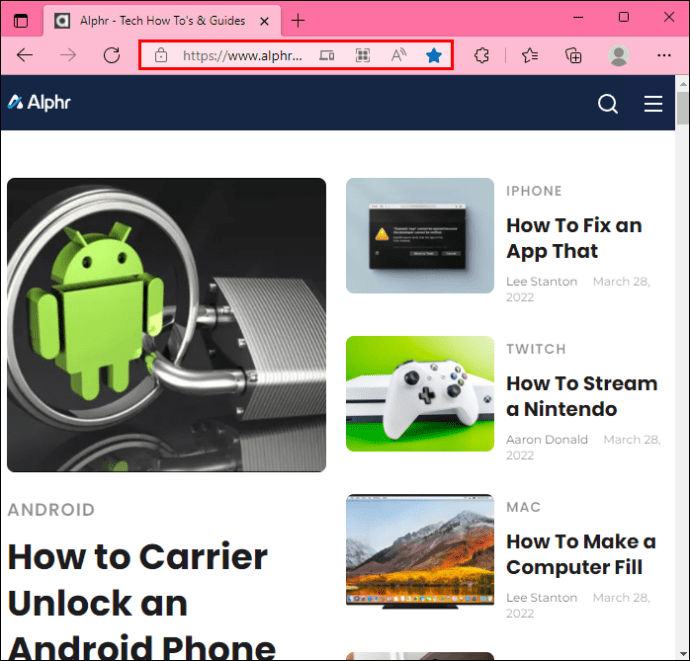
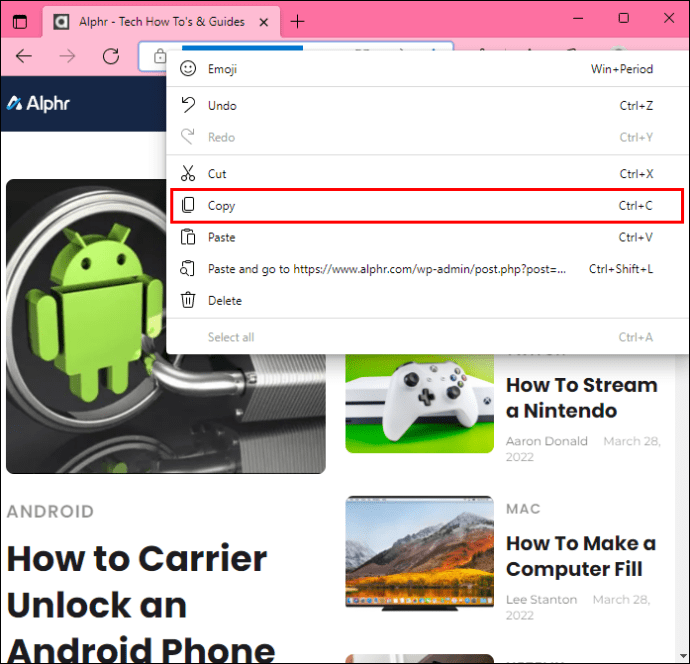
Gdy wyślesz link innym, zostaną oni przeniesieni bezpośrednio do tej części strony internetowej, w której znajduje się podświetlony tekst. Tylko użytkownicy Chrome i Edge będą mogli korzystać z łącza bookmarkletu.
Korzystanie z rozszerzenia Link do fragmentu tekstu
Jeśli nie chcesz tworzyć linków ręcznie, rozszerzenia takie jak Link do fragmentów tekstu to kolejna doskonała opcja. Tworzy wstępnie zaprogramowane hiperłącze, które prowadzi użytkowników do wybranych słów, fraz i akapitów na stronie internetowej.
Aby użyć rozszerzenia w Google Chrome:






Zaznaczony tekst zmieni kolor na żółty, co oznacza, że pomyślnie utworzyłeś i skopiowałeś link. Następnym razem, gdy Ty lub ktoś inny użyje linku, strona internetowa automatycznie przewinie się do podświetlonego tekstu.
Funkcja Link do fragmentu tekstu działa również z przeglądarką Microsoft Edge. Oto jak z niego korzystać:






Gdy zaznaczony tekst zmieni kolor na żółty, komputer PC skopiował hiperłącze. Gdy ktoś kliknie Twój link, pierwszą rzeczą, jaką zobaczy, zostanie podświetlona część strony internetowej.
Link do określonego tekstu na stronie internetowej na komputerze Mac
Safari to wbudowana opcja przeglądania Internetu dla produktów Mac i nie oferuje rozszerzenia, które pozwala użytkownikom tworzyć predefiniowane łącza tekstowe. Inne przeglądarki, takie jak Mozilla Firefox i Opera, nie zapewniają żadnych rozwiązań do tworzenia linków. Na szczęście urządzenia Mac dobrze współpracują z programami firmy Microsoft, więc możesz podświetlać tekst i tworzyć hiperłącza w Google Chrome lub Microsoft Edge.
Rozszerzenie Link do fragmentu tekstu umożliwi Ci utworzenie łącza przewijania do tekstu na komputerze Mac. Aby to zrobić w Google Chrome:





Każdy, kto kliknie Twój link, najpierw zobaczy podświetlony fragment.
Ponieważ dodatek Link do tekstu działa w przeglądarce Microsoft Edge, możesz użyć tej przeglądarki na komputerze Mac do tworzenia określonych łączy tekstowych. Aby to zrobić:


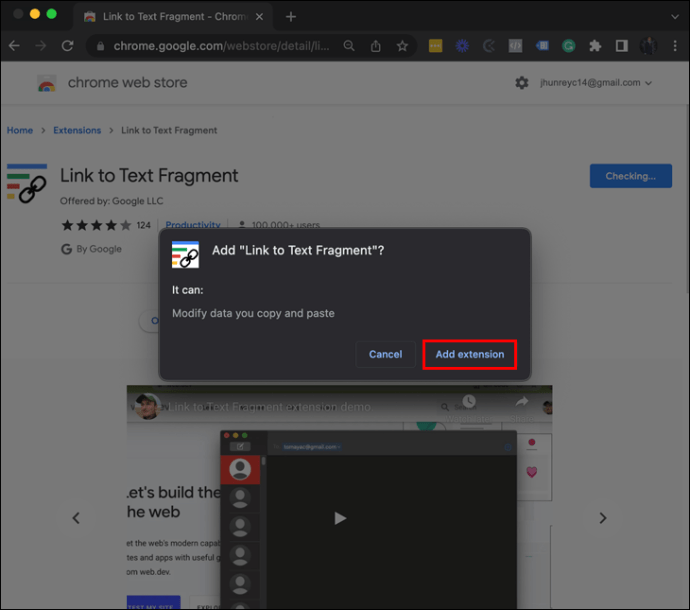



Za każdym razem, gdy ktoś użyje utworzonego przez Ciebie łącza, strona internetowa przewinie się do podświetlonego tekstu.
Tylko użytkownicy Chrome lub Edge mogą uzyskać dostęp do strony internetowej za pośrednictwem Twojego linku i zobaczyć zaznaczony tekst. Jeśli wysłałeś link do kogoś, kto korzysta z innej przeglądarki, zobaczy stronę tak, jak zwykle, bez podświetlonego obszaru tekstowego.
Udostępniaj informacje bardziej efektywnie dzięki bezpośrednim linkom
W dobie coraz powszechniejszego dostępu do informacji online, bardzo ważne jest posiadanie sposobu na efektywniejsze dotarcie do ważnych tekstów. Aby utworzyć linki prowadzące użytkowników do wybranych tekstów, użyj przeglądarki Chrome lub Edge na komputerze PC lub Mac. Możesz tworzyć linki przewijania do tekstu za pomocą bookmarkletów lub rozszerzenia Link do tekstu, jeśli masz komputer. Apple wciąż nie opracowało podobnego dodatku, ale rozszerzenie działa również z urządzeniami Mac.
Jak często podkreślasz teksty, którymi chcesz się podzielić z innymi? Którą z powyższych metod wolisz tworzyć linki? Daj nam znać w sekcji komentarzy poniżej.