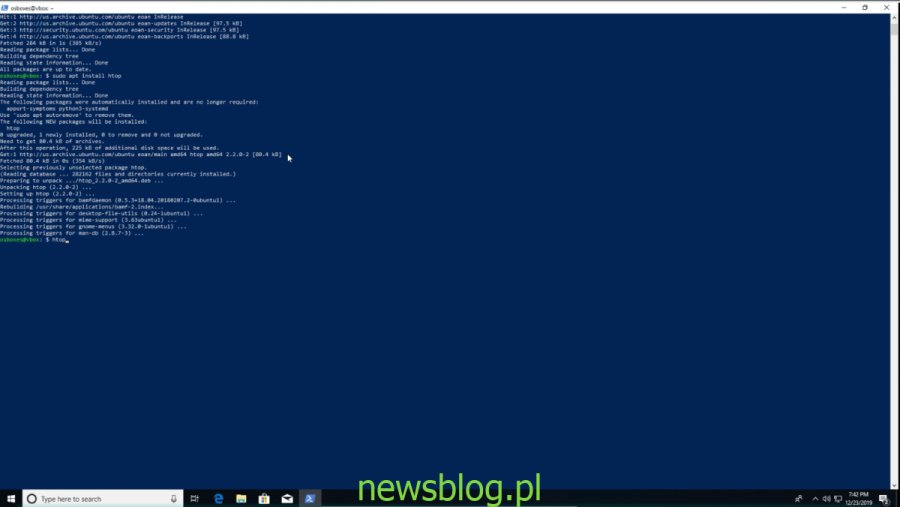Czy potrzebujesz dostępu do zdalnego komputera lub serwera Ubuntu z komputera z systemem Microsoft Windows? Nie jesteś pewien, jak to zrobić? Postępuj zgodnie z tym przewodnikiem, ponieważ pokażemy Ci, jak połączyć się z Ubuntu z systemu Windows!
Uwaga: ten przewodnik dotyczy systemu Windows 10. Jeśli nie korzystasz z systemu Windows 10, poniższe instrukcje mogą nie działać.
Spis treści:
Połącz się z Ubuntu z Windows za pomocą wiersza polecenia

Jeśli próbujesz połączyć się z Ubuntu, aby uzyskać dostęp do wiersza polecenia z systemu Microsoft Windows, najlepiej jest użyć SSH. Dlaczego? W tym momencie SSH jest protokołem uniwersalnym i każdy system operacyjny, od Linuksa do Windowsa, a nawet Mac OS ma dla niego natywną obsługę.
W przeszłości, w systemie Microsoft Windows, jeśli chcesz uzyskać dostęp do systemu operacyjnego Ubuntu, musisz zainstalować narzędzie SSH innej firmy, takie jak Putty. Cóż, dzięki zmianom w Windows 10, możesz to teraz zrobić, uruchamiając Windows Powershell.
Aby połączyć się z komputerem z systemem Windows za pomocą wiersza polecenia, postępuj zgodnie z instrukcjami krok po kroku poniżej.
Krok 1: Udaj się na Ubuntu PC lub Ubuntu Server i uruchom okno terminala. Następnie przy otwartym oknie terminala zaktualizuj system.
Krok 2: Po zaktualizowaniu systemu użyj apt install polecenie poniżej, aby zainstalować serwer OpenSSH, który automatycznie skonfiguruje SSH na Ubuntu.
sudo apt install openssh-server
Masz problemy z serwerem OpenSSH? Postępuj zgodnie z naszym przewodnikiem, jak to skonfigurować.
Krok 3: Po skonfigurowaniu serwera OpenSSH w systemie Ubuntu pozostaw go i przejdź do komputera z systemem Windows.
Krok 4: Na komputerze z systemem Windows uruchom terminal PowerShell. Nie masz pewności, jak uruchomić okno terminalu Powershell? Wykonaj następujące czynności.
Najpierw naciśnij Zdobyć klawisz na klawiaturze, aby otworzyć pole wyszukiwania. Następnie wpisz „PowerShell”. Przejrzyj wyniki wyszukiwania i uruchom PowerShell.
Krok 5: Kliknij monit PowerShell za pomocą myszy i wpisz nazwę użytkownika komputera Ubuntu. Następnie po nazwie użytkownika dodaj symbol @ i nazwę hosta komputera Ubuntu. Lub, jeśli nie chcesz używać nazwy hosta, użyj adresu IP komputera. Polecenie powinno wyglądać jak w poniższym przykładzie.
ssh ubuntu-user-name-here@ubuntu-computer-hostname-or-ip
Krok 6: Po wpisaniu polecenia SSH w programie PowerShell naciśnij klawisz Wchodzić klawisz na klawiaturze, aby zainicjować połączenie wychodzące ze zdalnym komputerem Ubuntu.
Krok 7: Po udanym nawiązaniu połączenia z komputerem Ubuntu po raz pierwszy zobaczysz komunikat w wierszu polecenia programu PowerShell. Stwierdza, że musisz zaakceptować połączenie SSH, zaufać mu i dodać je do znanych hostów. Zrób tak.
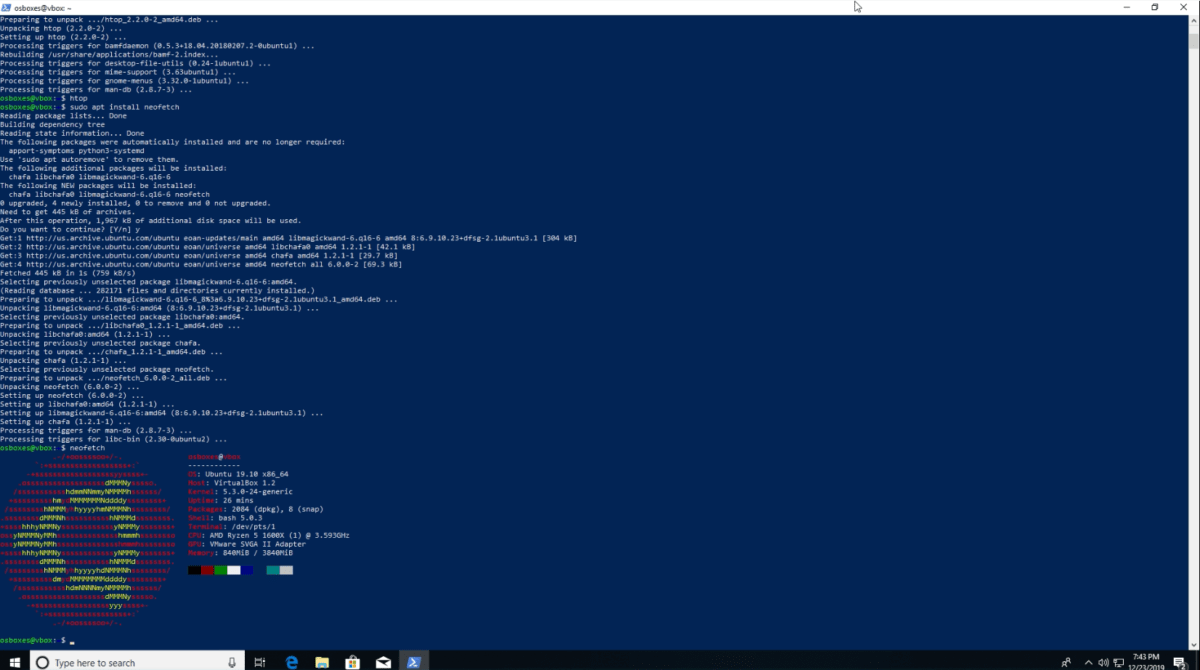
Zakładając, że połączenie SSH z komputerem Ubuntu zakończy się powodzeniem, będziesz mieć pełny dostęp z linii poleceń do swojego zdalnego komputera Ubuntu z Microsoft PowerShell. Używaj terminalu tak, jakbyś siedział tuż przed nim.
Chcesz wyjść z sesji SSH? Wpisz wyjście Komenda.
exit
Połącz się z Ubuntu z Windows za pomocą GUI
Może być konieczne uzyskanie dostępu do systemu plików zdalnego komputera z systemem Ubuntu za pośrednictwem interfejsu użytkownika Eksploratora Windows. FTP to najprostszy sposób na zdalny dostęp do plików komputera Ubuntu z interfejsu użytkownika Eksploratora Windows, ponieważ FTP można łatwo zintegrować z systemem Windows.
Uwaga: musisz skonfigurować serwer FTP na zdalnym komputerze lub serwerze Ubuntu. Postępuj zgodnie z tym przewodnikiem tutaj, aby dowiedzieć się, jak go skonfigurować.
Aby uzyskać dostęp do plików komputera z systemem Ubuntu w systemie Windows za pomocą interfejsu Eksploratora, wykonaj następujące czynności.
Krok 1: Otwórz Eksploratora Windows.
Krok 2: Spójrz na pasek boczny w Eksploratorze Windows na „Ten komputer” i kliknij go myszą.
Krok 3: Wewnątrz „Ten komputer” wybierz „Dodaj lokalizację sieciową” na górnym pasku.
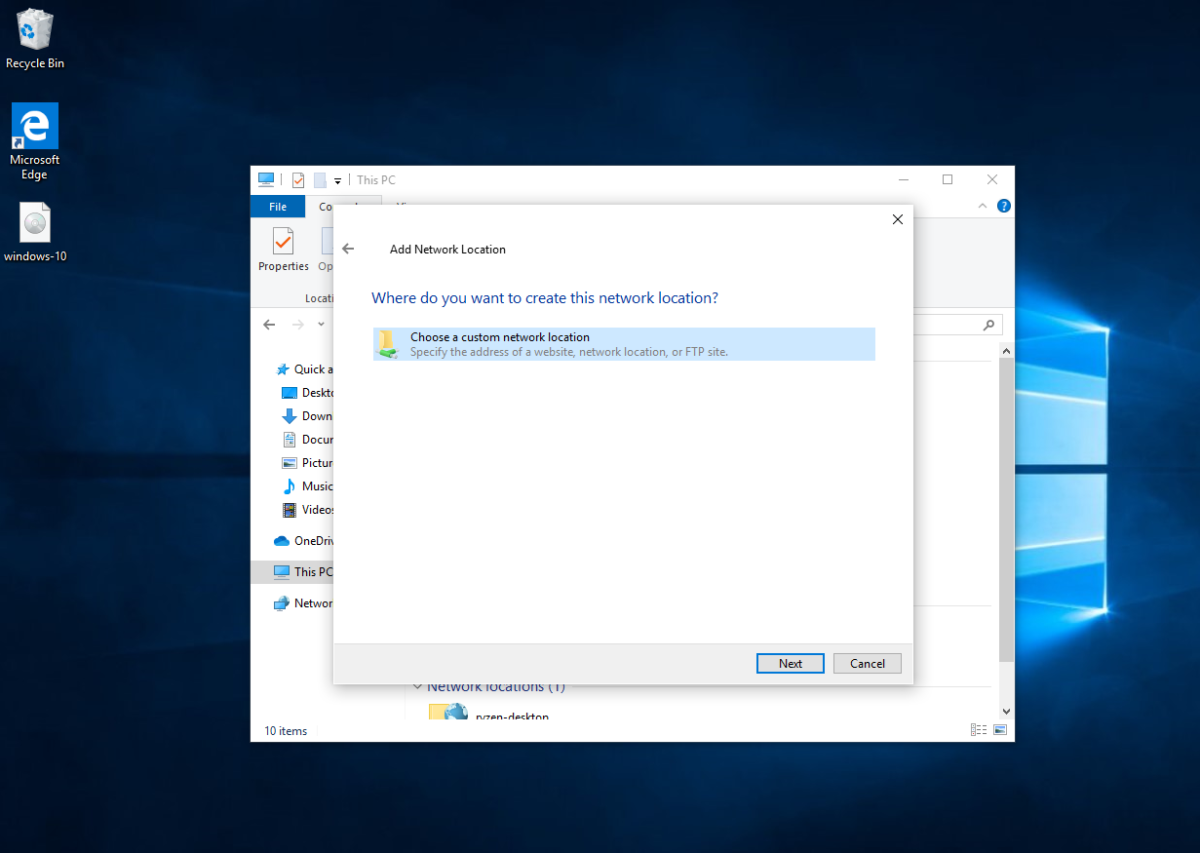
Krok 4: Przejdź przez kreatora sieci, aż dojdziesz do „Gdzie chcesz utworzyć tę lokalizację sieciową?” Następnie wybierz „Wybierz niestandardową lokalizację sieciową” i wybierz „Dalej”.
Krok 5: W polu lokalizacji wpisz ftp: // a następnie nazwa hosta (lub adres IP) zdalnego komputera z systemem Ubuntu.
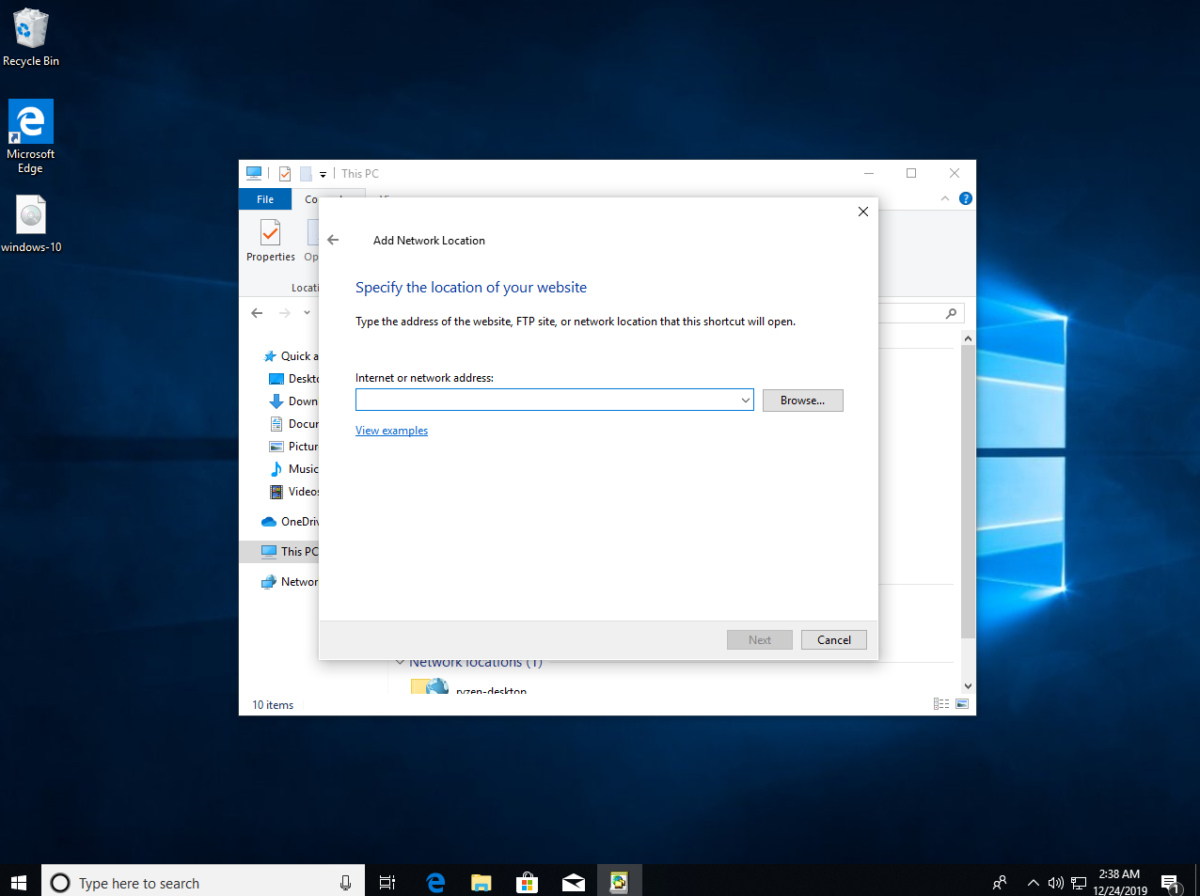
ftp://ubuntu-pc-hostname-or-ip
Krok 6: Kliknij, aby dodać serwer FTP podłączony do systemu.
Krok 7: Po dodaniu serwera FTP jako lokalizacji sieciowej zobaczysz lokalizację zdalnego serwera FTP dostępną w „Ten komputer” w sekcji „Lokalizacje sieciowe” – kliknij dwukrotnie lokalizację sieciową, aby uzyskać zdalny dostęp do plików komputera Ubuntu.
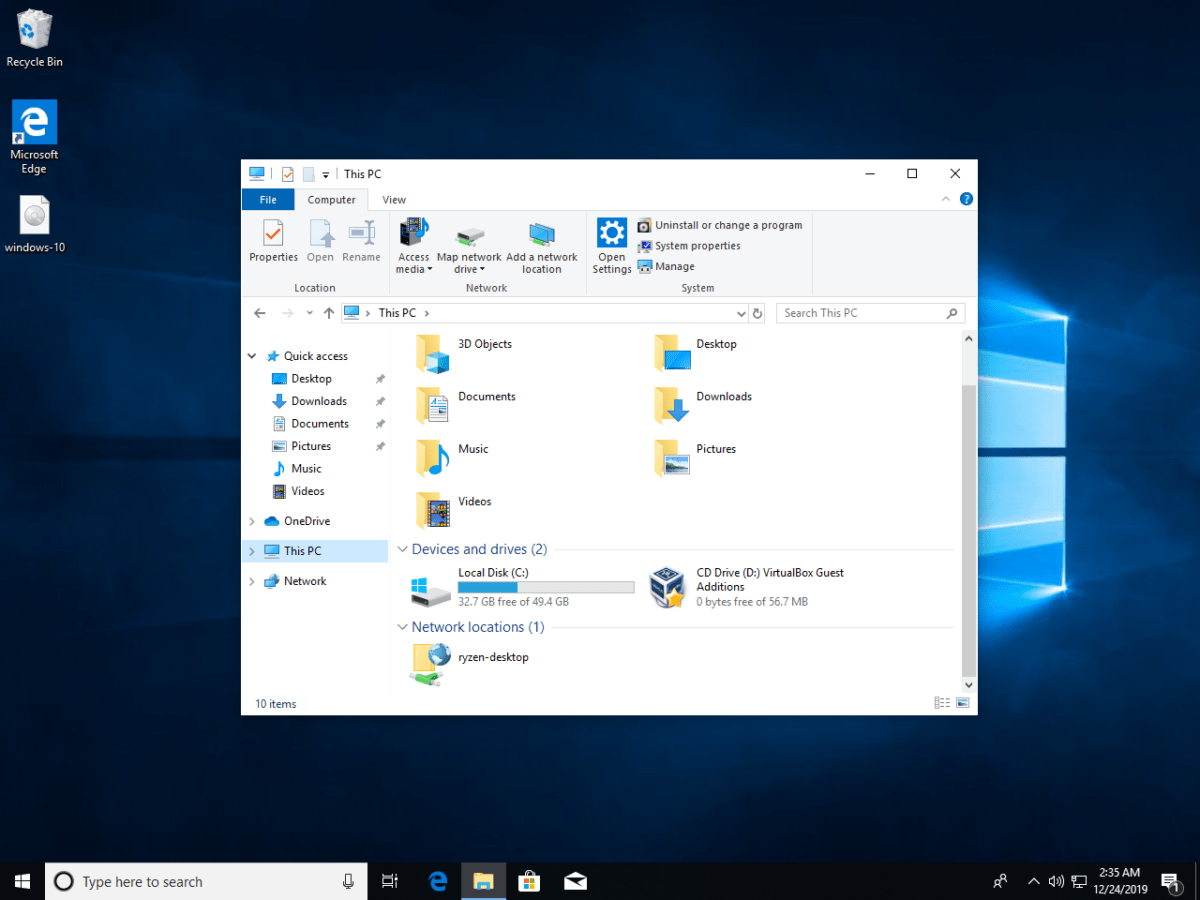
Uzyskaj dostęp do FTP bez dodawania lokalizacji sieciowej
Możesz chcieć uzyskać dostęp do plików komputera Ubuntu bez dodawania lokalizacji sieciowej. Postępuj zgodnie z instrukcjami krok po kroku poniżej.
Krok 1: Otwórz Eksploratora plików i kliknij myszą pasek adresu.
Krok 2: Wyczyść dane lokalizacji z paska adresu za pomocą Backspace przycisk.
Krok 3: Wpisz adres serwera FTP w pasku adresu. Powinno to wyglądać jak w poniższym przykładzie.
ftp://ubuntu-pc-hostname-or-ip
Krok 4: wciśnij Wchodzić klawisz na klawiaturze, aby uzyskać dostęp do serwera FTP.