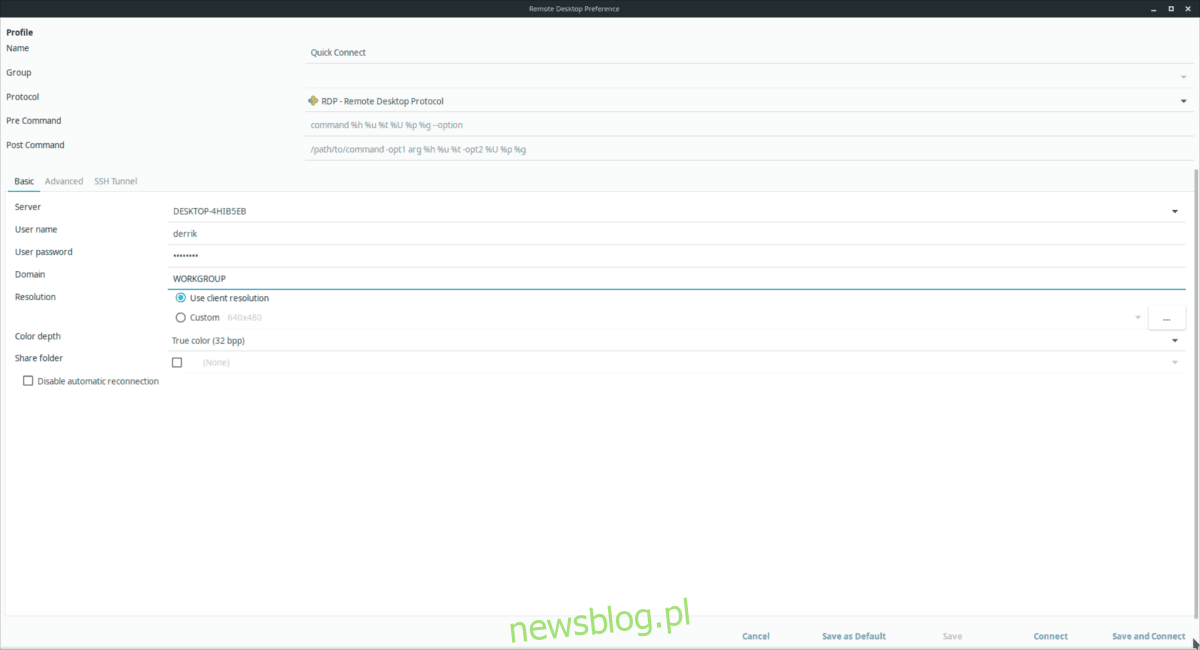Remmina to narzędzie do zdalnego łączenia się z pulpitem Linux. Program obsługuje wiele różnych protokołów połączeń sieciowych (RDP, VNC, SPICE, NX, XDMCP i SSH) z łatwym w użyciu interfejsem.
W tym przewodniku omówimy, jak skonfigurować połączenie RDP z systemem Windows na pulpicie systemu Linux.
Spis treści:
Zanim zaczniemy
Remmina nie może łączyć się ze zdalnymi komputerami z systemem Windows przy użyciu protokołu pulpitu zdalnego, chyba że zostanie wcześniej włączony na komputerze z systemem Windows. Udaj się na komputer z systemem Windows, z którym chcesz się zdalnie połączyć, i pozwól mu akceptować połączenia zdalne.
Potrzebujesz pomocy w konfiguracji protokołu RDP na komputerze z systemem Windows? Microsoft zapewni Ci wszystko! Zapoznaj się z tym pouczającym przewodnikiem krok po kroku jak włączyć połączenia pulpitu zdalnego i RDP.
Zainstaluj Remminę w systemie Linux
Remmina jest często domyślną aplikacją zdalnego pulpitu w wielu dystrybucjach Linuksa ze względu na liczbę obsługiwanych protokołów. Mając to na uwadze, nie każdy system operacyjny ma go domyślnie skonfigurowany, więc przed kontynuowaniem korzystania z przewodnika musimy przejść do konfiguracji programu.
Aby zainstalować aplikację zdalnego pulpitu Remmina na komputerze z systemem Linux, uruchom terminal i postępuj zgodnie z instrukcjami, które odpowiadają używanemu systemowi operacyjnemu.
Ubuntu
Chcesz uruchomić Remminę na swoim komputerze z systemem Ubuntu? Wyszukaj „Remmina” w centrum oprogramowania Ubuntu i kliknij „Zainstaluj”. Alternatywnie wprowadź poniżej polecenie terminala.
sudo apt install remmina
Debian
Aplikacja zdalnego pulpitu Remmina jest dostępna na Debianie i można ją zainstalować za pomocą polecenia Apt-get. Należy pamiętać, że wersja dostępna w źródłach oprogramowania Debiana jest prawdopodobnie nieaktualna.
Uwaga: jeśli potrzebujesz najnowszej wersji, postępuj zgodnie z naszym przewodnikiem, jak zdobyć nowsze oprogramowanie w systemie Debian Linux.
sudo apt-get install remmina
Arch Linux
Remmina jest dostępna w repozytorium oprogramowania „Społeczność” w Arch Linux. Jeśli nie masz włączonego tego źródła oprogramowania, wykonaj następujące czynności.
Krok 1: Otwórz plik pacman.conf w edytorze tekstu Nano.
sudo nano /etc/pacman.conf
Krok 2: Przewiń plik Pacman.conf i znajdź „Społeczność”. Usuń symbol # z przodu. Pamiętaj, aby usunąć symbol # z dwóch linii bezpośrednio pod nim.
Krok 3: Zapisz zmiany za pomocą kombinacji klawiszy Ctrl + O.
Krok 4: Wyjdź z Nano, naciskając Ctrl + X i wróć do interfejsu wiersza poleceń terminala.
Krok 5: Używając polecenia Pacman, zsynchronizuj ponownie komputer ze źródłami oprogramowania Arch Linux i skonfiguruj „Społeczność”.
sudo pacman -Syy
Krok 6: Zainstaluj aplikację zdalnego pulpitu Remmina z Pacmanem.
sudo pacman -S remmina
Fedora
Remmina jest łatwo dostępna dla użytkowników Fedory Linux i jest stosunkowo aktualna, ze względu na to, jak często Fedora odświeża pakiety w swoim repozytorium oprogramowania.
Aby zainstalować program na komputerze Fedora, użyj narzędzia pakietowego DNF.
sudo dnf install remmina -y
OpenSUSE
Aby pobrać aplikację do zdalnego pulpitu Remmina w OpenSUSE, musisz użyć polecenia Zypper.
Należy pamiętać, że ponieważ istnieje kilka różnych wydań OpenSUSE, nowość Remmina może się różnić.
sudo zypper install remmina
Uwaga: jeśli musisz mieć najnowszą i najlepszą wersję aplikacji zdalnego pulpitu Remmina, wypróbuj zamiast tego instrukcje Flatpak lub Snap.
Flatpak
Remmina jest dostępna na Flathub w formacie Flatpak. Aby go zainstalować, musisz najpierw skonfigurować środowisko wykonawcze Flatpak na swoim komputerze. Postępuj zgodnie z naszym przewodnikiem na ten temat, aby dowiedzieć się więcej.
Po uruchomieniu środowiska wykonawczego Flatpak wprowadź następujące polecenia, aby skonfigurować Remminę.
flatpak remote-add --if-not-exists flathub https://flathub.org/repo/flathub.flatpakrepo flatpak install flathub org.remmina.Remmina flatpak run org.remmina.Remmina
Pakiet Snap
Aplikacja Remmina obsługuje pakiety Snap.
Jeśli chcesz korzystać z wersji Snap Remminy, postępuj zgodnie z naszym przewodnikiem, aby dowiedzieć się, jak skonfigurować Snap na swoim komputerze. Następnie wprowadź poniższe polecenie, aby działało.
sudo snap install remmina
Połącz się ze zdalnym komputerem z systemem Windows
Otwórz aplikację Remmina. Gdy się otworzy, spójrz na górę okna, aby znaleźć menu rozwijane.
Kliknij listę rozwijaną i zmień ją na RDP. Następnie znajdź znak + i kliknij go, aby otworzyć okno połączenia. Następnie wykonaj poniższe czynności, aby skonfigurować połączenie z systemem Windows.
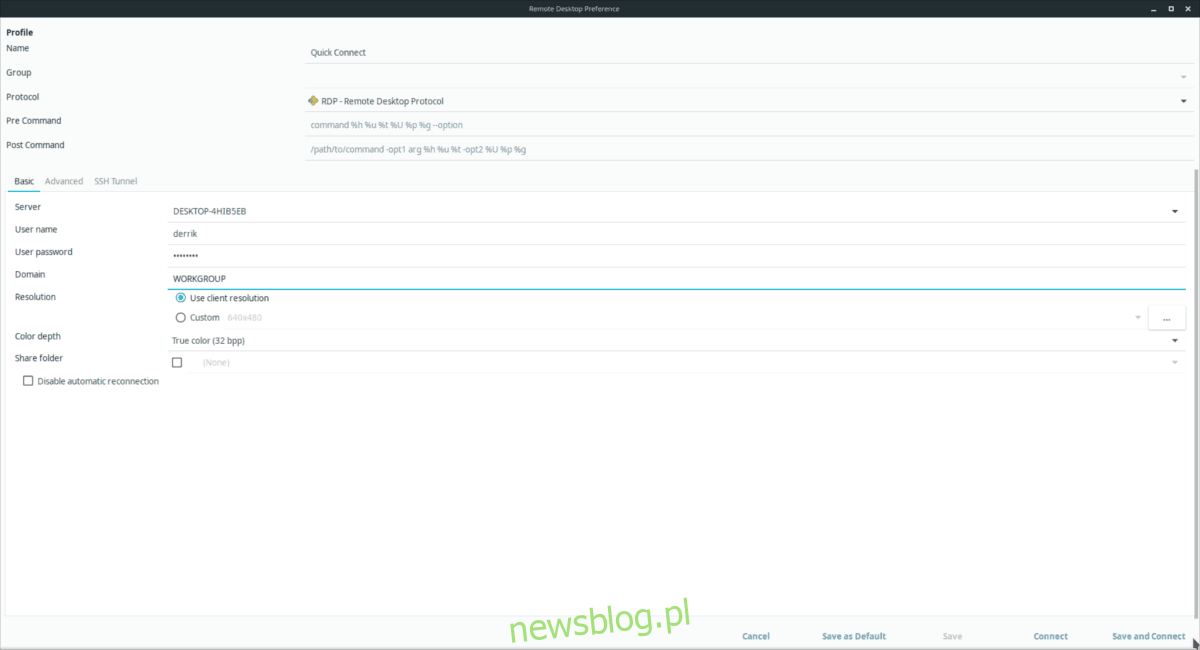
Krok 1: Kliknij kartę „Podstawowe”.
Krok 2: Znajdź „Serwer” i wpisz nazwę zdalnego komputera z systemem Windows.
Nie wiesz, jak znaleźć nazwę zdalnego komputera z systemem Windows? Ta odpowiedź na Microsoft.com powinna pomóc.
Krok 3: Kliknij „Nazwa użytkownika” i wpisz zdalną nazwę użytkownika dla komputera z systemem Windows. Następnie kliknij „Hasło użytkownika” i wprowadź hasło do konta w polu.
Krok 4: znajdź pole tekstowe „Domain” i wpisz „WORKGROUP”.
Krok 5: Znajdź rozwijane menu „Głębia kolorów” i zmień je na „True color (32 bpp)”.
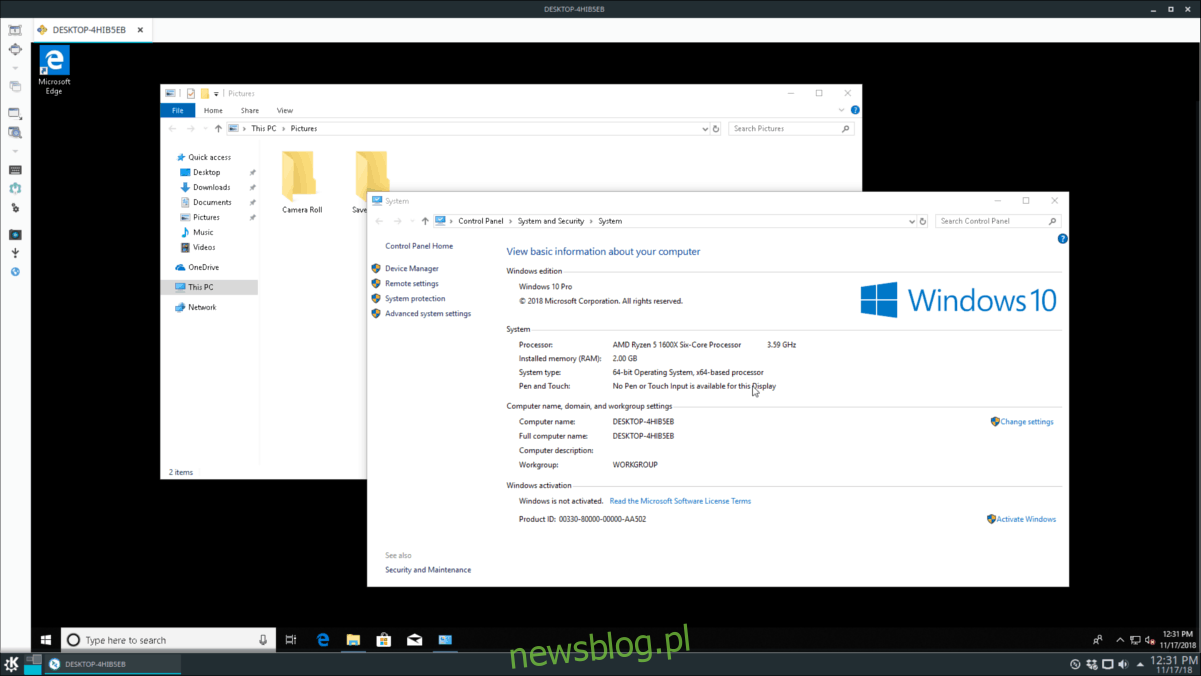
Krok 6: Kliknij „Zapisz i połącz”, aby zapisać nowy profil i zalogować się do systemu Windows za pośrednictwem protokołu Microsoft RDP.