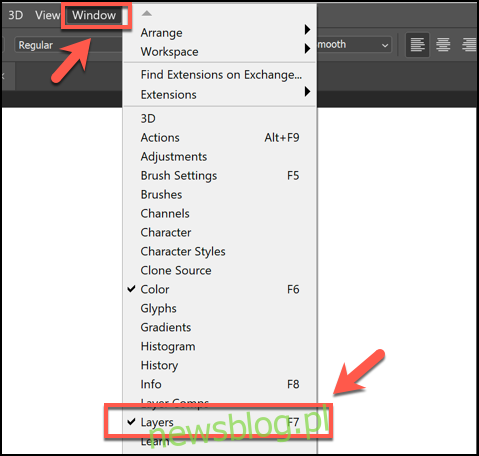Warstwy są istotną częścią edycji obrazu programu Photoshop, umożliwiając oddzielenie różnych części płótna (takich jak tekst lub kształty). Jednak czasami może być konieczne scalenie warstw podczas edycji. Oto jak.
Jeśli nie możesz znaleźć panelu Warstwy w menu po prawej stronie okna programu Photoshop, musisz go przywrócić. Możesz upewnić się, że panel menu „Warstwy” jest widoczny, klikając Okno> Warstwy lub naciskając klawisz F7 na klawiaturze.
Spis treści:
Scalanie warstw w programie Photoshop
Istnieje kilka sposobów łączenia warstw w programie Photoshop, ale najprostszym jest połączenie kilku warstw razem. Ten proces pobiera aktualnie wybrane warstwy i łączy je – wszelkie zmiany wprowadzone w tej warstwie będą teraz miały wpływ na wszystkie scalone komponenty.
Jeśli nie widzisz panelu menu Warstwy, naciśnij F7 na klawiaturze lub kliknij Windows> Warstwy.
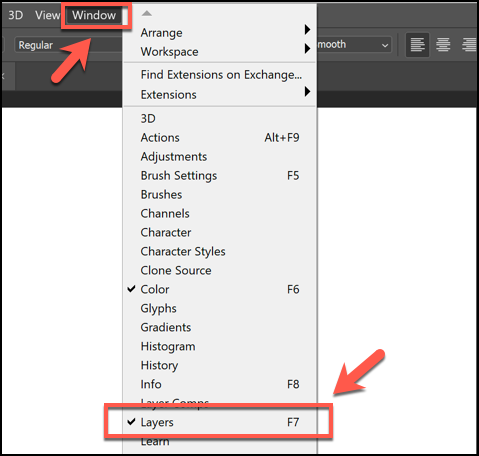
Po wybraniu warstw kliknij prawym przyciskiem myszy jedną z wybranych warstw i naciśnij „Scal warstwy” lub „Scal kształty”, w zależności od typu warstw.
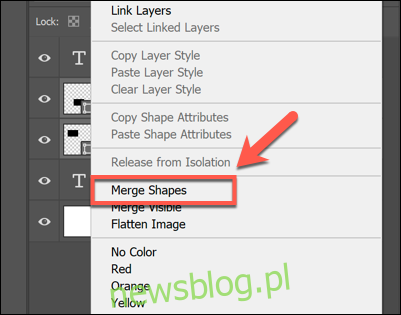
Alternatywnie możesz nacisnąć Ctrl + E na klawiaturze.
Ta opcja nie będzie widoczna dla niektórych warstw (takich jak pola tekstowe) po kliknięciu prawym przyciskiem myszy. Zamiast tego musisz nacisnąć menu opcji panelu Warstwy w prawym górnym rogu.
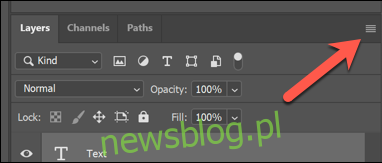
Stąd naciśnij „Scal warstwy” lub „Scal kształty”, aby scalić wybrane warstwy ze sobą.
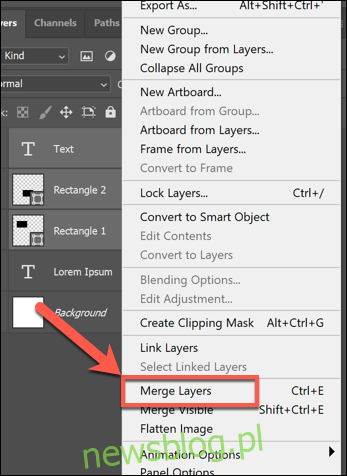
Scalanie wszystkich widocznych warstw
Photoshop umożliwia ukrycie niektórych warstw z widoku. Możesz to zrobić, naciskając ikonę symbolu oka obok warstwy w panelu Warstwy po prawej stronie.
Jeśli panel Warstwy nie jest widoczny, kliknij opcję Okna> Warstwy lub naciśnij klawisz F7 na klawiaturze.
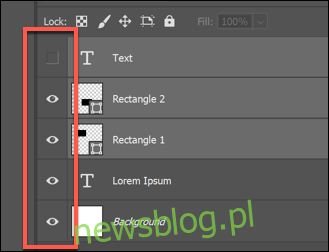
Ukryte warstwy pojawią się z ikoną czarnego pola, a widoczne warstwy pojawią się z symbolem oka. Po ukryciu niektórych warstw można następnie scalić ze sobą wszystkie widoczne warstwy.
Aby to zrobić, ukryj warstwy, które chcesz pozostawić nietknięte, kliknij prawym przyciskiem myszy jedną z widocznych warstw (lub naciśnij przycisk menu opcji panelu Warstwy w prawym górnym rogu), a następnie naciśnij opcję „Scal widoczne”.
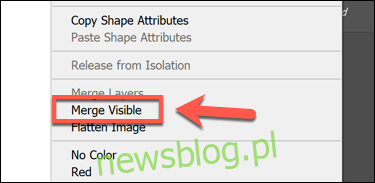
Możesz także nacisnąć klawisze Shift + Ctrl + E na klawiaturze, aby szybko wykonać tego typu scalanie warstw.
Spłaszczanie wszystkich warstw w programie Photoshop
Tylko niektóre typy plików graficznych pozwalają na używanie warstw. Pliki programu Photoshop w formacie PSD obsługują warstwy, ale inne typy obrazów, takie jak JPG lub PNG, nie obsługują.
Korzystanie z warstw ułatwia edycję obrazu, ale jeśli wolisz, możesz scalić wszystkie warstwy razem. Photoshop zrobi to automatycznie, jeśli zapiszesz obraz jako plik PNG lub JPG, ale jeśli chcesz to zrobić ręcznie, możesz.
Aby to zrobić, upewnij się, że panel Warstwy jest widoczny, naciskając klawisz F7 lub klikając opcję Okna> Warstwy. Musisz także upewnić się, że wszystkie ukryte warstwy są widoczne – w przeciwnym razie zostaną one zignorowane i usunięte.
Aby wyświetlić dowolną ukrytą warstwę, naciśnij ikonę zatopionego kwadratu obok warstwy w panelu Warstwy.
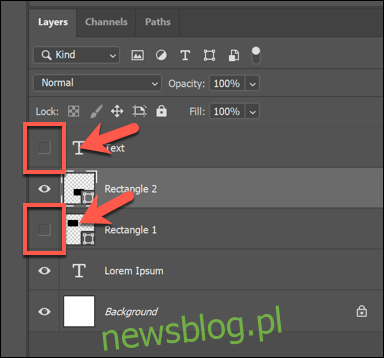
Jeśli Twoje warstwy są widoczne (lub chcesz odrzucić ukryte warstwy), kliknij prawym przyciskiem myszy dowolną warstwę w panelu Warstwy lub naciśnij przycisk menu opcji panelu Warstwy w prawym górnym rogu.
W tym miejscu kliknij opcję „Spłaszcz obraz”.
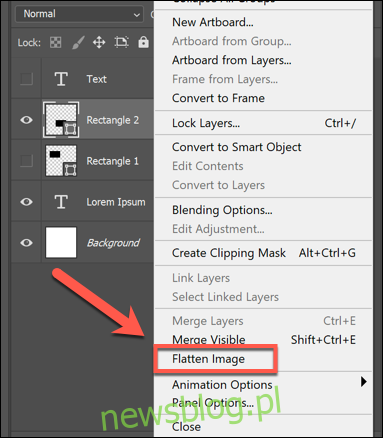
Jeśli masz jakieś ukryte warstwy, musisz potwierdzić, czy chcesz je odrzucić. Naciśnij „OK”, aby to zrobić lub „Anuluj”, aby zatrzymać proces.
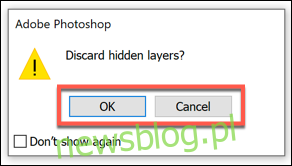
Jeśli wybierzesz „OK” lub jeśli wszystkie warstwy będą widoczne przed rozpoczęciem, warstwy zostaną scalone i nie będzie już można przenosić ani edytować poszczególnych elementów.
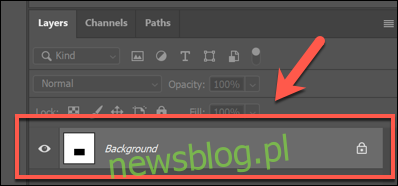
Jeśli chcesz to cofnąć, po prostu naciśnij Ctrl + Z na klawiaturze natychmiast po scaleniu warstw ze sobą lub naciśnij Edycja> Cofnij.