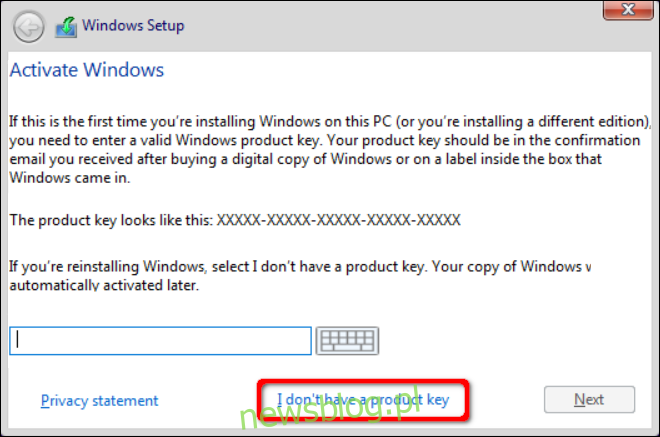Czy Twój komputer uległ katastrofalnej awarii wymagającej nowego sprzętu? Czy zaktualizowałeś do lepszych komponentów, a system Windows 10 po prostu nie rozpoznaje twojego komputera? Ten przewodnik pokazuje, jak ponownie aktywować system Windows 10 po zmianie sprzętu.
Spis treści:
Co liczy się jako zmiana sprzętu?
To obszar, którego nawet Microsoft nie w pełni nie wyjaśni. Zamiast, firma dostarcza to oświadczenie na swojej stronie internetowej:
„Jeśli wprowadzisz znaczące zmiany sprzętowe na swoim urządzeniu, takie jak wymiana płyty głównej, system Windows nie znajdzie już licencji pasującej do Twojego urządzenia i będziesz musiał ponownie aktywować system Windows, aby go uruchomić”.
Dokumenty pobrane przez Paula Thurrottanależy jednak zaznaczyć, że wymiana dysku twardego nie podlega określeniu firmy Microsoft jako „istotna zmiana”.
Licencja cyfrowa na systemy gotowe
Duża blokada reaktywacji prawdopodobnie wynika z laptopów i komputerów stacjonarnych wstępnie zbudowanych przez Acer, Dell, HP, Samsung i tak dalej. Przez długi czas ci producenci OEM drukowali klucze produktu na etykietach przyklejonych do obudowy komputera.
Od czasów Windows 8 producenci przechowują klucze w systemie BIOS lub Tabela ACPI (przez UEFI) znajdujący się na płycie głównej. Jeśli z jakiegokolwiek powodu musisz ponownie zainstalować system operacyjny, system Windows 10 odzyska ten klucz podczas aktywacji.
Przejście na klucze pokładowe wynika z piractwa. Microsoft po prostu nie chce, aby klienci instalowali system Windows na wielu komputerach za pomocą jednego klucza. Firma pierwotnie nazwała tę metodę polegającą na jednym kluczu na urządzenie „uprawnieniem cyfrowym”, ale w rocznicowej aktualizacji systemu Windows 10 zaczęła używać terminu „licencja cyfrowa”. Klucze są teraz połączone z Twoim kontem Microsoft.
To powiedziawszy, reaktywacja może być problematyczna, jeśli ręcznie wymienisz płytę główną w gotowym komputerze. Zagubiony klucz osadzony wymaga wezwania firmy Microsoft w celu sprawdzenia zmiany sprzętu.
Telefon do producenta OEM może być również pomocny, jeśli pierwotnie zarejestrowałeś produkt i wyjaśniłeś problem. Jednak systemu Windows 10 dla producentów OEM zazwyczaj nie można przenieść na inne komputery.
Klucze produktów dla producentów systemów
Producenci systemów kupują „klucze produktu” systemu Windows 10 bezpośrednio od sprzedawców detalicznych, w tym Amazon, Microsoft, Newegg i innych. Są drukowane, wysyłane pocztą elektroniczną lub przechowywane na koncie online.
Klienci wpisują te klucze w żądanym monicie podczas procesu instalacji systemu Windows 10. Podobnie jak w przypadku instalacji opartych na produktach OEM, klucze te są powiązane z kontami Microsoft.
Różnica polega na tym, że ponowna aktywacja jest mniej problematyczna, biorąc pod uwagę, że klucz produktu nie jest osadzony na płycie głównej. Niestety Microsoft nie wyjaśnia w pełni terminu „znacząca zmiana sprzętu”.
Jednak wymiana pojedynczego komponentu – na przykład wymiana pendrive’ów lub modernizacja oddzielnego procesora graficznego – zazwyczaj nie blokuje klientom dostępu do systemu Windows 10. Jednak gruntowna zmiana wielu komponentów może spowodować, że komputer będzie nierozpoznawalny.
Dobrą wiadomością jest to, że konstruktorzy systemów mogą uruchomić narzędzie do rozwiązywania problemów z aktualizacją systemu Windows 10, aby usunąć przypisanie klucza produktu z poprzedniej konfiguracji komputera i ponownie przypisać go do nowej kompilacji. Pamiętaj, że liczba aktywacji jest ograniczona.
Krótko mówiąc, możesz przenieść tę licencję na inny komputer, ale nie na czas nieokreślony.
Aktualizacje z Windows 7/8 / 8.1
W tym przypadku klienci nie mają klucza systemu Windows 10 ani klucza osadzonego w systemie BIOS lub UEFI. Zamiast tego mogą zastosować ten sam klucz produktu, który został użyty do aktualizacji do systemu Windows 10. Ponowna aktywacja będzie zależeć od komputera: czy jest to system wstępnie zbudowany, czy ręcznie zbudowany od podstaw?
Ponownie aktywuj system Windows 10 za pomocą licencji cyfrowej
Skorzystaj z tego przewodnika, jeśli ponownie instalujesz system Windows 10 bez wydrukowanego lub przesłanego pocztą e-mail klucza produktu. Jeśli system Windows 10 może odzyskać klucz z płyty głównej, nie musisz nic więcej robić. Jeśli Twój komputer przeszedł „znaczącą zmianę sprzętu”, przez co był nierozpoznawalny, naciśnij przycisk.
Jeśli ponownie zainstalujesz system Windows 10 od zera
Gdy po raz pierwszy rozpoczniesz ponowną instalację systemu Windows 10, podczas procesu instalacji zostanie wyświetlony monit o wprowadzenie klucza produktu. Ponieważ ta kopia nie ma klucza, kliknij łącze „Nie mam klucza produktu”.
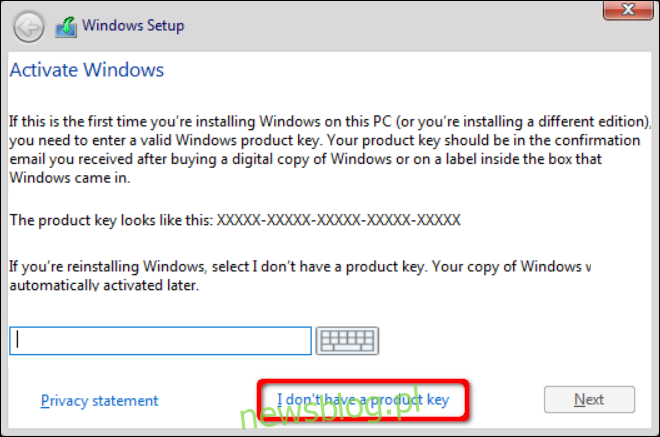
Windows 10 zapyta o posiadaną wersję (Home, Pro itp.). Następnie w następnym oknie wybierz opcję „Niestandardowa: instaluj tylko system Windows”. To nie jest aktualizacja, biorąc pod uwagę, że zaczynasz od zera.
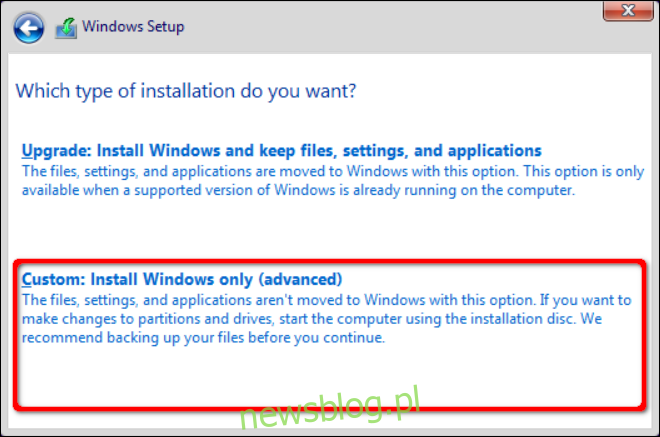
Postępuj zgodnie z instrukcjami konfiguracji, aż dojdziesz do pulpitu.
Jeśli system Windows 10 pozostaje nienaruszony na ocalałym dysku, nie ma potrzeby ponownej instalacji. Zamiast tego załaduj system Windows 10 i ponownie aktywuj za pomocą aplikacji Ustawienia, jak wyjaśniono w poniższych krokach.
Aktywuj ponownie z poziomu systemu Windows 10
Najpierw kliknij przycisk Start, a następnie ikonę „koła zębatego” znajdującą się wzdłuż lewej krawędzi menu Start. Spowoduje to otwarcie aplikacji Ustawienia.
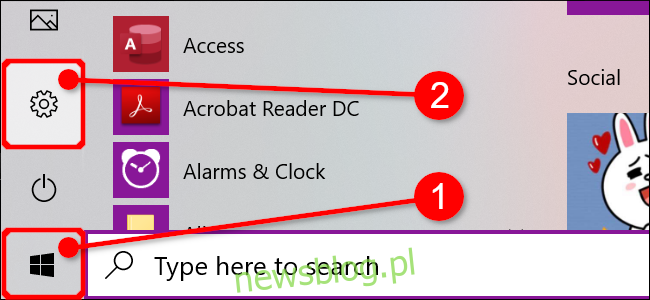
Kliknij kafelek „Aktualizacja i zabezpieczenia”. Możesz także kliknąć „Windows nie jest aktywowany. Aktywuj system Windows teraz ”w dolnej części aplikacji Ustawienia.
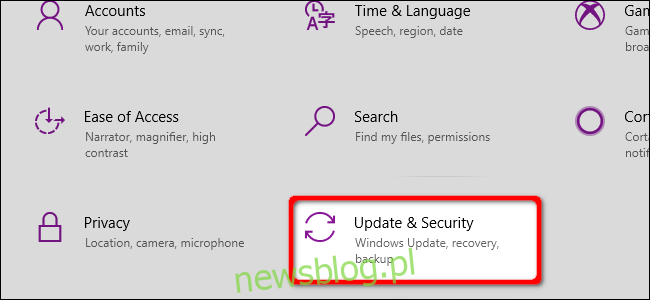
Wybierz opcję „Aktywacja” z menu po lewej stronie. Po prawej stronie powinien pojawić się komunikat „Nie można aktywować systemu Windows na Twoim urządzeniu” lub podobny. Kliknij łącze „Rozwiązywanie problemów” widoczne pod ostrzeżeniem.
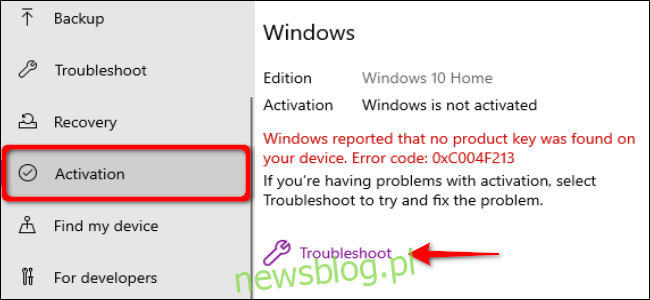
W następnym wyskakującym okienku kliknij łącze „Ostatnio zmieniłem sprzęt na tym urządzeniu”.
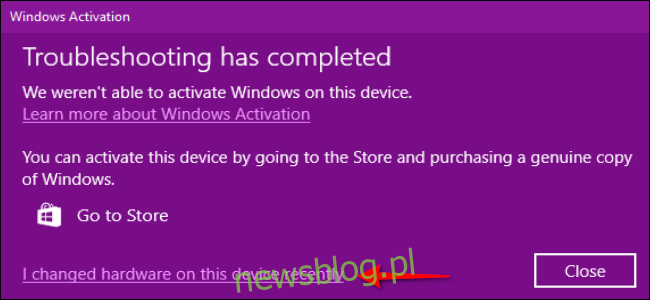
Wprowadź poświadczenia swojego konta Microsoft i wybierz przycisk „Zaloguj się”. Zobaczysz listę swoich urządzeń. Wybierz urządzenie ze zmienionym sprzętem i zaznacz pole obok „To jest urządzenie, którego teraz używam”.
Wybierz „Aktywuj”, aby kontynuować.
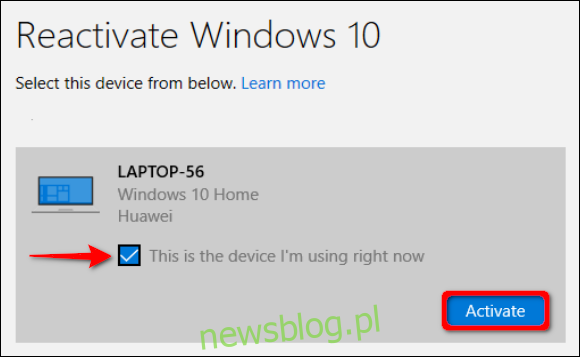
Ponownie aktywuj system Windows 10 za pomocą klucza produktu
Skorzystaj z tego przewodnika, jeśli zbudowałeś komputer od podstaw i kupiłeś kopię systemu Windows 10. Ta metoda wymaga specjalnego klucza – wydrukowanego lub przesłanego pocztą e-mail – do aktywacji systemu Windows 10.
Ten przewodnik obejmuje również urządzenia z wydrukowanymi kluczami produktu przyklejonymi z boku, takie jak starszy laptop z systemem Windows 8.1 uaktualniony do systemu Windows 10.
Jeśli ponownie zainstalujesz system Windows 10 od zera
Podczas pierwszej ponownej instalacji systemu Windows 10 podczas procesu instalacji zostanie wyświetlony monit o wprowadzenie klucza produktu. Wpisz kod i kliknij przycisk „Dalej”.
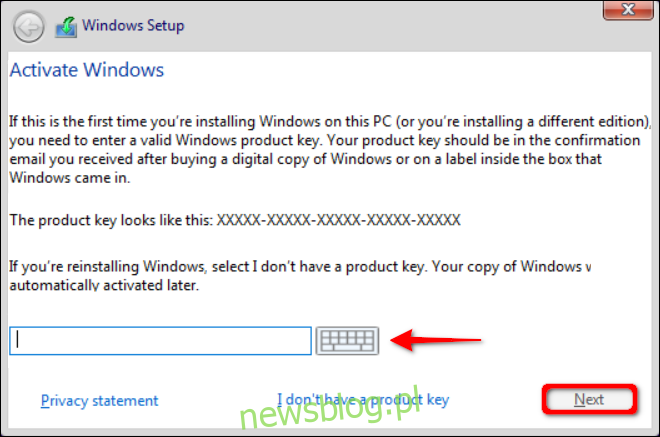
Następnie w następnym oknie wybierz opcję „Niestandardowa: instaluj tylko system Windows”. To nie jest aktualizacja, biorąc pod uwagę, że zaczynasz od zera.
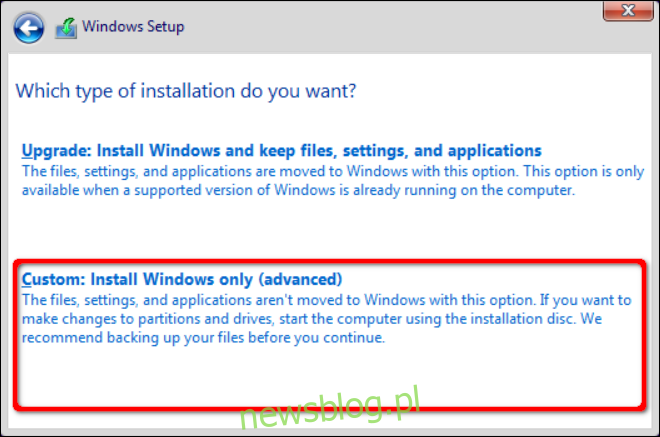
Postępuj zgodnie z instrukcjami konfiguracji, aż dojdziesz do pulpitu.
Jeśli system Windows 10 pozostaje nienaruszony na ocalałym dysku, nie ma potrzeby ponownej instalacji. Zamiast tego załaduj system Windows 10 i ponownie aktywuj za pomocą aplikacji Ustawienia, jak wyjaśniono w poniższych krokach.
Aktywuj ponownie z poziomu systemu Windows 10
Najpierw kliknij przycisk Start, a następnie ikonę „koła zębatego” znajdującą się wzdłuż lewej krawędzi menu Start. Spowoduje to otwarcie aplikacji Ustawienia.
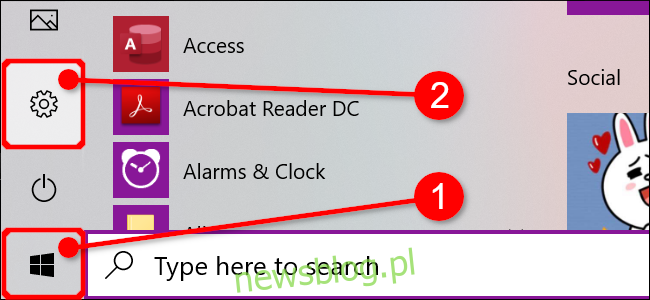
Kliknij kafelek „Aktualizacja i zabezpieczenia”.
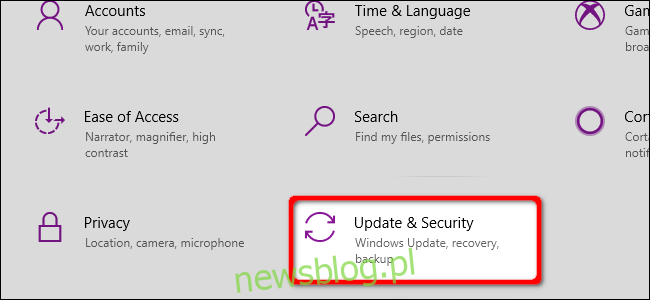
Wybierz opcję „Aktywacja” z menu po lewej stronie, a następnie kliknij łącze „Zmień klucz produktu” po prawej stronie pod nagłówkiem „Zaktualizuj klucz produktu”.
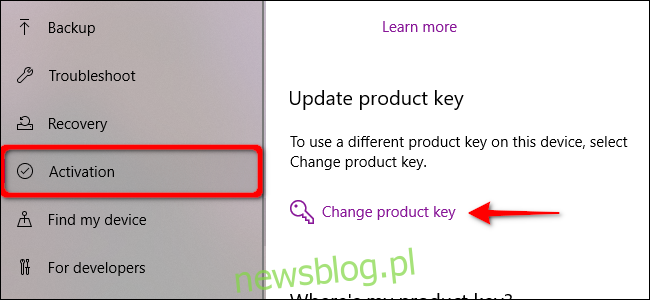
Wprowadź klucz produktu w wyskakującym okienku i kliknij przycisk „Dalej”.
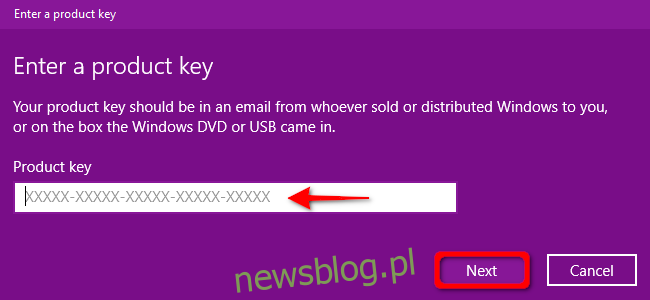
Ponownie aktywuj system Windows 10 za pomocą Microsoft Chat Support
To nie jest idealne rozwiązanie, ale jeśli wystąpią problemy z ponowną aktywacją systemu Windows 10 przy użyciu dwóch poprzednich metod, może być konieczne skontaktuj się z firmą Microsoft i wyjaśnij sytuację. Możesz wysłać wiadomość do doradcy Windows, zaplanować rozmowę lub poprosić o oddzwonienie.
Linia pomocy Microsoft jest często bardzo pomocna, jeśli robisz coś rozsądnego. Personel pomocy technicznej ma swobodę aktywacji licencji Windows, nawet jeśli nie można jej aktywować automatycznie.
Narzędzia do rozwiązywania problemów firmy Microsoft sprawiły, że kontakt z pomocą techniczną jest obecnie mniej konieczny, ale tradycyjnie był używany do rozwiązywania wielu problemów z aktywacją.