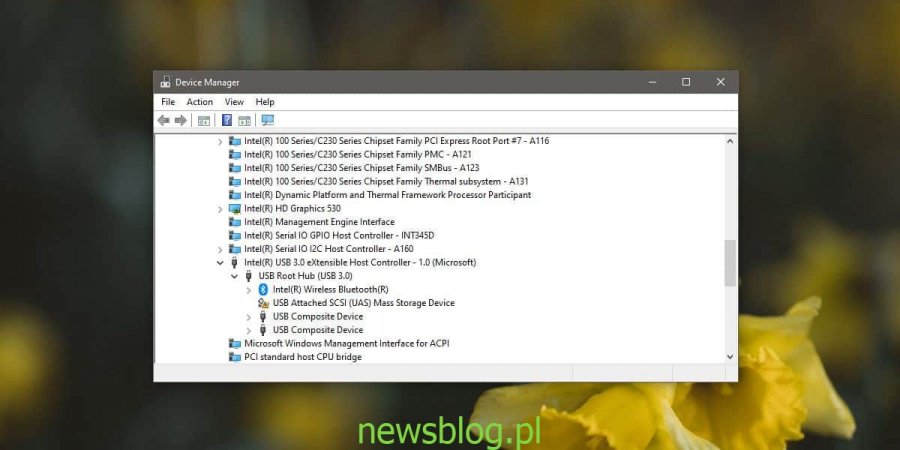Możesz odłączyć lub wysunąć dysk USB lub dysk zewnętrzny z Windows 10. Nie ma fizycznego przycisku dla zadania. Zamiast tego należy albo kliknąć dysk prawym przyciskiem myszy i wybrać polecenie Wysuń z menu kontekstowego, albo użyć zasobnika systemowego, aby go wysunąć. Jeśli wysunąłeś dysk i chcesz ponownie uzyskać do niego dostęp, prawdopodobnie fizycznie usuniesz go z systemu, a następnie ponownie go podłączysz. Powoduje to, że system skanuje w poszukiwaniu zmian sprzętu i wykrywa „nowy” dysk. Jest to w porządku, jeśli łatwo jest odłączyć dysk, ale jeśli trudno jest do niego dotrzeć, możesz ponownie zamontować wysunięty dysk USB bez fizycznego wyjmowania go i ponownego podłączania. Oto jak.
Ostrzeżenie: ta sztuczka może chwilowo odłączyć wszystkie urządzenia podłączone do systemu za pośrednictwem portu USB. Jeśli nadal możesz korzystać z systemu bez myszy USB, np. Za pomocą touchpada lub ekranu dotykowego, możesz skorzystać z tej metody. Jeśli nie, nie będziesz w stanie współdziałać z systemem, dopóki go nie uruchomisz ponownie lub nie wymusisz wykrycia nowego sprzętu.
Spis treści:
Ponownie podłącz wysunięty dysk USB
Podłącz napęd USB, a następnie wysuń go z systemu Windows 10. Otwórz Menedżera urządzeń i wybierz Widok> Urządzenia według połączenia. W tym nowym widoku urządzeń wyszukaj dysk. Będzie miał żółtą ikonę wykrzyknika. Znajdź urządzenie, z którym jest połączone. Na poniższym zrzucie ekranu to urządzenie zostało podłączone do komputera za pomocą USB Root Hub (USB 3.0). Kliknij urządzenie prawym przyciskiem myszy i wybierz „Wyłącz urządzenie” z menu kontekstowego. Jeśli brakuje opcji wyłączania, użyj opcji odinstalowania urządzenia. Zanotuj urządzenie, którego jest podgrupą. Na poniższym zrzucie ekranu jest to podgrupa kontrolera Intel USB 3.0 eXtensible.
Poczekaj na odinstalowanie urządzenia. W tym momencie wszystkie urządzenia podłączone do systemu przez port USB mogą przestać działać.
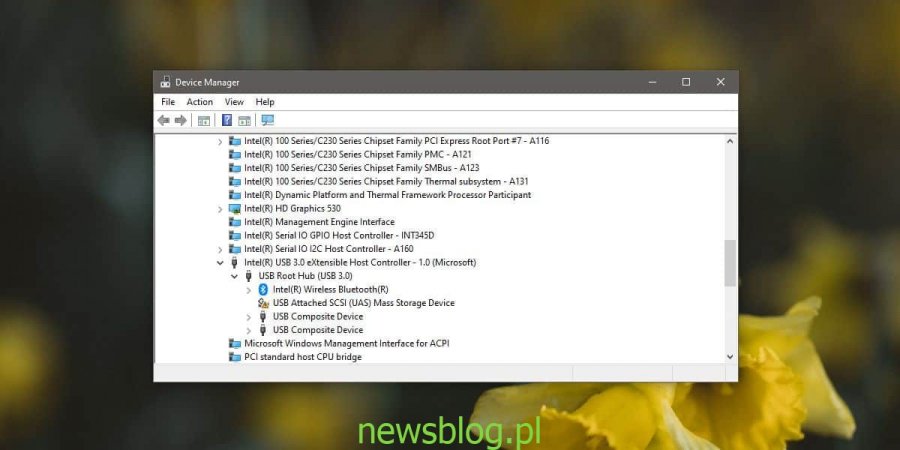
W Menedżerze urządzeń kliknij prawym przyciskiem myszy urządzenie, na którym zostało odinstalowane urządzenie (Intel USB 3.0 eXtensible Controller) i wybierz „Skanuj w poszukiwaniu zmian sprzętu”. Będzie skanować w poszukiwaniu sprzętu i automatycznie podłączać wszystkie urządzenia USB z powrotem do systemu, w tym dysk, który został odmontowany / wysunięty.
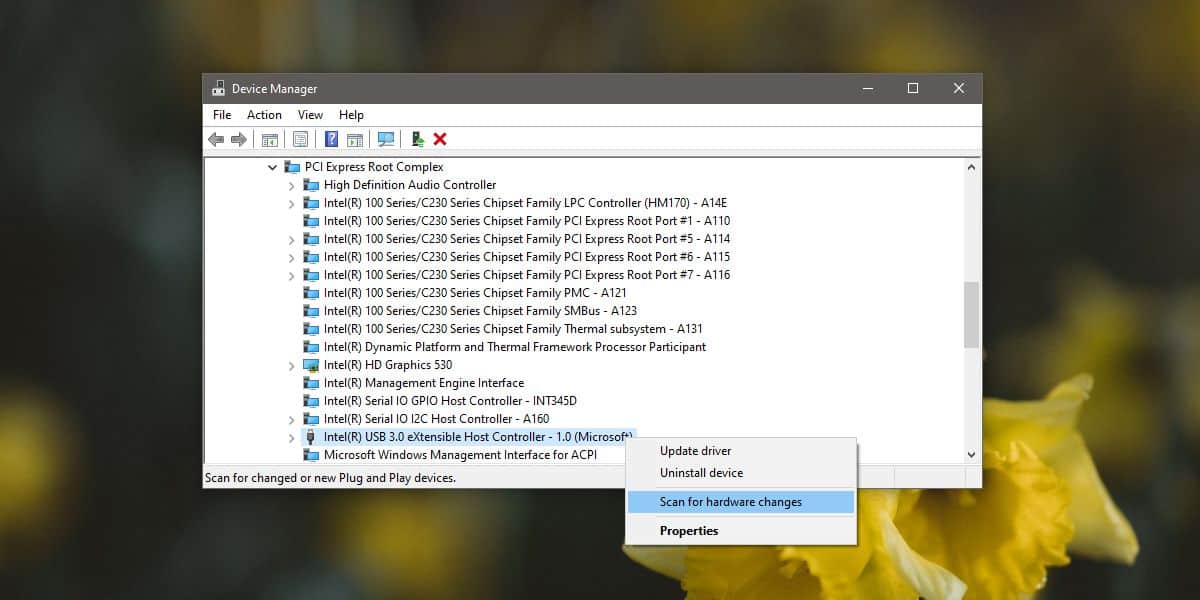
Jest to dość żmudny sposób na ponowne podłączenie wysuniętego napędu USB, więc możesz go użyć tylko wtedy, gdy fizyczne usunięcie dysku nie jest możliwe lub jeśli jest to zbyt duże utrudnienie. Jeśli korzystasz z komputera stacjonarnego zamiast laptopa, prawdopodobnie nie będziesz w stanie skorzystać z tej metody, jeśli mysz łączy się przez port USB. W niektórych przypadkach, w zależności od posiadanego sprzętu, możesz korzystać z myszy, nawet po wyłączeniu urządzenia USB, do którego podłączony był napęd, ale tak naprawdę zależy od systemu i poza tym jest poza twoją kontrolą.