Oto kilka sposobów na zdalne ponowne uruchomienie dowolnego komputera w sieci za pomocą wiersza polecenia lub niektórych narzędzi.
Większość administratorów systemów zdalnie zarządza komputerami w swoich organizacjach. A nawet większość z nas zarządza komputerami i rozwiązuje problemy związane z naukowcami dla osób starszych.
Pierwszym lekarstwem na jakikolwiek problem we współczesnych komputerach z systemem Windows jest ponowne uruchomienie. Poza tym ponowne uruchamianie jest koniecznym złem po większości aktualizacji.
Więc bez zbędnych ceregieli sprawdźmy, jak możesz to zrobić z łatwością na dowolnym komputerze w tej samej sieci.
Spis treści:
Uruchom ponownie komputer za pomocą wiersza poleceń
Wykonanie tego za pomocą wiersza polecenia może początkowo wydawać się trudne, ale jest bardzo proste. Wszystko, co musisz zrobić, to dostosować niektóre ustawienia na komputerze docelowym i wpisać kilka wierszy w wierszu polecenia ze źródła, aby zainicjować ponowne uruchomienie.
Przyjrzyjmy się temu krok po kroku.
Modyfikuj ustawienia rejestru
Tutaj musisz zwrócić uwagę. Majstrowanie przy rejestrze jest niebezpieczne, jeśli zostanie zrobione źle i może spowodować niestabilność systemu.
Możesz także Utworzyć punkt przywracania przed ruszeniem do przodu dla dodatkowego bezpieczeństwa. Możesz też wykonać kopię zapasową rejestru w celu przywrócenia w przypadku awarii.
Następnie naciśnij ⊞ + R, aby otworzyć Uruchom Windows, wpisz regedit i naciśnij Enter.
Następnie przejdź do Komputer> HKEY_LOCAL_MACHINE> OPROGRAMOWANIE> Microsoft> Windows> CurrentVersion> Zasady> System.
Następnie kliknij prawym przyciskiem myszy, najeżdżając kursorem na System, przejdź do opcji Nowy i kliknij Wartość DWORD (32-bitowa).
Następnie nazwij etykietę wpisu jako LocalAccountTokenFilterPolicy. Następnie kliknij dwukrotnie, aby zmienić jego wartość z domyślnej 0 na 1, i kliknij OK.
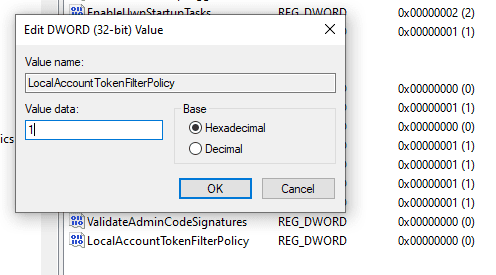
Włącz zdalne ponowne uruchamianie
Następnie ponownie otwórz system Windows Uruchom i wpisz Services.msc. Alternatywnie możesz wyszukać „Usługi” w wyszukiwaniu na pasku zadań.
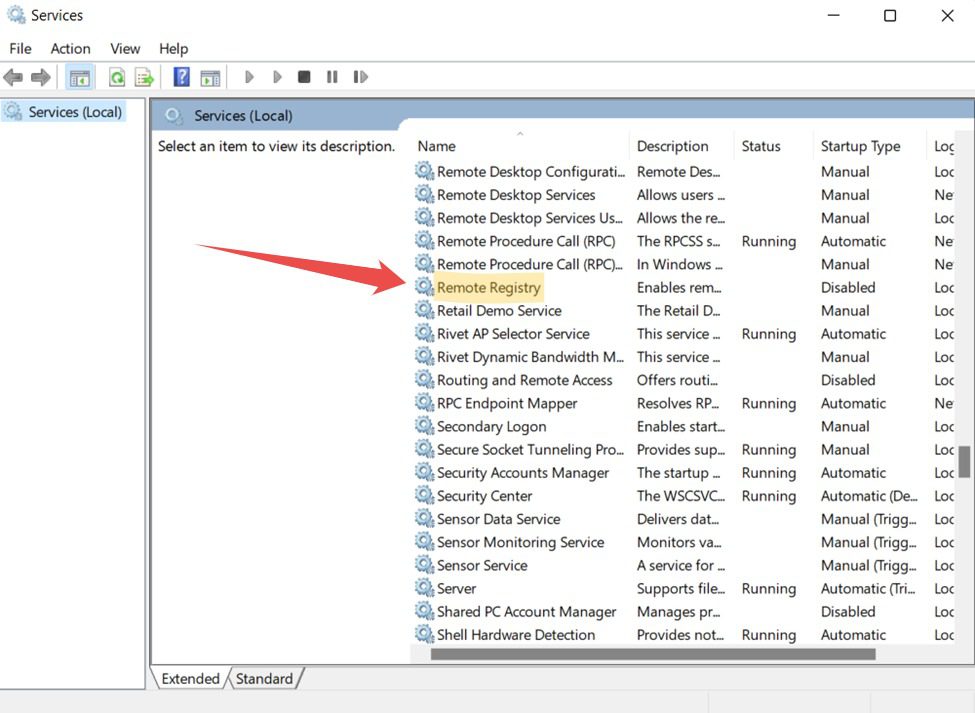
Przewiń w dół i kliknij dwukrotnie Rejestr zdalny. Lub kliknij prawym przyciskiem myszy i wybierz Właściwości z wyskakującego okienka.
Następnie zmień Typ uruchomienia na Automatyczny i kliknij Zastosuj w prawym dolnym rogu.
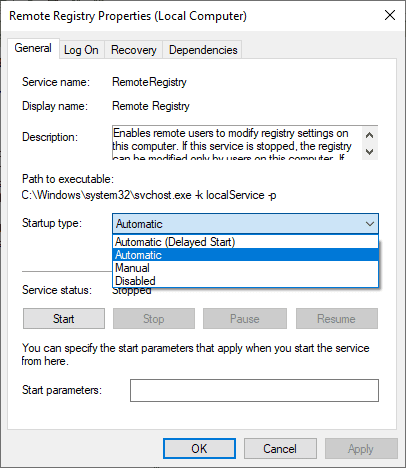
Na koniec kliknij Start wymieniony poniżej stanu usługi i naciśnij OK.
Włączanie zdalnego restartu w zaporze
Jest to ostatnia zmiana w komputerze docelowym, aby zdalny restart działał bez zarzutu.
Otwórz Windows Uruchom i wpisz firewall.cpl i naciśnij enter. Kliknij Zezwalaj aplikacji lub funkcji przez Zaporę Windows Defender na panelu bocznym.
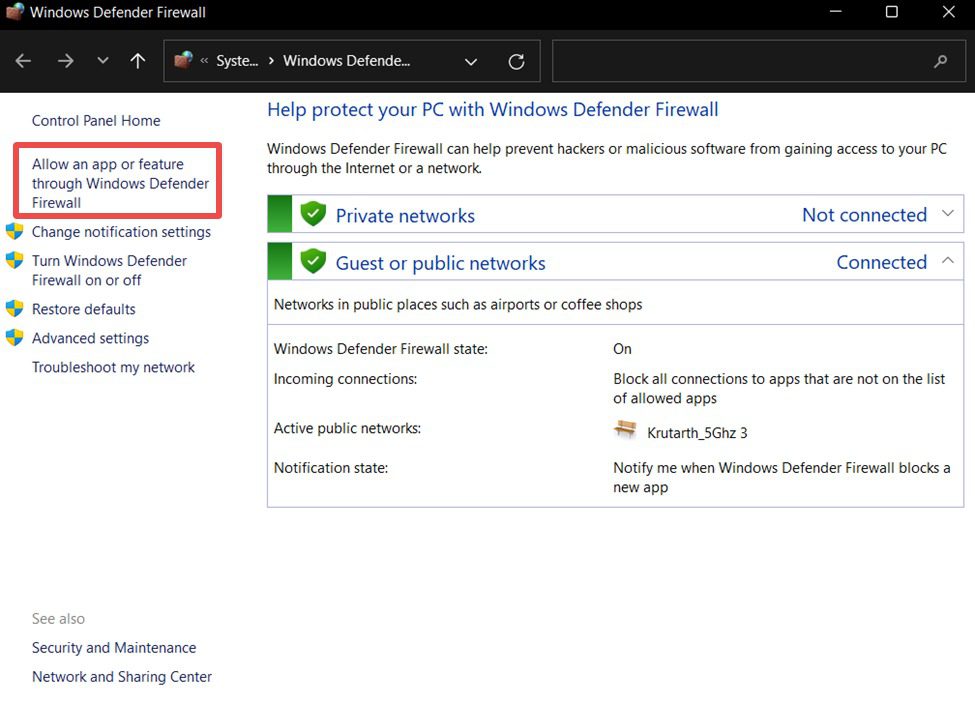
Pamiętaj, aby wyłączyć program antywirusowy lub dowolną niestandardową aplikację zapory, jeśli ta funkcja nie jest dostępna.
Następnie możesz przejść do ustawień Zmień, siedząc tuż nad listą programów.
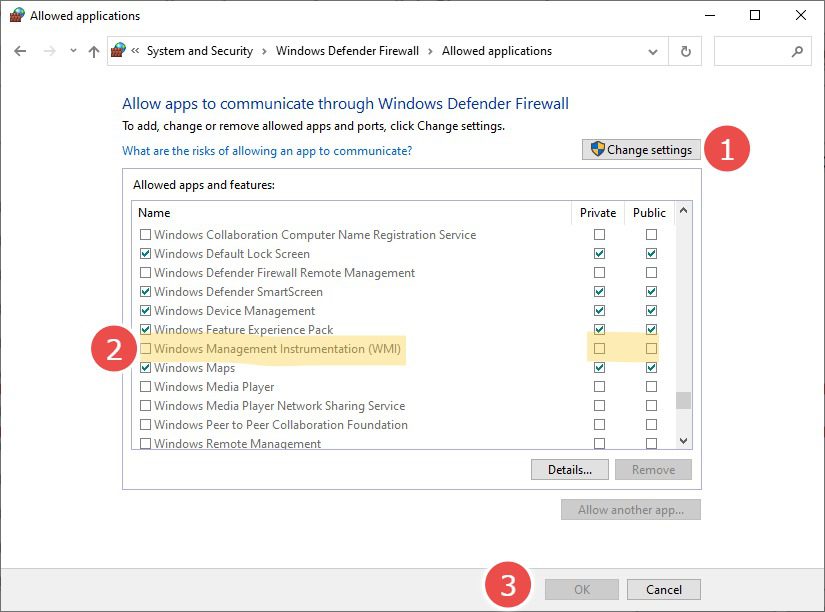
Podczas przewijania w dół tej listy zaznacz opcję Instrumentacja zarządzania Windows (WMI) w sieciach prywatnych i kliknij przycisk OK na dole.
Umożliwia to zdalny dostęp do komputera i uniemożliwia zaporze blokowanie operacji zdalnych w zaufanych sieciach prywatnych.
Nazwa komputera docelowego
Po dokonaniu niezbędnych zmian nadszedł czas, aby sprawdzić nazwę komputera docelowego, aby wymusić zdalne ponowne uruchomienie.
Możesz to znaleźć, wpisując msinfo32 w Uruchom.
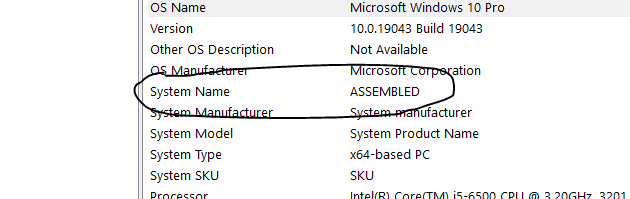
Możesz także przejść do Ustawienia> System> Informacje, aby uzyskać nazwę urządzenia.
Ponowne uruchamianie komputera
Upewnij się, że urządzenie zdalne jest włączone i znajduje się w tej samej sieci co komputer źródłowy.
Teraz zaloguj się do urządzenia źródłowego jako administrator.
Odwiedź menu Start i wybierz wiersz poleceń z uprawnieniami administratora.
Następnie wpisz shutdown / i w tym oknie wiersza polecenia i naciśnij enter.
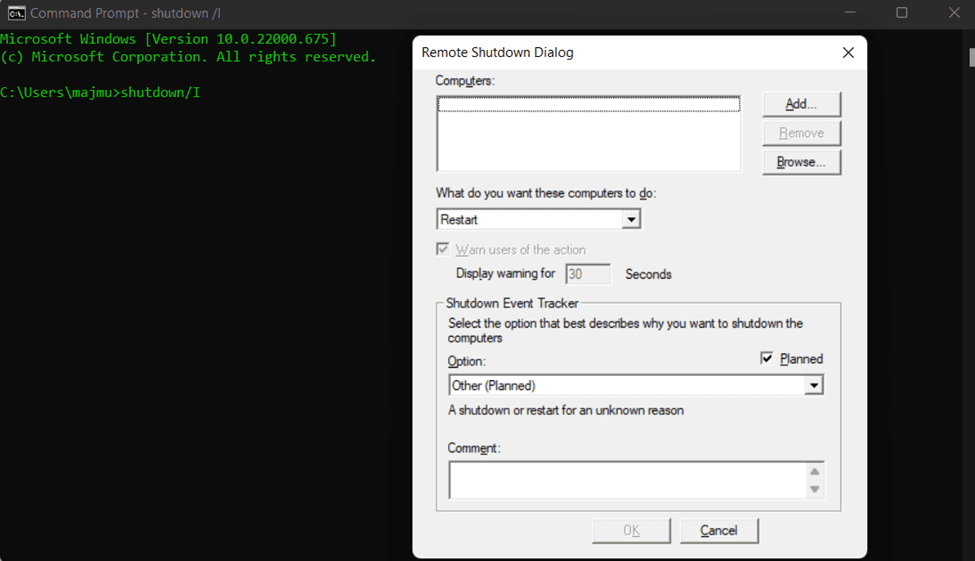
Kliknij Dodaj w prawym górnym rogu wyskakującego okienka. Otworzy się okno, w którym możesz wprowadzić nazwę (bez rozróżniania wielkości liter) komputera zdalnego, który chcesz ponownie uruchomić.
Na koniec skonfiguruj inne opcje, takie jak operacja do wykonania, wyświetl ostrzeżenie przed przedziałem czasu, komentarz itp., a następnie kliknij OK.
Należy pamiętać, że za pomocą tej metody można również zdalnie zamknąć/ponownie uruchomić partię komputerów za jednym razem.
Dalsze metody obejmują instalowanie określonych programów, aby zrobić to samo z maszyny źródłowej.
Uruchom ponownie za pomocą Zoho Assist
Poniżej znajdują się kroki, które należy wykonać, aby skonfigurować Pomoc Zoho dla urządzeń zdalnych.
1. Zarejestruj się w Zoho Assist. Możesz otrzymać 15-dniowy bezpłatny okres próbny, po którym Zoho Assist będzie bezpłatne tylko do użytku osobistego.
2. Następnie otwórz dostęp nienadzorowany (w górnym menu) i kliknij Dodaj urządzenie pośrodku.
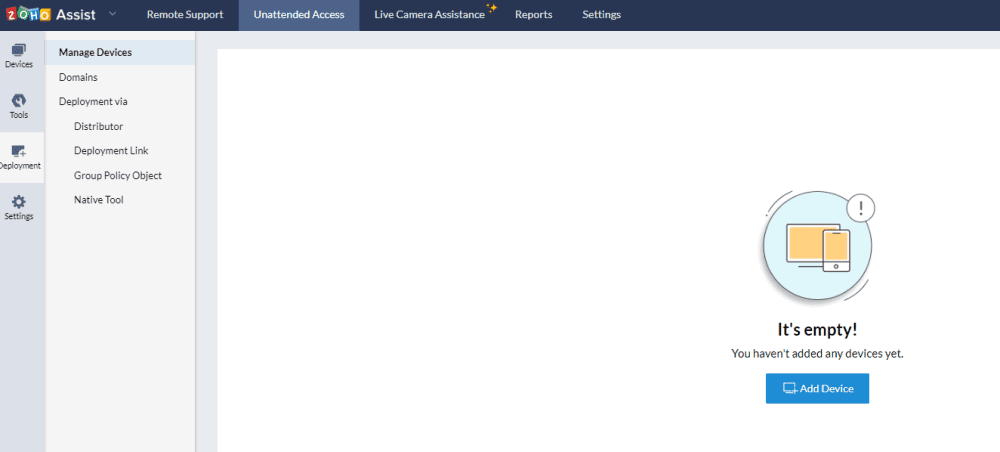
3. Opcja Dodaj urządzenie umożliwi udostępnienie łącza do pobrania tego narzędzia (które jest powiązane z kontem asysty) na komputerach docelowych. Alternatywnie można również pobrać, przenieść i zainstalować na przedmiotowych urządzeniach, aby zdalny restart działał.
Ponadto znajdziesz również opcje wdrażania zbiorczego.
4. Po zainstalowaniu aplikacji na urządzeniu docelowym zostanie wyświetlony komunikat o powodzeniu, a urządzenie zdalne wskaże dodanie na pulpicie pomocniczym Zoho źródła.
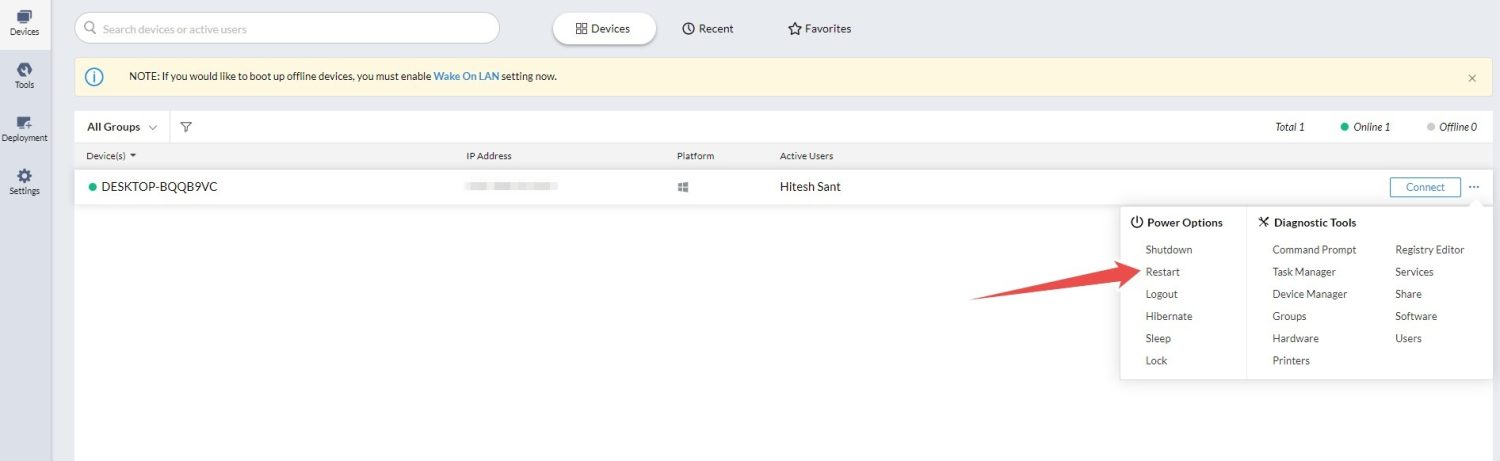
5. Następnie kliknij Urządzenia po lewej stronie i poziomy wielokropek(…) na Połącz, a następnie kliknij Uruchom ponownie, aby ponownie uruchomić zdalne urządzenie.
Uruchom ponownie za pomocą RemotePC
Zdalny komputer działa nieco inaczej i udostępnia aplikację, którą musisz zainstalować na każdym komputerze docelowym, który chcesz kontrolować.
Następnie zalogujesz się do aplikacji i skonfigurujesz ją do zdalnego dostępu.
W tym celu kliknij Konfiguruj teraz na urządzeniu docelowym.
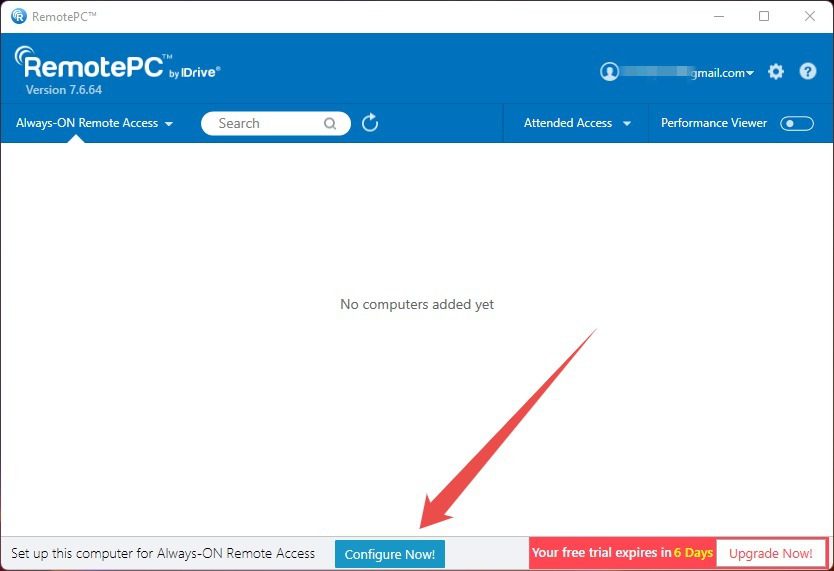
Następnie skonfiguruj klucz, który pomoże autoryzować dostęp do urządzenia docelowego.
Chociaż nie potrzebujesz tego klucza do zamierzonego ponownego uruchomienia, urządzenie docelowe musi pojawić się w interfejsie sieciowym RemotePC.
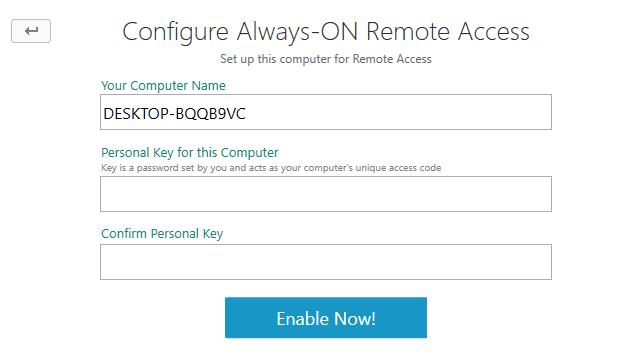
Przyda się to również do obsługi zdalnego urządzenia z komputera źródłowego, co ma kluczowe znaczenie dla pomocy technicznej.
Następnie zdalny komputer pojawi się na konsoli internetowej i możesz nakazać ponowne uruchomienie.
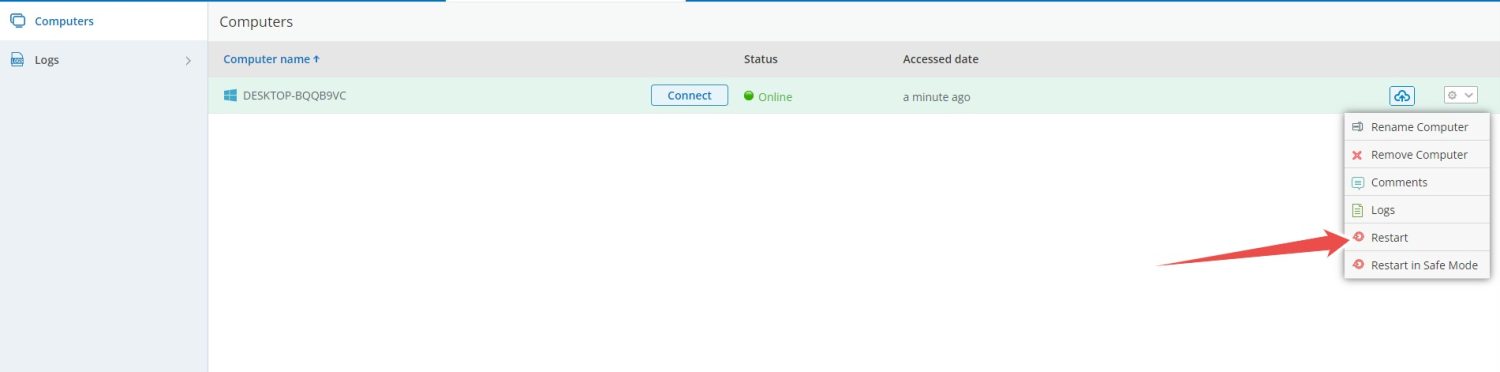
Uruchom ponownie za pomocą SupRemo
SupRemo jest prostsze, ponieważ możesz zainstalować to na obu urządzeniach i zacząć z niego korzystać nawet bez rejestracji.
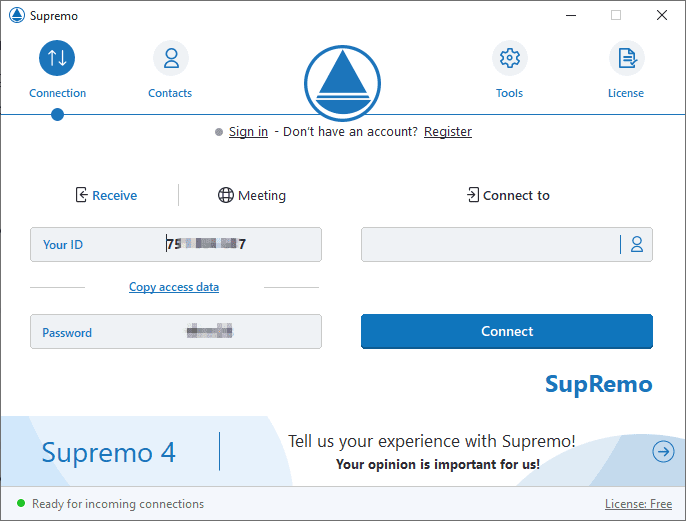
Tutaj możesz wprowadzić identyfikator zdalnego urządzenia w pustym polu Połącz z, a następnie hasło.
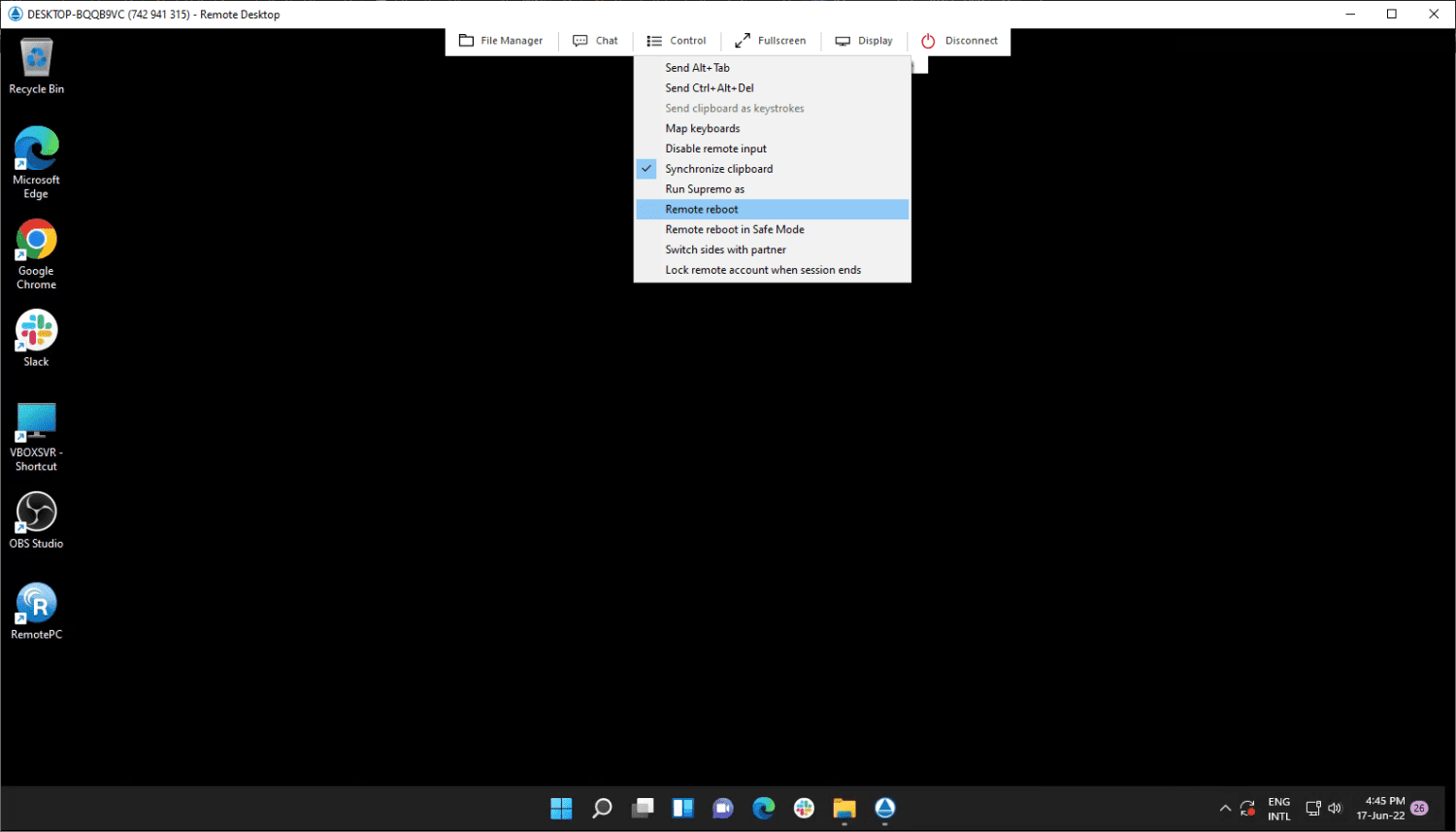
Następnie połączysz się, aby kontrolować urządzenie docelowe i możesz łatwo ponownie uruchomić komputer zdalny, klikając Sterowanie na górze, a następnie Zdalne ponowne uruchomienie.
Wersja próbna SupRemo działa przez 21 dni, po czym subskrypcja jest obowiązkowa do ciągłego użytkowania.
Wniosek
Tutaj poznałeś różne sposoby zdalnego ponownego uruchamiania urządzenia docelowego.
Chociaż metoda wiersza polecenia jest dobra na kilku komputerach, administrator systemu pracujący w dużej instytucji może znaleźć narzędzia takie jak Pomoc Zoho bardziej opłacalne rozwiązania.
PS: Możesz być również zainteresowany Pulpitem zdalnym Chrome.
