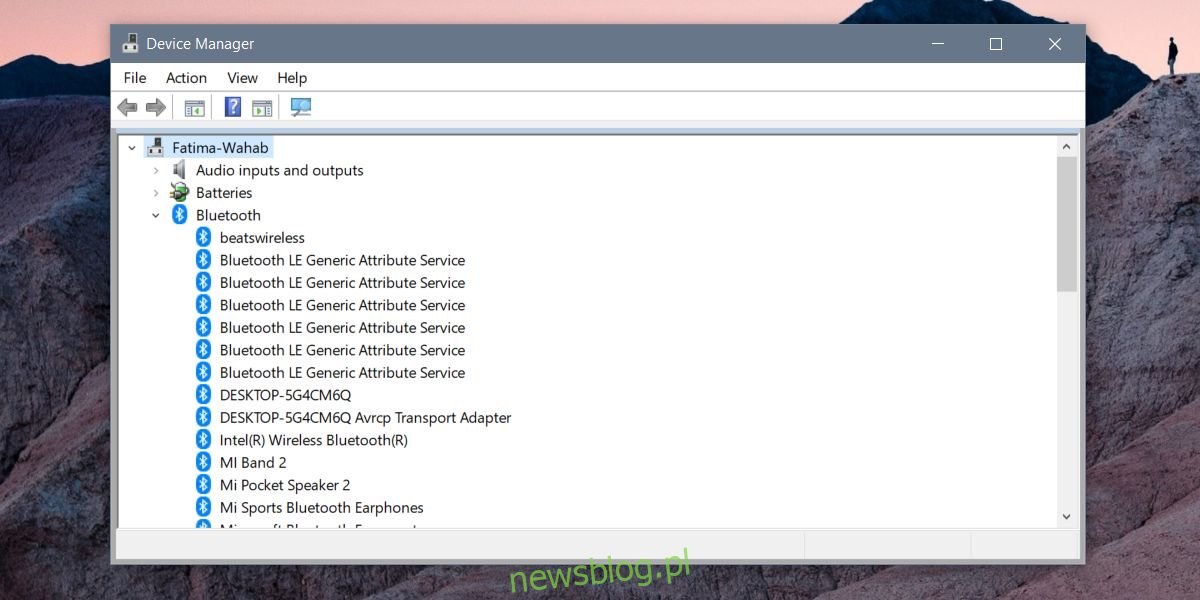Gdy komputer z systemem Windows działa, ponowne uruchomienie jest zawsze dobrą, szybką naprawą przypadkowego problemu. Ta sama sztuczka działa w przypadku większości innych urządzeń. Jeśli nie możesz połączyć się z siecią Wi-Fi, uruchom ponownie router Wi-Fi. Jeśli telefon nie odpowiada, uruchom go ponownie. Czasami ponowne uruchomienie komputera nie działa, jeśli określony składnik nie działa. Na przykład, jeśli dźwięk przestaje działać, ponowne uruchomienie komputera może działać lub nie. W takim przypadku możesz spróbować ponownie uruchomić sterownik, który powoduje problemy. Oto, jak możesz ponownie uruchomić sterownik w systemie Windows 10.
OSTRZEŻENIE SPOILERA: Przewiń w dół i obejrzyj samouczek wideo na końcu tego artykułu.
Spis treści:
Uruchom narzędzie do rozwiązywania problemów
Chociaż możesz łatwo ponownie uruchomić sterownik w systemie Windows 10, powinieneś najpierw uruchomić wszystkie opcje rozwiązywania problemów, które oferuje system Windows 10. W ramach procesu rozwiązywania problemów sterownik może zostać automatycznie uruchomiony ponownie.
Jeśli narzędzie do rozwiązywania problemów nie działa, możesz ręcznie ponownie uruchomić odpowiedni sterownik.
Zidentyfikuj kierowcę
Zanim będziesz mógł ponownie uruchomić sterownik, musisz określić, który z nich powoduje problemy. Na przykład, jeśli masz problemy z grami, prawdopodobnie z niską liczbą klatek na sekundę, chcesz ponownie uruchomić sterownik GPU, a nie sterownik ekranu. Jeśli masz problemy z urządzeniami Bluetooth, musisz wiedzieć, który jest sterownikiem Bluetooth dla systemu Windows 10, a który jest sterownikiem specyficznym dla urządzenia.
Uruchom ponownie sterownik
Otwórz Menedżera urządzeń z uprawnieniami administratora. Możesz go wyszukać za pomocą wyszukiwania w systemie Windows, kliknąć go prawym przyciskiem myszy i wybrać „Uruchom jako administrator” z menu kontekstowego.
Poszukaj typu urządzenia, dla którego chcesz ponownie uruchomić sterownik. Na przykład w przypadku sterownika Bluetooth rozwiń urządzenia Bluetooth. To jest dobry przykład identyfikacji właściwego sterownika.
Zobaczysz długą listę sterowników urządzeń, które zostały zainstalowane, a gdzieś na tej liście znajduje się sterownik Bluetooth. Możesz spróbować odinstalować urządzenie i to może zadziałać, ale nie w ten sposób ponownie uruchomisz sterownik. Sterownik, ten, który włącza Bluetooth w twoim systemie, to Intel (R) Wireless Bluetooth (R).
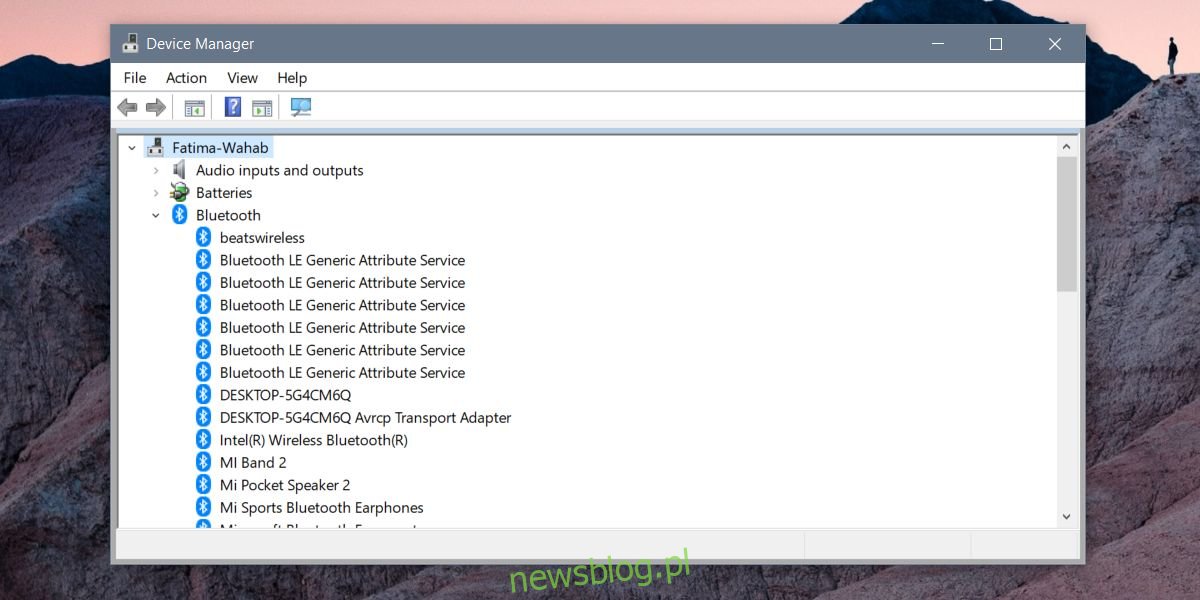
Kliknij go prawym przyciskiem myszy i wybierz „Wyłącz urządzenie”. Otrzymasz alert informujący, że wyłączenie urządzenia spowoduje, że przestanie ono działać. To jest dane, więc po prostu zaakceptuj alert, a urządzenie zostanie wyłączone. Następnie uruchom ponownie komputer.
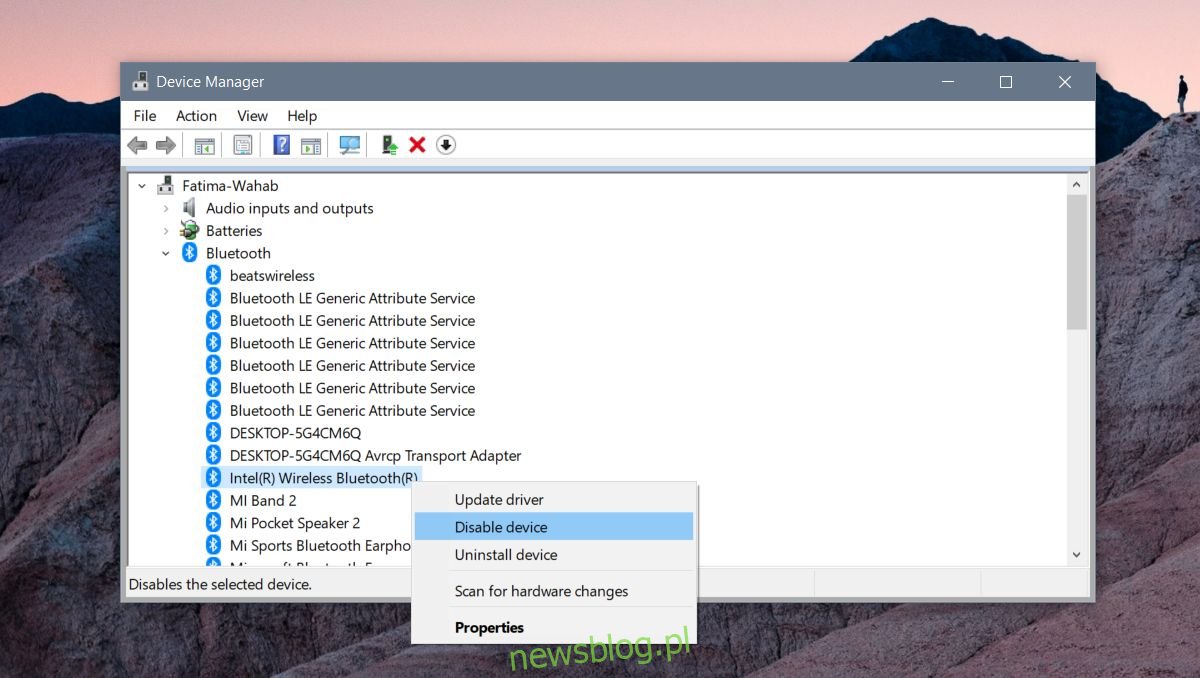
Wróć do Menedżera urządzeń i ponownie włącz sterownik. Otwórz Menedżera urządzeń, rozwiń listę urządzeń, poszukaj wyłączonego sterownika i kliknij go prawym przyciskiem myszy. Wybierz opcję Włącz urządzenie, aby ponownie uruchomić sterownik.
Jeśli to nie rozwiąże żadnego problemu, który masz, a dane urządzenie jest urządzeniem typu plug & play, możesz je odinstalować, odłączyć i ponownie podłączyć. Windows 10 zainstaluje sterownik ponownie, gdy wykryje urządzenie, co może rozwiązać wszelkie problemy, które masz.
Ewentualnie, jeśli ponowne uruchomienie sterownika i ponowna instalacja urządzenia nie działa, sprawdź, czy jest dostępna aktualizacja sterownika lub czy sterownik został zaktualizowany, co spowodowało, że urządzenie przestało działać. W takim przypadku należy przywrócić sterownik i zatrzymać aktualizację sterowników przez system Windows 10.