Chcesz zacząć od nowa z komputerem Mac? Chcesz zainstalować starszą lub zaktualizowaną wersję systemu macOS, ale nie możesz znaleźć najlepszego sposobu, aby to zrobić?
Nie ma się czego wstydzić. W rzeczywistości większość właścicieli komputerów Mac musi nauczyć się ponownie instalować system macOS, ponieważ jest to wśród nich rzadkość, w przeciwieństwie do użytkowników systemu Windows, którzy często wykonują ponowną instalację w swoich systemach.
W tym artykule omówimy sytuacje, w których konieczna jest ponowna instalacja systemu macOS i jak zrobić to dobrze.
Ale zanim przejdziemy do części „Jak to zrobić”, zobaczmy, kiedy ponowna instalacja systemu macOS ma sens?
Spis treści:
Dlaczego miałbyś ponownie zainstalować system macOS?
MacOS to subtelny system operacyjny, który sam w sobie jest samowystarczalny. Jednak będąc dziełem sztucznej inteligencji, nigdy nie wiadomo, kiedy sprawy mogą się wywrócić do góry nogami.
Kiedy to robią, Apple oferuje wiele sposobów rozwiązywania problemów z problematycznym komputerem Mac. Jeśli jednak problem nadal występuje, ponowna instalacja systemu macOS może być idealnym rozwiązaniem.
Przyjrzyjmy się niektórym przypadkom, w których ponowna instalacja systemu macOS jest warta wysiłku.
# 1. Kiedy twój system jest zepsuty
Ponieważ pracujesz nad swoim systemem od jakiegoś czasu, od razu wyczujesz, czy zachowuje się dziwnie.
Na przykład często pojawiają się komunikaty o błędach, zbyt częste opóźnienia oprogramowania lub problemy z użytecznością wpływają na Twoją codzienną pracę – wszystko, co sprawia, że czujesz, że Twój system nie działa normalnie.
Ogólnie rzecz biorąc, nikt nie spodziewa się napotkać takich problemów podczas korzystania z produktu Apple. Zgadzamy się, że te błędy systemowe są rzadkie, bardzo rzadkie, ale się zdarzają.
Jest bardziej prawdopodobne, że wystąpią one u doświadczonych programistów lub entuzjastów technologii, którzy regularnie wypróbowują nowe oprogramowanie i wprowadzają poprawki w ustawieniach systemowych.
Jak to mówią ciekawość nie zna granic. 👨🏻💻
Jeśli więc kiedykolwiek poczujesz, że namieszałeś w ustawieniach systemu, nie ma powodu do paniki, ponieważ ponowna instalacja systemu macOS może być Twoim wyjściem.
#2. Gdy Twój system działa wolniej niż oczekiwano
Ogólnie rzecz biorąc, niektóre typowe czynniki, takie jak nadmiar pamięci lub korzystanie z przestarzałego systemu macOS, powodują spowolnienie systemu. 🐌
Ale jeśli Twój Mac działa w ślimaczym tempie nawet po aktualizowaniu systemu, najwyższy czas spróbować ponownie zainstalować system macOS. Daje nowy start i prawdopodobnie przyspieszy wydajność twojego systemu. ⚡
Pamiętaj jednak, aby utworzyć kopię zapasową plików i danych przed rozpoczęciem ponownej instalacji.
#3. Kiedy sprzedajesz swojego Maca
Oczywiście nie narażasz swoich danych, sprzedając laptopa. I wymyślisz najlepsze sposoby na wymazanie wszystkiego z komputera Mac. Ale co, jeśli niektóre poufne dane pozostaną niewykryte?
Być może nie poszedłeś do tego we właściwy sposób!
Aby upewnić się, że wszystko jest zrobione i odkurzone, ponowna instalacja systemu macOS może być idealną opcją.
Jest to wypróbowana i przetestowana metoda usunięcia konfiguracji z katalogu głównego i przygotowania komputera Mac dla następnej osoby.
#4. Kiedy chcesz obniżyć wersję systemu
Tak, ludzie robią to dość często i oto dlaczego.
Widzisz, aktualizacja do nowej wersji jest zawsze ekscytująca i bezbolesna. Ale czasami te ulepszenia mogą być przytłaczające.
Być może najnowsza wersja ma coś, co wpływa na przepływ pracy, a może jest zbyt ciężka, aby płynnie działać na starszym komputerze.
W takich przypadkach obniżenie wersji systemu macOS jest realną opcją.
Teraz, gdy wiemy, dlaczego i kiedy ponowna instalacja systemu macOS ma sens, możesz zapytać, jak właściwie zacząć.
Teraz omówimy wszystkie sposoby ponownej instalacji systemu macOS na komputerze Mac.
Korzystanie z rozruchowego USB
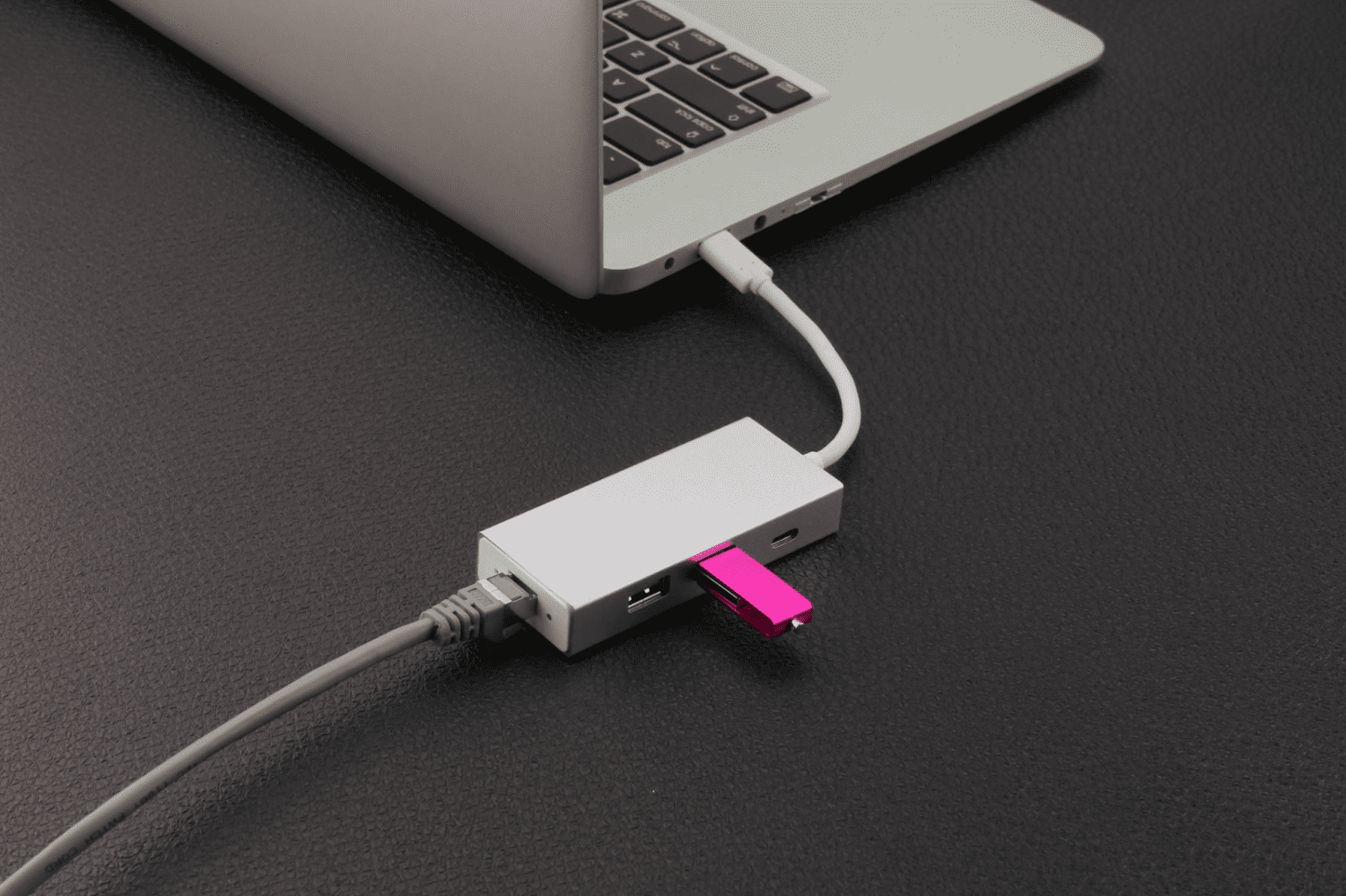
Użycie bootowalnego dysku USB do zainstalowania lub zaktualizowania systemu macOS umożliwia przeprowadzenie tego procesu na wielu systemach jednocześnie bez konieczności pobierania instalatora za każdym razem.
Poza tym dysk startowy może być użyty do czystej instalacji – sformatuj wszystkie pliki i aplikacje, które mogły się nagromadzić w czasie.
Zobaczmy, jak możesz ponownie zainstalować system macOS przy użyciu rozruchowego dysku USB.
Krok 1: Pobierz macOS
Aby utworzyć bootowalny instalator, potrzebujesz dwóch rzeczy:
- Wolumin lub dysk USB z co najmniej 16 GB miejsca
- Komputer Mac zgodny z pobieraną wersją systemu operacyjnego
Zdobycie dysku USB jest czymś, co możesz łatwo zrobić. Tylko upewnij się, że kupujesz go w autentycznym sklepie i nie jest uszkodzony.
Teraz, aby uzyskać właściwy instalator, pobierz go z komputera Mac z systemem macOS Sierra 10.12.5 lub nowszym albo El Capitan 10.11.6.
Pamiętaj: Zawsze pobieraj system macOS z oficjalnej strony Apple i nigdzie indziej.

Po zainicjowaniu plik macOS zostanie automatycznie pobrany do folderu aplikacji z domyślną nazwą „macOS (nazwa wersji)”.
Krok 2: Utwórz bootowalny dysk USB za pomocą terminala
Podłącz do systemu dysk USB lub inny, którego używasz jako bootowalnego instalatora. Następnie otwórz Terminal z folderu Narzędzia i wklej poniższy kod na podstawie używanej wersji systemu macOS.
sudo /Applications/Install macOS Monterey.app/Contents/Resources/createinstallmedia –volume /Volumes/MyVolume
Na przykład zamień „Monterey” na wersję systemu macOS, którą instalujesz, a „Wolumin” na nazwę USB lub dysku, którego używasz jako bootowalnego instalatora.
Po zakończeniu edycji kodu wpisz lub skopiuj i wklej go do terminala i naciśnij klawisz Return, aby uruchomić polecenie.
 Źródło
Źródło
Następnie po wyświetleniu monitu wpisz hasło administratora i naciśnij klawisz Return.
Tutaj zostaniesz zapytany, czy chcesz skasować wolumin (USB).
Aby kontynuować, naciśnij Y, a następnie ponownie naciśnij Return.
Możesz zobaczyć pasek postępu „Wymazywanie dysku” wskazujący procent usuniętego woluminu. Poczekaj, aż osiągnie 100%.
Po pomyślnym wymazaniu woluminu może zostać wyświetlony monit z prośbą o pozwolenie na dostęp do plików na wymiennym urządzeniu USB. Kliknij OK, aby zezwolić na kontynuację kopiowania.
Po zakończeniu USB będzie miało taką samą nazwę jak pobrana wersja systemu operacyjnego, na przykład macOS Monterey lub macOS Catalina.
Otóż to! Pomyślnie utworzyłeś bootowalny instalator. Teraz wyjdź z terminala i wyjmij USB.
Krok 3: Użyj bootowalnego instalatora
Teraz nadszedł czas, aby użyć rozruchowego USB, aby ponownie zainstalować system macOS w systemie. Proces różni się w zależności od tego, czy używasz Apple Silicon, czy Mac z procesorem Intel. Ale bez obaw, mamy cię stąd:
Dla Apple Silicon
Podłącz bootowalny instalator do systemu, w którym chcesz zainstalować macOS. Upewnij się, że system jest podłączony do Internetu i jest zgodny z instalowaną wersją systemu macOS.
Po upewnieniu się o tych rzeczach, naciśnij i przytrzymaj przycisk zasilania na komputerze Mac, aż zobaczysz okno Narzędzia. Następnie wybierz wolumin zawierający system operacyjny z podanych opcji i kliknij Kontynuuj.
Dla komputerów Mac z procesorem Intel
Początkowy proces dla komputera Mac z procesorem Intel jest podobny do Apple Silicon, polegający na podłączeniu instalatora i sprawdzeniu łączności i zgodności.
Następnie naciśnij długo klawisz Option, aż zobaczysz listę woluminów na ekranie. Wybierz wolumin za pomocą bootowalnego instalatora i naciśnij Return.
Tryb odzyskiwania
Innym skutecznym sposobem ponownej instalacji systemu macOS jest wbudowany tryb odzyskiwania. Tryb odzyskiwania komputera Mac to specjalnie zaprojektowana funkcja, która umożliwia ponowne uruchomienie systemu, nawet jeśli komputer Mac nie może automatycznie uruchomić się ponownie.
Możesz użyć tego trybu do ponownej instalacji systemu operacyjnego, wyczyszczenia MacBooka, przywrócenia ustawień fabrycznych systemu, przywrócenia danych z kopii zapasowej Time Machine i nie tylko.
Na początek włącz komputer Mac i naciśnij długo Command + R (dla komputerów Mac z procesorem Intel) lub przycisk zasilania (dla Apple Silicon), aż zobaczysz logo Apple (lub obracającą się kulę ziemską).
Po wyświetleniu monitu wprowadź hasło oprogramowania układowego lub poświadczenia administracyjne. Jeśli wszystko pójdzie zgodnie z planem, pojawi się okno narzędzi macOS.
Teraz, jeśli chcesz całkowicie wyczyścić komputer Mac przed przystąpieniem do ponownej instalacji, kliknij Narzędzie dyskowe.
 Źródło
Źródło
Jeśli korzystasz z systemu macOS Catalina lub nowszego, musisz wymazać dwa woluminy, najpierw Macintosh HD-Data, a następnie Macintosh HD.
Jeśli jednak nie używasz wspomnianych wersji, możesz wyczyścić całe dane systemowe, usuwając wyłącznie wolumin Macintosh HD.
Po sformatowaniu dysku naciśnij Command + Q, aby wrócić do okna narzędzi systemu macOS, a następnie naciśnij opcję Zainstaluj ponownie system macOS.
Uwaga: jeśli nie chcesz wymazywać dysku, możesz po prostu kliknąć opcję Zainstaluj ponownie system macOS, aby rozpocząć proces.
Na tym etapie możesz zostać poproszony o podanie swojego Apple ID lub hasła do komputera Mac. Najlepiej postępować zgodnie z instrukcjami wyświetlanymi na ekranie stąd.
Proces ponownej instalacji może trochę potrwać, więc upewnij się, że nie uśpiłeś komputera Mac, nie wyłączasz go, a nawet nie zamykasz pokrywy.
Po zakończeniu ponownej instalacji zobaczysz okno logowania. I jesteś gotowy na nowy początek.
Tryb odzyskiwania Internetu Maca

Zasadniczo jest to alternatywa, jeśli tryb odzyskiwania komputera Mac nie pojawia się. Tak, może się zdarzyć, że tryb odzyskiwania komputera Mac ulegnie uszkodzeniu. Oto kilka sposobów na zidentyfikowanie, kiedy to nastąpi:
- Twój Mac nie uruchomił się w trybie odzyskiwania po naciśnięciu Command + R
- Pusty ekran pojawia się po próbie wejścia do odzyskiwania systemu macOS
- Na ekranie pojawia się kod błędu – 2003F
Jeśli wystąpi którykolwiek z tych incydentów, tryb odzyskiwania systemu macOS nie działa.
Mimo to nadal możesz korzystać z trybu odzyskiwania Internetu, aby rozwiązać problemy z problematycznym komputerem Mac.
Podobnie jak tryb odzyskiwania, ten tryb bezpośrednio łączy system z serwerami Apple i oferuje narzędzia do odzyskiwania. Wszystko czego potrzebujesz to niezawodna łączność sieciowa.
Tryb odzyskiwania Internetu obsługuje tylko sieci korzystające z zabezpieczeń WEP (Wi-Fi Equivalent Privacy) i WPA (Wi-Fi Protected Access). Więc upewnij się, że masz jeden z nich w kolejce.
W przypadku komputerów Mac z układami M1 i M2, jeśli tryb odzyskiwania nie działa, odzyskiwanie przez Internet automatycznie uruchamia ponownie system.
Ale w przypadku starszych modeli komputerów Mac musisz ręcznie wejść w tryb odzyskiwania Internetu.
Oto jak możesz to zrobić:
Krok 1: Wyłącz komputer Mac
Krok 2: Naciśnij przycisk zasilania i natychmiast naciśnij i przytrzymaj Command + Opcja + R lub Command + Shift + Opcja + R, aż zobaczysz ikonę lub komunikat na ekranie
Krok 3: Skonfiguruj połączenie Wi-Fi zabezpieczone WEP/WPA
Krok 4: Poczekaj, aż system sam się zrestartuje
Otóż to!
Okno narzędzi odzyskiwania systemu macOS pojawi się automatycznie. Następnie możesz użyć tego samego procesu opisanego w powyższej sekcji, aby ponownie zainstalować system operacyjny.
Czy możesz ponownie zainstalować starsze wersje systemu macOS przy użyciu trybu odzyskiwania?
Tak, tryb odzyskiwania systemu macOS umożliwia ponowną instalację starszych lub nawet aktualizację do lepszych wersji systemu macOS.
Poza tym możesz użyć kilku kombinacji klawiszy, aby ponownie zainstalować żądany system operacyjny, na przykład:
- Command + R: Aby ponownie zainstalować ten sam system operacyjny, który był zainstalowany w twoim systemie
- Option + Command + R: Aby uaktualnić system macOS do najnowszej wersji zgodnej z komputerem Mac
- Shift + Option + Command + R: Aby ponownie zainstalować na nim domyślny system macOS lub wersję Closed
Jednak ostatecznie zależy to od tego, czy Twój system jest zgodny z wersją systemu macOS, którą próbujesz zainstalować, czy nie.
Często Zadawane Pytania
Jak ponownie zainstalować system macOS z dysku USB
Aby ponownie zainstalować system macOS z dysku USB, wykonaj poniższe czynności:
1. Pobierz preferowany system macOS na istniejący system
2. Utwórz bootowalny dysk USB za pomocą terminala Mac
3. Podłącz rozruchowy instalator do systemu, w którym chcesz ponownie zainstalować system operacyjny
4. Wybierz wolumin lub dysk zawierający pliki systemu operacyjnego i naciśnij klawisz Return
Jak ponownie zainstalować system macOS przy użyciu trybu odzyskiwania
Wyłącz komputer Mac, naciśnij i przytrzymaj Command + R, aż zobaczysz logo lub obracającą się kulę ziemską na ekranie, a następnie zwolnij przyciski.
Poczekaj, aż pojawi się okno narzędzi systemu macOS, a następnie kliknij opcję Zainstaluj ponownie system macOS, aby rozpocząć proces ponownej instalacji.
Upewnij się, że nie wyłączasz, nie zamykasz pokrywy ani nie wykonujesz żadnych czynności, dopóki proces ponownej instalacji nie zostanie zakończony, aby zapobiec powikłaniom.
Podsumowanie
Jeśli jesteś starym użytkownikiem komputera Mac, nadejdzie czas, kiedy nie będziesz miał innego wyjścia, jak tylko ponownie zainstalować system macOS na komputerze.
Może to być spowodowane powolną mocą przetwarzania komputera Mac, zresetowaniem komputera Mac w celu jego sprzedaży lub może być spowodowane instalacją starszej wersji systemu operacyjnego.
Bez względu na przyczynę, wszystkie wymienione powyżej metody pomogą Ci bezpiecznie i tak skutecznie, jak to tylko możliwe, ponownie zainstalować system macOS.
Możesz także zapoznać się z najlepszym oprogramowaniem do klonowania dysków dla komputerów Mac.

