Maszyny wirtualne VirtualBox działają wolno dzięki domyślnej konfiguracji. Jeśli używasz VirtualBox do uruchamiania Linuksa, możesz zauważyć, że wydajność nie jest najlepsza i szukasz sposobów na jej poprawę.
Można poprawić wydajność maszyny wirtualnej z systemem Linux, dostosowując ustawienia w VirtualBox. Postępuj zgodnie z tym przewodnikiem, ponieważ pokażemy Ci, jak ulepszyć maszynę wirtualną VirtualBox!
Szukasz alternatywy dla VirtualBox? Mamy kilka sugestii.
Zainstaluj dodatki dla gości
Pierwszą rzeczą do zrobienia, jeśli masz powolną maszynę wirtualną VirtualBox, jest zainstalowanie dodatków gości. Dodatki dla gości są dostarczane z kilkoma ulepszeniami, sterownikami i poprawkami, które mogą znacznie poprawić szybkość działania maszyny wirtualnej.
Aby zainstalować dodatki dla gości, uruchom maszynę wirtualną i załaduj system operacyjny, który jest na niej zainstalowany. Następnie, gdy system operacyjny jest uruchomiony, naciśnij Prawy klawisz Ctrl, aby uzyskać dostęp do kontrolek VM VirtualBox.
Po naciśnięciu przycisku Prawy klawisz Ctrl znajdź menu „Urządzenia” i kliknij je myszą. Następnie wyszukaj „Włóż obraz dysku CD z dodatkami gości” i kliknij go. VirtualBox automatycznie pobierze plik ISO dodatków gości i wstawi go na maszynę wirtualną.
Uwaga: jeśli VirtualBox nie pobierze automatycznie ISO, złap ten obraz ISO i włóż go do maszyny wirtualnej, klikając ikonę dysku CD i wybierając „Wybierz obraz dysku”.

Po wstawieniu pliku ISO dodatków gości wróć do maszyny wirtualnej VirtualBox i otwórz okno terminala. Aby uruchomić terminal na maszynie wirtualnej z systemem Linux, naciśnij Lewy Ctrl + Shift + T lub Lewy Ctrl + Alt + T. Następnie, przy otwartym terminalu, użyj polecenia:
cd /media/$USER/VBox_*
Lub
cd /media/cdrom
Uruchom skrypt powłoki „autorun.sh” w katalogu dodatków gości:
sudo sh autorun.sh
Pozwól skryptowi zainstalować dodatki VirtualBox Guest na twojej maszynie wirtualnej. Po zakończeniu procesu uruchom ponownie maszynę wirtualną.
Zwiększ rdzenie w maszynie wirtualnej
Użytkownicy wirtualnych urządzeń często nie myślą o rdzeniach procesorów. Ustawiają domyślnie jeden rdzeń i zastanawiają się, dlaczego ich maszyna wirtualna działa wolno. Jeśli chcesz przyspieszyć działanie, zmień, ile rdzeni może używać twoja maszyna wirtualna.
Aby rozpocząć, określ liczbę rdzeni procesora hosta. Informacje te można znaleźć w dokumentacji komputera lub procesora.
Po określeniu liczby rdzeni zapoznaj się z poniższą listą, aby dowiedzieć się, ile rdzeni przypisać maszynie wirtualnej VirtualBox:
- Procesory hosta z 4 rdzeniami powinny używać 2 rdzeni.
- Procesory hosta z 6 rdzeniami powinny używać 2-4 rdzeni.
- Procesory hosta z 8-12 rdzeniami powinny używać 4 lub więcej rdzeni.
Po ustaleniu liczby rdzeni wyłącz maszynę wirtualną VirtualBox, a następnie wybierz ją w interfejsie użytkownika VirtualBox, kliknij prawym przyciskiem myszy i wybierz „Ustawienia”.
W „Ustawieniach” poszukaj opcji „System” i kliknij ją. Następnie znajdź kartę „Procesor”.
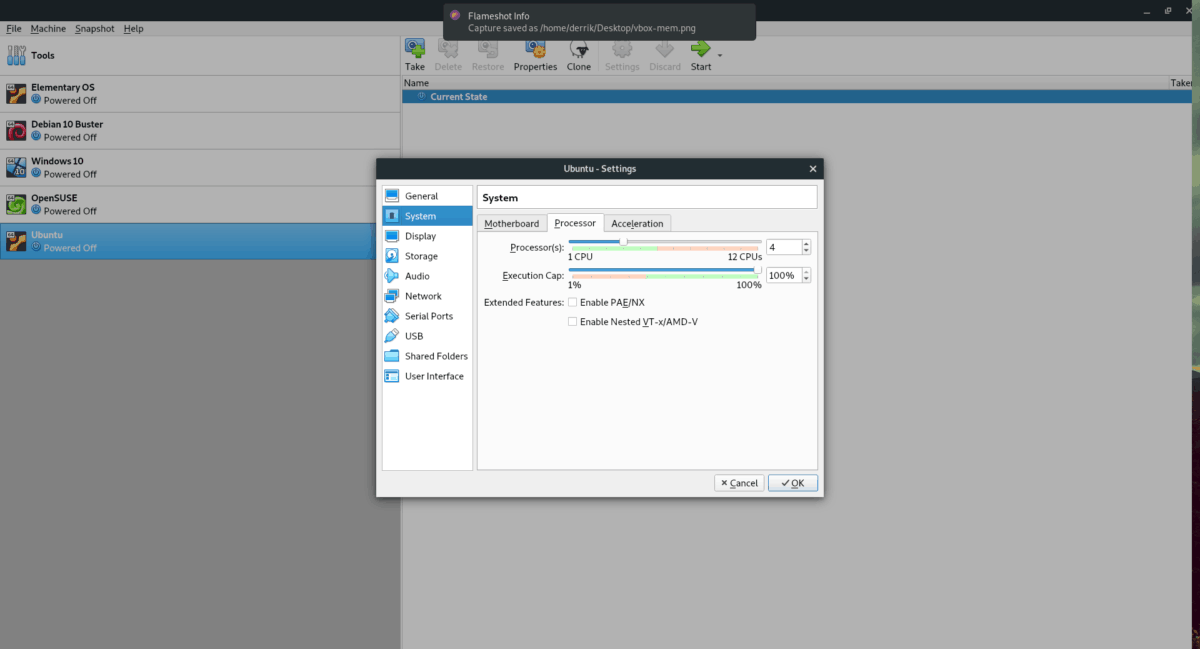
Znajdź obszar „Procesor(y)” i przeciągnij suwak do żądanej liczby rdzeni. Kliknij „OK”, aby zapisać ustawienia.
Zwiększ alokację pamięci wideo
Domyślne ustawienie wideo dla VirtualBox jest niskie i pozwala systemowi gości na około 16 MB pamięci wideo. Jeśli chcesz poprawić wydajność maszyny wirtualnej, kluczem jest zwiększenie przydziału pamięci wideo.
Aby zmienić przydział pamięci wideo w maszynie wirtualnej VirtualBox, wykonaj następujące czynności. Najpierw wyłącz maszynę wirtualną. Następnie kliknij ją prawym przyciskiem myszy w interfejsie VirtualBox i wybierz „Ustawienia”.
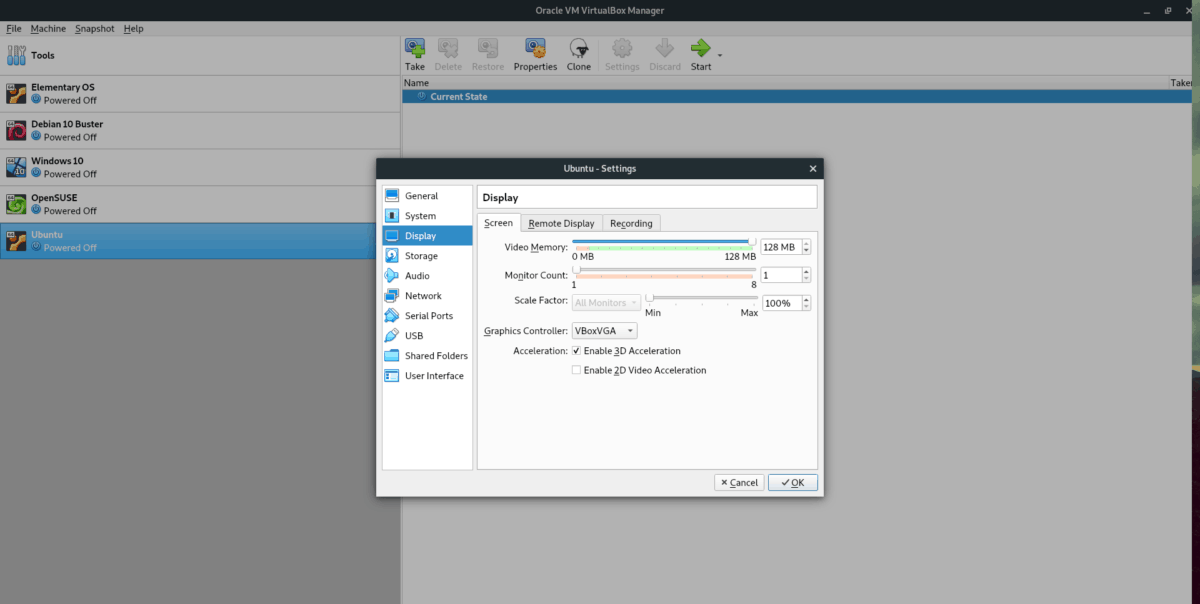
W „Ustawieniach” znajdź „Wyświetl” i kliknij ją. Znajdź suwak „Pamięć wideo” i ustaw go na 128 MB. Następnie kliknij „OK”, aby zastosować zmiany.
Zwiększ wirtualną pamięć RAM
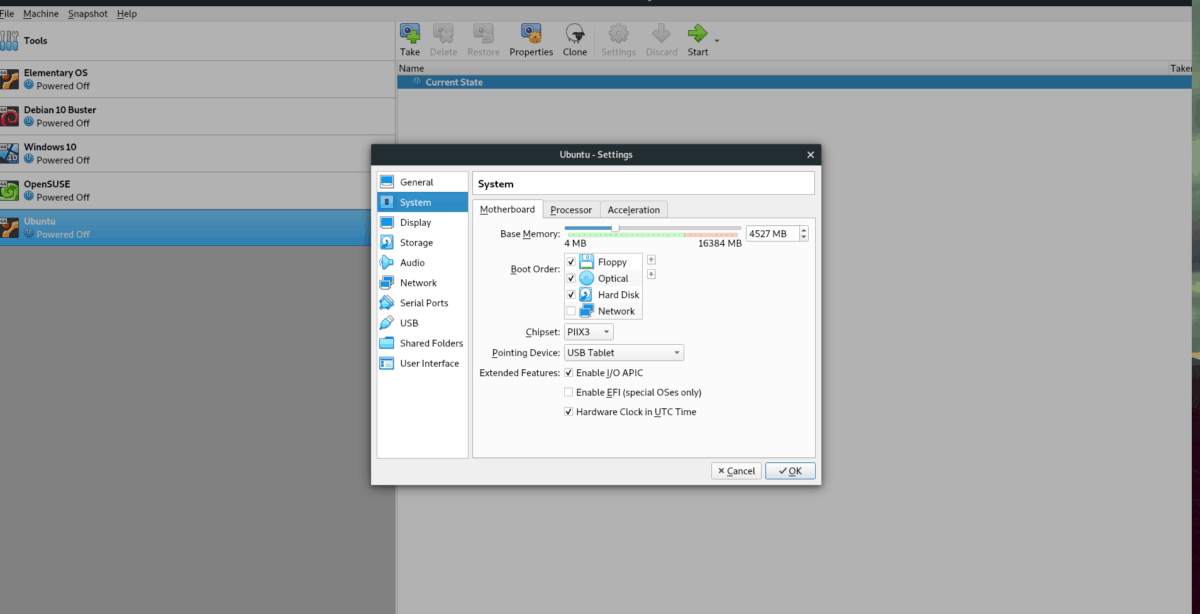
Ilość pamięci RAM wybrana domyślnie w VirtualBox wynosi około 1024 MB. Ta ilość wystarczy, aby uruchomić podstawową dystrybucję Linuksa, ale jeśli chcesz wykonać poważną pracę, musisz zwiększyć pamięć RAM.
Aby zwiększyć wirtualną pamięć RAM w VirtualBox, zamknij maszynę wirtualną i wyłącz ją. Następnie kliknij prawym przyciskiem myszy w interfejsie VBox i wybierz „Ustawienia”.
W „Ustawieniach” kliknij „System”. Następnie znajdź kartę „Płyta główna” i kliknij ją. Stamtąd znajdź „Pamięć podstawowa” i przeciągnij suwak do żądanej ilości pamięci RAM (co najmniej 2-3 GB).
Po ustawieniu większej ilości pamięci RAM w maszynie wirtualnej kliknij „OK”, aby zastosować zmiany.
Użyj lekkiego pulpitu na maszynie wirtualnej
W VirtualBox wprowadzono wiele zmian sprzętowych, które poprawiają wydajność maszyny wirtualnej. Jeśli jednak maszyna wirtualna z systemem Linux działa wolno, warto również wziąć pod uwagę środowisko pulpitu.
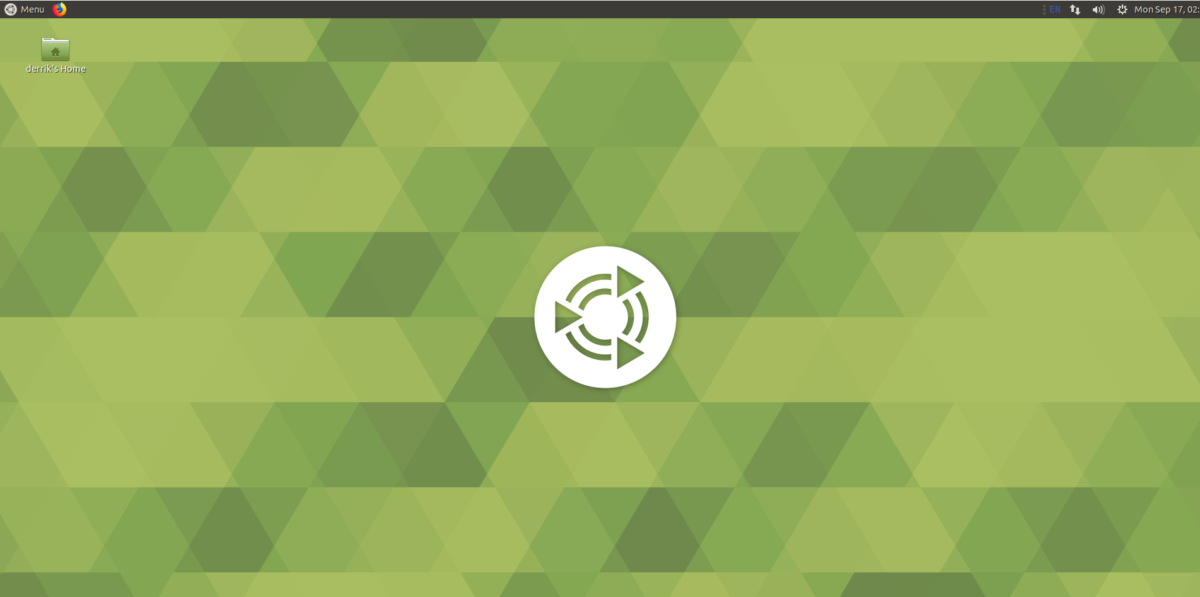
Większość dystrybucji Linuksa po zainstalowaniu używa Gnome Shell lub KDE Plasma. Te środowiska są bardzo ciężkie i mogą nie nadawać się do wirtualizacji. Zamiast tego rozważ zainstalowanie bardziej lekkiego środowiska pulpitu, które zużywa znacznie mniej zasobów systemowych i jest bardziej responsywne na maszynie wirtualnej, takiego jak LXQt, XFCE4, MATE lub Oświecenie.
newsblog.pl
newsblog.pl
newsblog.pl
Maciej – redaktor, pasjonat technologii i samozwańczy pogromca błędów w systemie Windows. Zna Linuxa lepiej niż własną lodówkę, a kawa to jego główne źródło zasilania. Pisze, testuje, naprawia – i czasem nawet wyłącza i włącza ponownie. W wolnych chwilach udaje, że odpoczywa, ale i tak kończy z laptopem na kolanach.