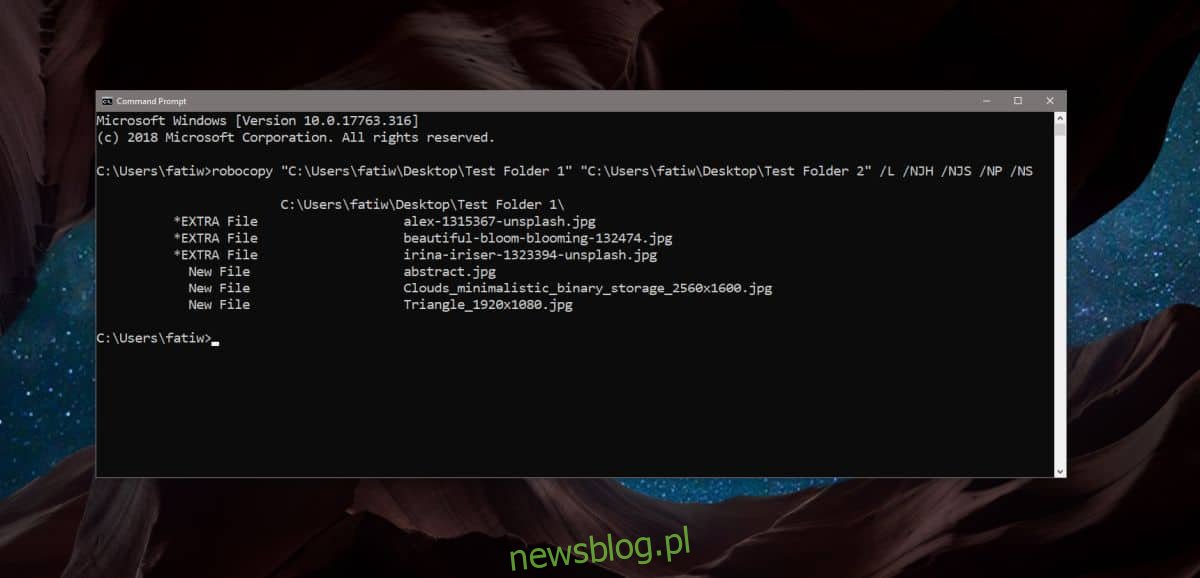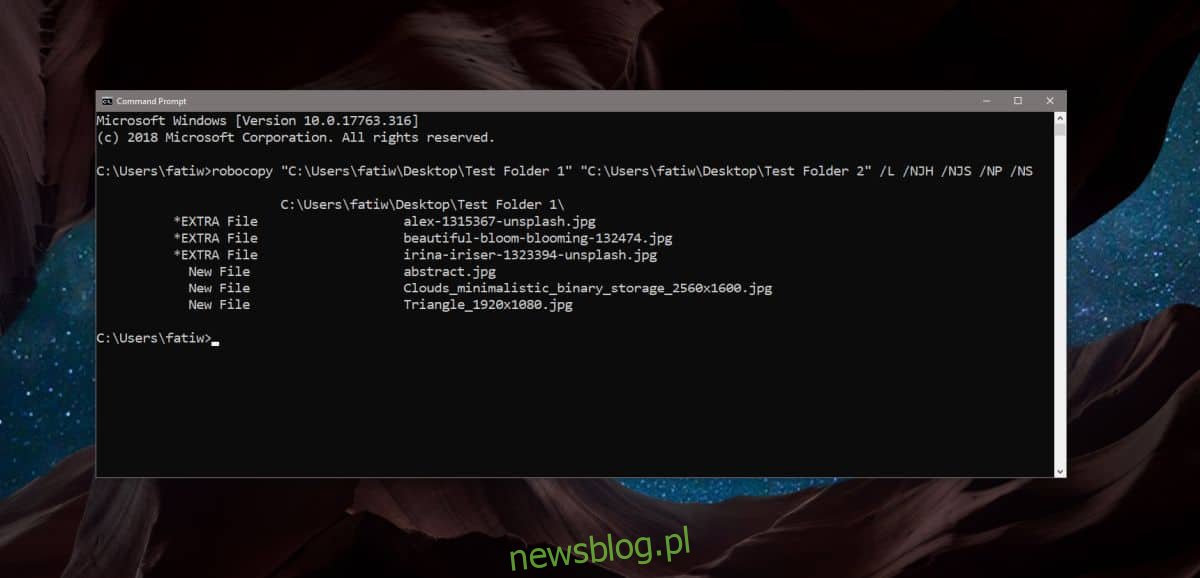Jeśli chcesz porównać pliki lub foldery, przekonasz się, że nie brakuje aplikacji, które pomogą Ci wykonać tę pracę. Jeśli chcesz porównać zawartość folderu z poziomu wiersza polecenia, system Windows 10 zawiera wbudowane narzędzie o nazwie RoboCopy. Jest to narzędzie firmy Microsoft, które jest dostarczane w pakiecie z systemem Windows 10 od jego najnowszych wersji. To całkiem przydatne narzędzie, które może między innymi porównać zawartość folderów. Wszystko, co musisz wiedzieć, to prawidłowe polecenie do uruchomienia.
Porównaj zawartość folderu
Aby porównać zawartość folderu, potrzebujesz pełnej ścieżki do dwóch folderów, które chcesz porównać. Jest to dość łatwe do zdobycia. Otwórz oba foldery w Eksploratorze plików i kliknij wewnątrz paska lokalizacji. Skopiuj lokalizacje folderów i wklej je w następującym poleceniu. Zastąp Path 1 i Path2 ścieżką do dwóch folderów, które chcesz porównać.
Składnia
robocopy Path1 Path2 /L /NJH /NJS /NP /NS
Przykład
robocopy "C:UsersfatiwDesktopTest Folder 1" "C:UsersfatiwDesktopTest Folder 2" /L /NJH /NJS /NP /NS
Zrozumienie wyników
W przypadku powyższego polecenia wiersz polecenia zwrócił następujące wyniki. Kiedy uruchomisz to polecenie w swoim systemie, nazwy plików będą inne, jednak tytuł * EXTRA Plik i Nowy plik będą poprzedzać pliki znalezione przez RoboCopy. Musisz zrozumieć wynik, aby znaleźć różnicę między dwoma właśnie porównanymi folderami.
*EXTRA File alex-1315367-unsplash.jpg *EXTRA File beautiful-bloom-blooming-132474.jpg *EXTRA File irina-iriser-1323394-unsplash.jpg New File abstract.jpg New File Clouds_minimalistic_binary_storage_2560x1600.jpg New File Triangle_1920x1080.jpg
RoboCopy pokazuje unikalne pliki znalezione w dwóch porównanych folderach. Oznacza to, że wszystkie pliki wymienione w wynikach są obecne tylko w jednym z dwóch porównywanych folderów.
Pliki poprzedzone znakiem * EXTRA Pliki to pliki, które znajdują się w drugim folderze wprowadzonym w poleceniu. Z poprzedniego przykładu pliki alex-1315367-unsplash.jpg, beautiful-bloom-blooming-132474.jpg i irina-iriser-1323394-unsplash.jpg są obecne w folderze testowym 2 i NIE występują w folderze testowym 1.
Jest wtedy oczywiste, że nazwy plików poprzedzone przez Nowy plik to wszystkie pliki, które znajdują się w pierwszym folderze, który wprowadziłeś, a których nie ma w drugim folderze. Ponownie, kontynuując pierwszy przykład, abstract.jpg, Clouds_minimalistic_binary_storage_2560x1600.jpg i Triangle_1920x1080.jpg są obecne w folderze testowym 1 i NIE są obecne w folderze testowym 2.
Polecenie nie wyświetli listy plików wspólnych dla obu folderów.
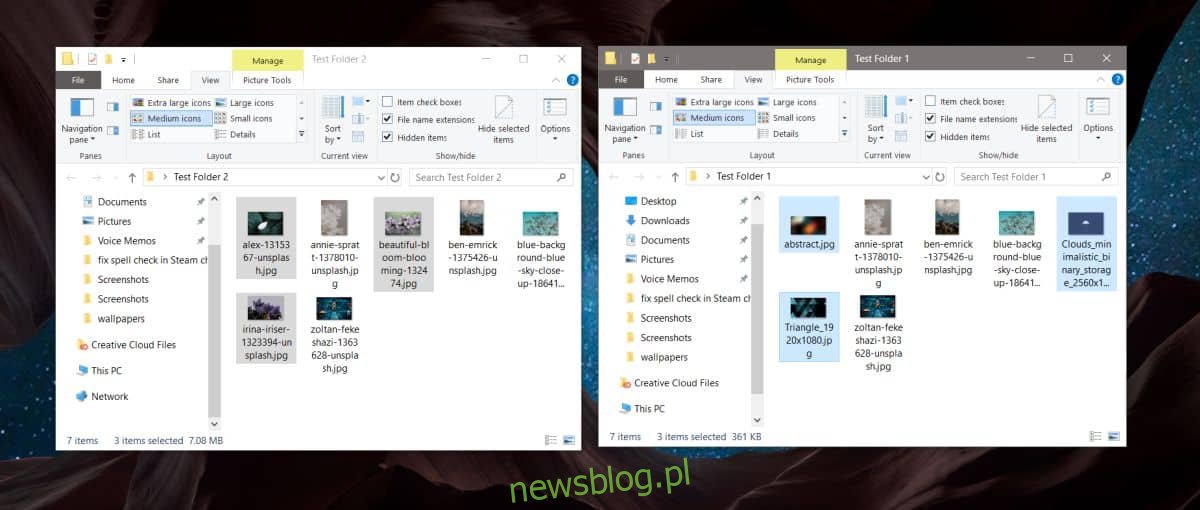
Jeśli masz problem z ustaleniem wyników, uruchom polecenie na dwóch fałszywych folderach, które mają tylko niewielką liczbę plików, abyś mógł porównać wyniki z rzeczywistymi plikami w folderach i je zrozumieć.
Potrzebujesz szybkiego sposobu na skopiowanie pliku do wielu folderów jednocześnie? Jest małe polecenie, które może to zrobić.