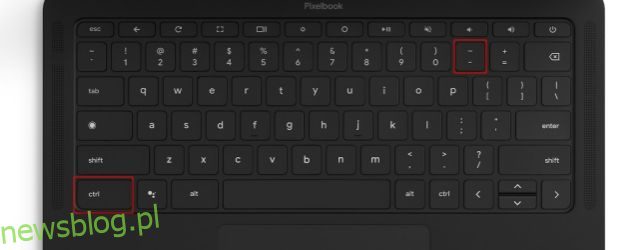Jeśli dopiero zaczynasz korzystać z Chromebooków, nie martw się. Gromadzimy wszystkie podstawowe zasoby dotyczące poruszania się po systemie operacyjnym Chrome i korzystania z wielu ukrytych funkcji. W tym artykule wyjaśniamy, jak pomniejszyć Chromebooka na pięć różnych sposobów. Niezależnie od tego, czy jest to dokument PDF, czy obraz, możesz postępować zgodnie z naszym przewodnikiem i nauczyć się dostosowywać poziom powiększenia. Poza tym możesz zmienić rozmiar wyświetlacza swojego Chromebooka i sprawić, by cały interfejs był duży lub mały, w zależności od potrzeb. To powiedziawszy, postępuj zgodnie z tym przewodnikiem, aby dowiedzieć się, jak pomniejszyć Chromebooka.
Spis treści:
Powiększanie i pomniejszanie na Chromebooku (2023)
W tym samouczku dodaliśmy pięć różnych sposobów powiększania i pomniejszania Chromebooka. Za pomocą skrótów klawiaturowych i gestów możesz szybko dostosować poziom powiększenia w systemie operacyjnym Chrome. Rozwiń poniższą tabelę i przejdź do dowolnej sekcji.
Pomniejsz Chromebooka za pomocą skrótów klawiaturowych
1. Najpierw naciśnij jednocześnie klawisze „Ctrl” i „-” (minus), aby pomniejszyć Chromebooka. Spowoduje to natychmiastowe pomniejszenie zawartości ekranu.
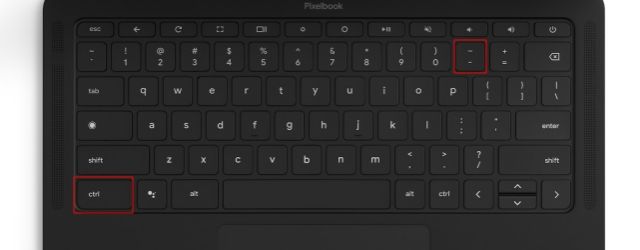
2. Aby zresetować powiększenie do poziomu domyślnego, naciśnij jednocześnie „Ctrl” i „0” (zero). Oszczędzi Ci to ręcznego wybierania domyślnej skali strony.
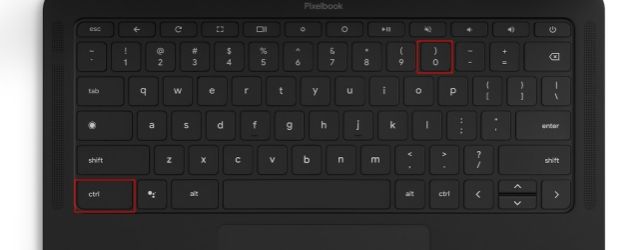
3. A jeśli chcesz powiększyć stronę internetową lub dowolny fragment treści, możesz nacisnąć jednocześnie klawisze „Ctrl” i „+” (plus). Otóż to.
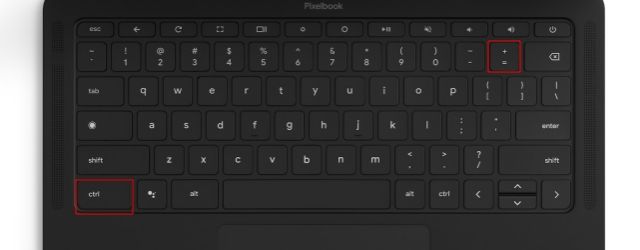
Pomniejsz na Chromebooku za pomocą gładzika
1. Możesz także użyć gładzika Chromebooka, aby pomniejszyć stronę internetową, obraz, plik PDF i nie tylko. Teraz możesz pomniejszyć obraz, zbliżając do siebie dwa palce.
2. Do powiększenia możesz także użyć gestu gładzika. Po prostu połóż dwa palce na gładziku i powoli je rozsuwaj. Spowoduje to natychmiastowe zwiększenie powiększenia. Zarówno gesty gładzika, jak i skróty klawiaturowe służące do powiększania/pomniejszania są podobne do systemu Windows.
Oprócz skrótów klawiaturowych i gestów gładzika, Chromebooka możesz także pomniejszyć z menu przeglądarki Chrome. Oto jak to działa:
1. Kliknij menu z trzema kropkami w prawym górnym rogu, a znajdziesz tutaj ustawienie Zoom. Kliknij przycisk „-”, aby pomniejszyć stronę na Chromebooku.
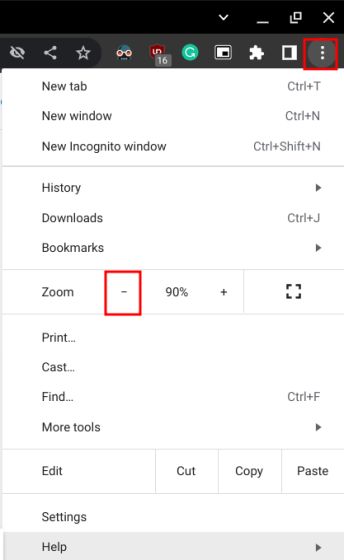
2. Podobnie kliknij przycisk „+”, aby powiększyć stronę internetową. Nawiasem mówiąc, 100% to domyślne skalowanie dla dowolnej strony internetowej.
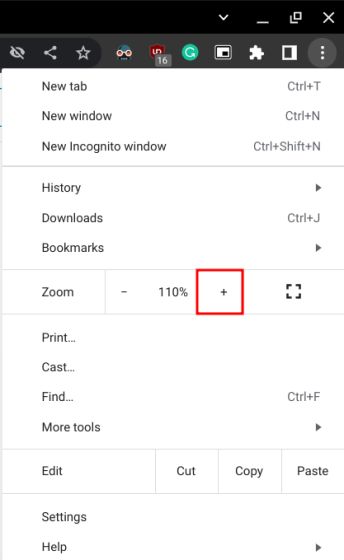
Powiększ / pomniejsz pulpit na swoim Chromebooku
Jeśli chcesz pomniejszyć ekran pulpitu i zmniejszyć ogólnosystemowe skalowanie interfejsu użytkownika Chromebooka, możesz to zrobić za pomocą kombinacji klawiszy. Zobaczmy, jak to działa:
1. Naciśnij jednocześnie klawisze „Ctrl + Shift” i „-” (minus), aby pomniejszyć ekran pulpitu Chromebooka.
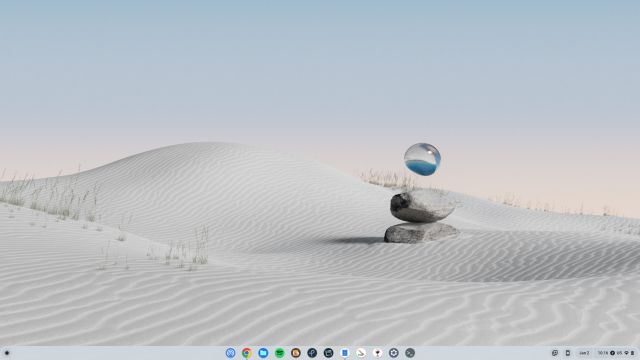
2. Naciśnij jednocześnie klawisze „Ctrl + Shift” i „+” (plus), aby powiększyć pulpit Chromebooka. W ten sposób możesz powiększyć interfejs Chromebooka i ułatwić klikanie.
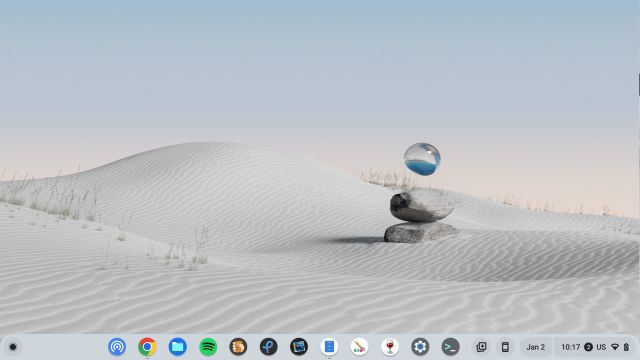
3. Na koniec naciśnij „Ctrl + Shift” i „0” (zero) na klawiaturze, aby przywrócić domyślny poziom powiększenia interfejsu użytkownika Chromebooka.
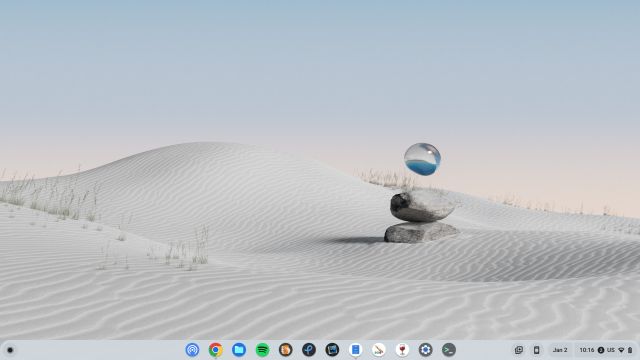
4. Nawiasem mówiąc, możesz również zmienić rozmiar wyświetlacza w Ustawieniach. Po prostu wyszukaj „Wyświetlacz” w programie uruchamiającym aplikacje i otwórz okno ustawień.
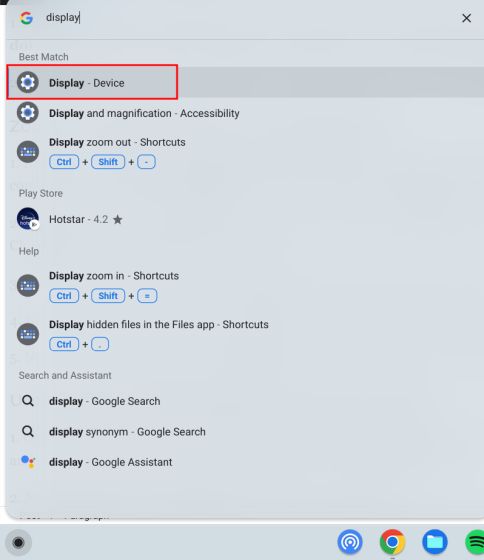
5. Następnie za pomocą suwaka obok opcji „Rozmiar wyświetlacza” dostosuj rozmiar ekranu, z łatwością powiększając i pomniejszając zawartość.
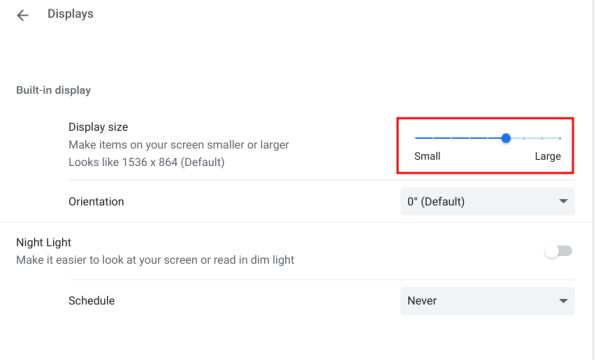
Użyj lupy Chrome OS, aby powiększyć i pomniejszyć
Chrome OS jest wyposażony w niesamowite narzędzie ułatwień dostępu Lupa, które umożliwia powiększanie i pomniejszanie ekranu. Oto jak możesz uzyskać do niego dostęp:
1. Użyj skrótu klawiaturowego „Ctrl + Search + M”, a na ekranie pojawi się wyskakujące okienko. Kliknij „Kontynuuj”, aby użyć narzędzia powiększającego na pełnym ekranie.
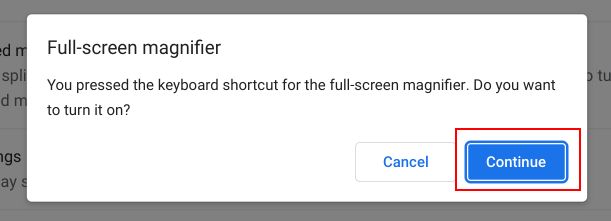
2. Teraz ekran Twojego Chromebooka zostanie powiększony.
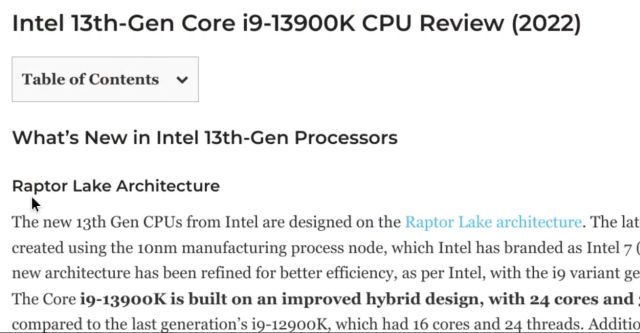
3. Aby pomniejszyć i wyłączyć lupę na Chromebooku, ponownie naciśnij „Ctrl + Search + M”.
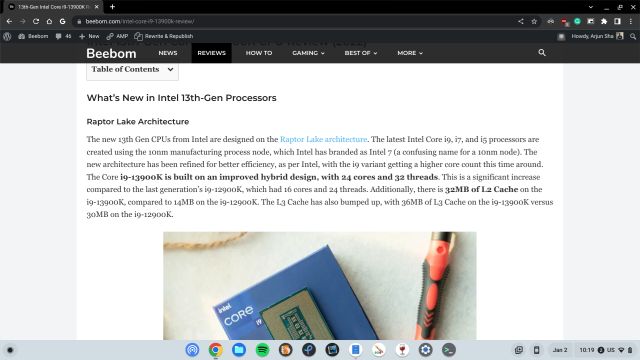
Szybko zmień poziom powiększenia w systemie operacyjnym Chrome
Oto pięć metod zmiany poziomu powiększenia i skalowania interfejsu użytkownika w systemie operacyjnym Chrome. Jeśli zajmujesz się obrazami, stronami internetowymi i plikami PDF, skrót klawiaturowy i gest touchpada będą działać świetnie. Jeśli jednak chcesz zwiększyć rozmiar całego interfejsu użytkownika dla starszych użytkowników, możesz to zrobić za pomocą wspomnianego powyżej skrótu klawiaturowego. Co więcej, jeśli chcesz dowiedzieć się, jak włączyć Napisy na żywo na swoim Chromebooku — kolejną doskonałą funkcję ułatwień dostępu, skorzystaj z naszego połączonego przewodnika. Aby wyłączyć ekran dotykowy na Chromebooku, przygotowaliśmy dla Ciebie fajny samouczek. Na koniec, jeśli masz jakieś pytania, daj nam znać w sekcji komentarzy poniżej.